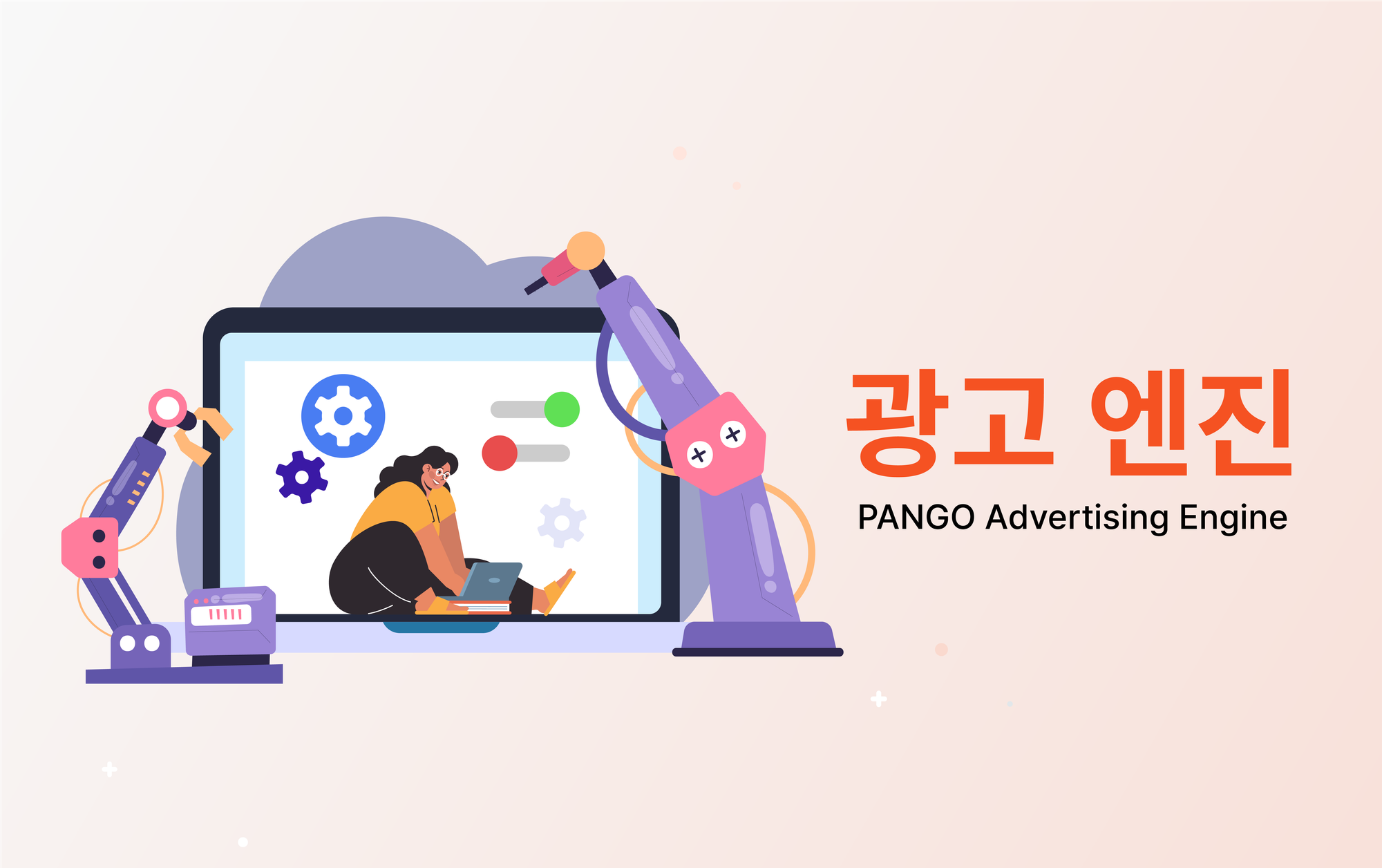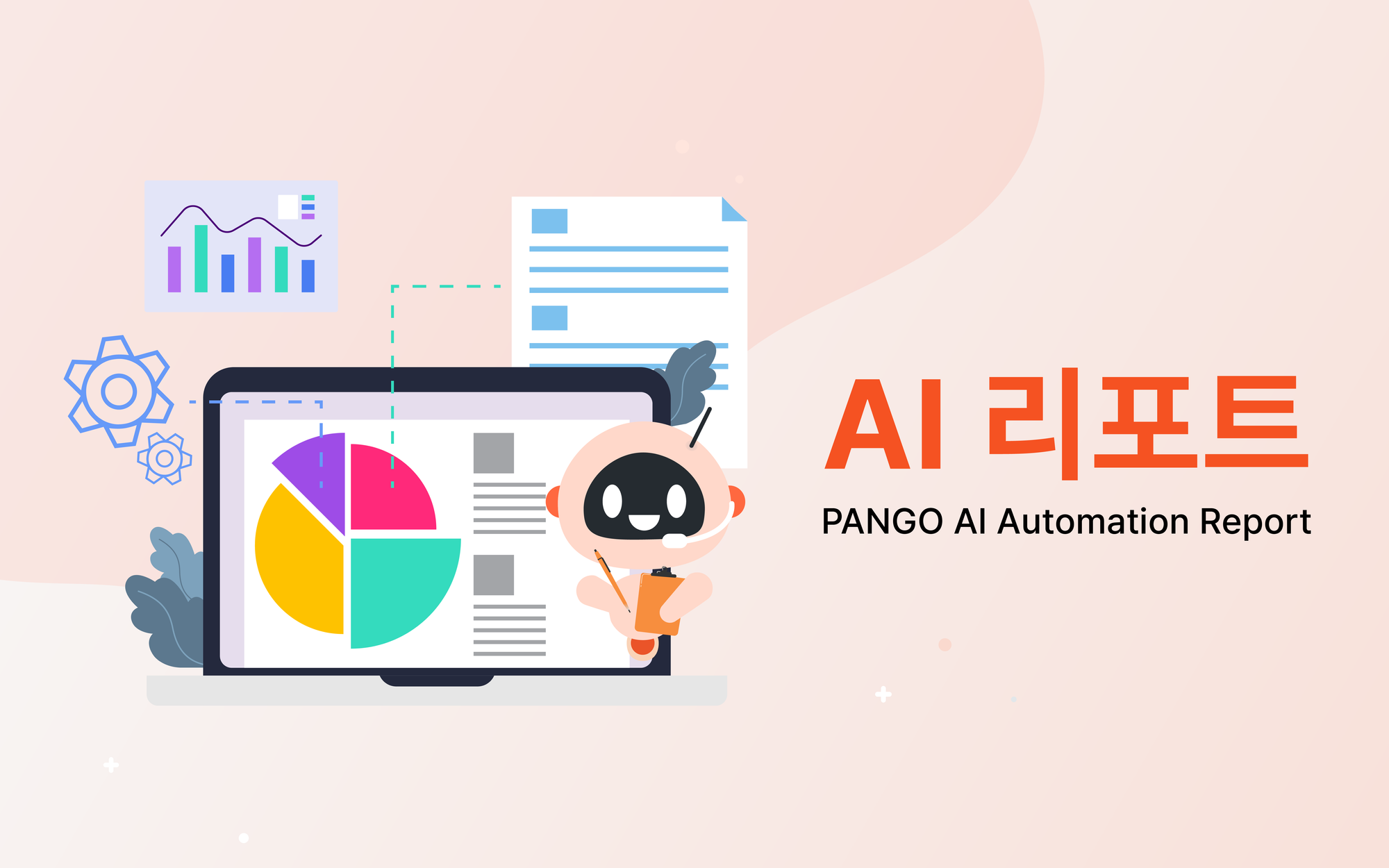팡고 플랫폼 가이드
Guide_2024.01
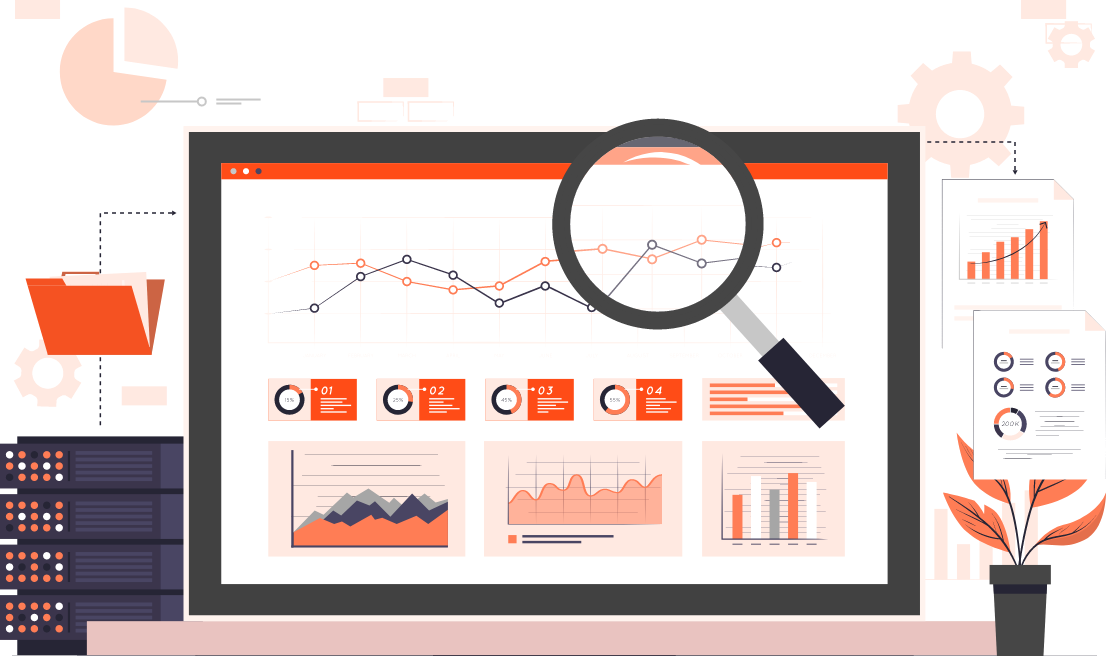
광고운영관리 통합 솔루션, 팡고 플랫폼
팡고 플랫폼으로 쉽고 간편하게 광고 효율을 개선해보세요.
계정연결
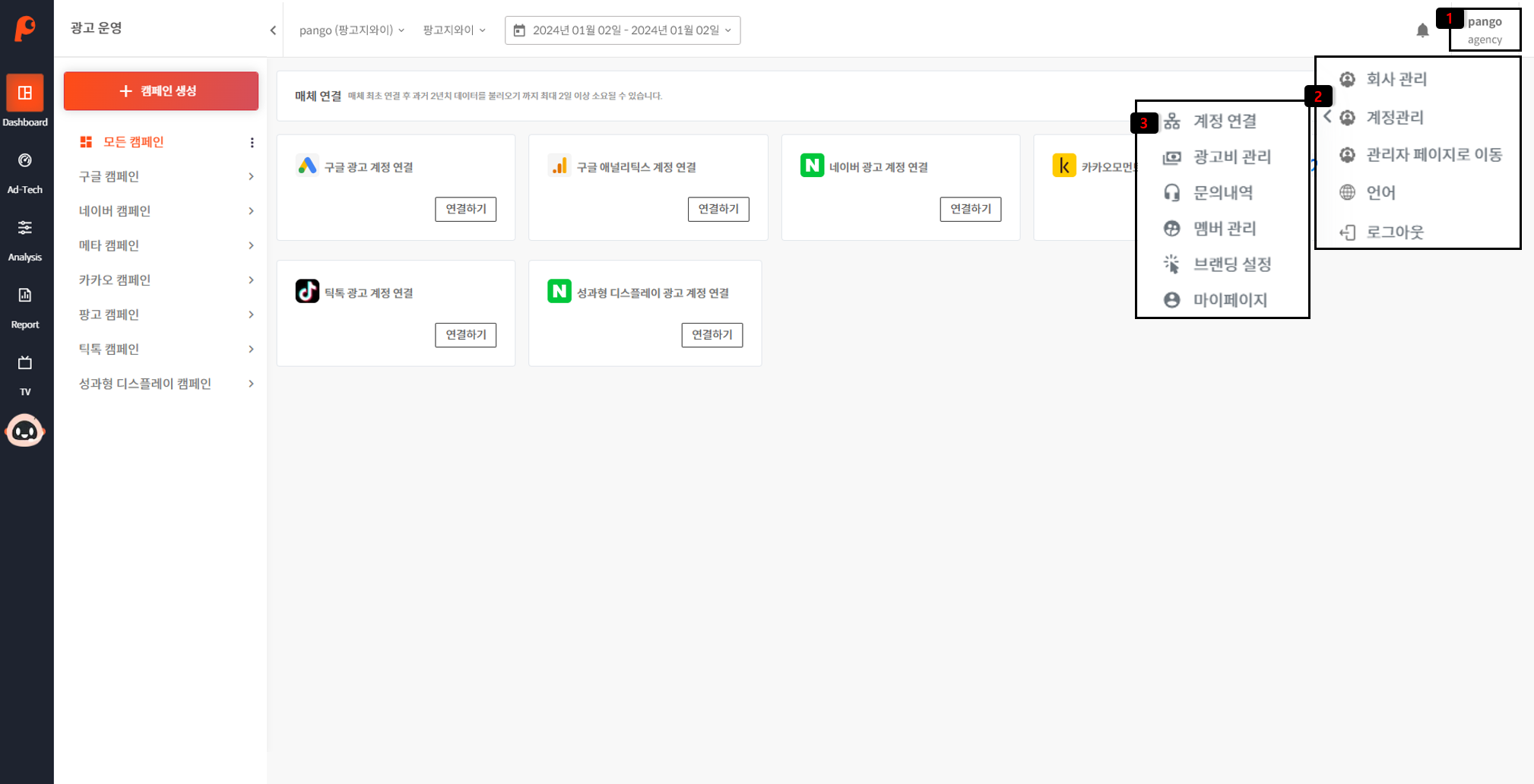
계정연결
- 오른쪽 상단 아이디 버튼 클릭 후, 계정 관리 선택
- 왼쪽 목록에서 계정연결 선택
- 연동이 가능한 광고 매체 연결
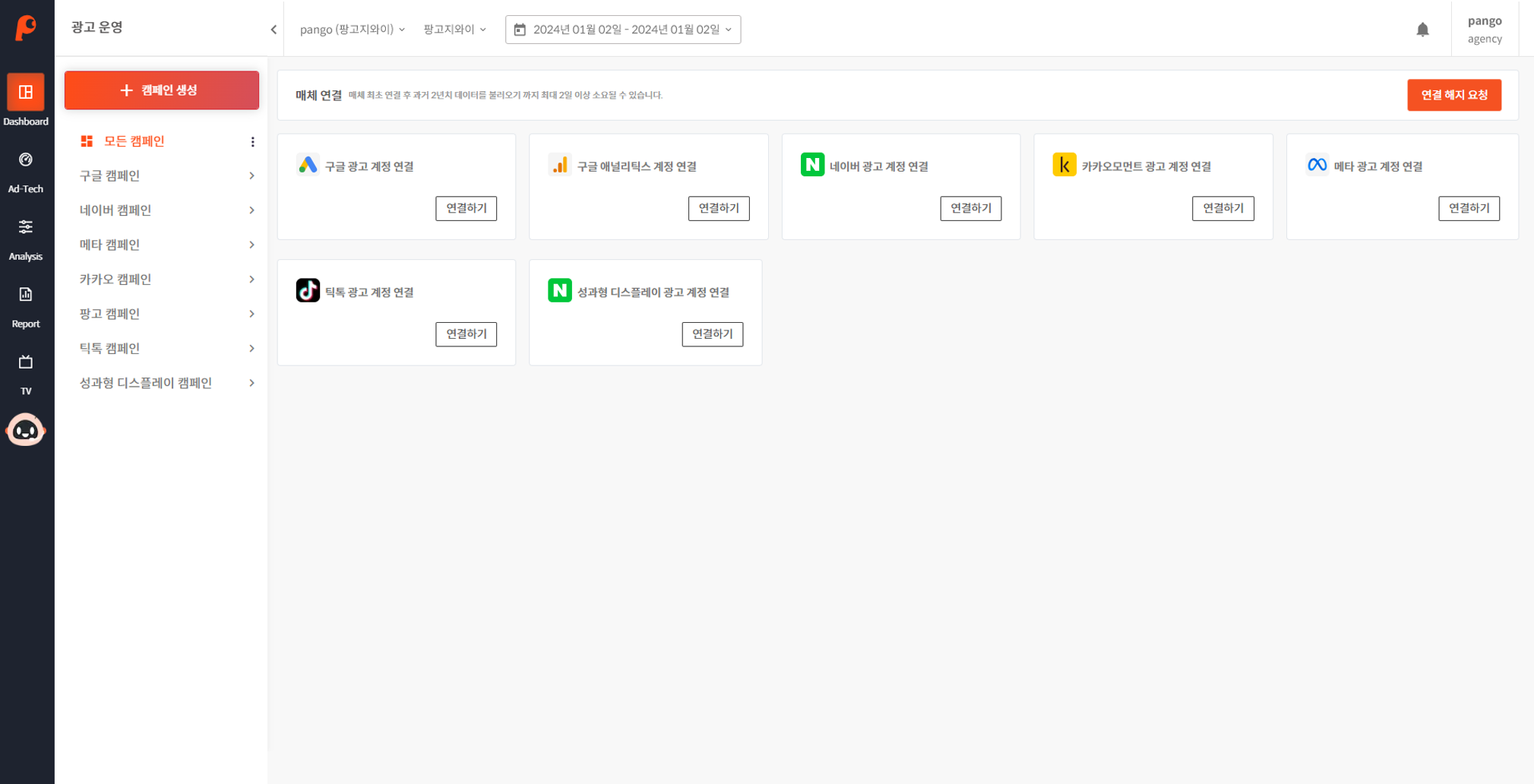
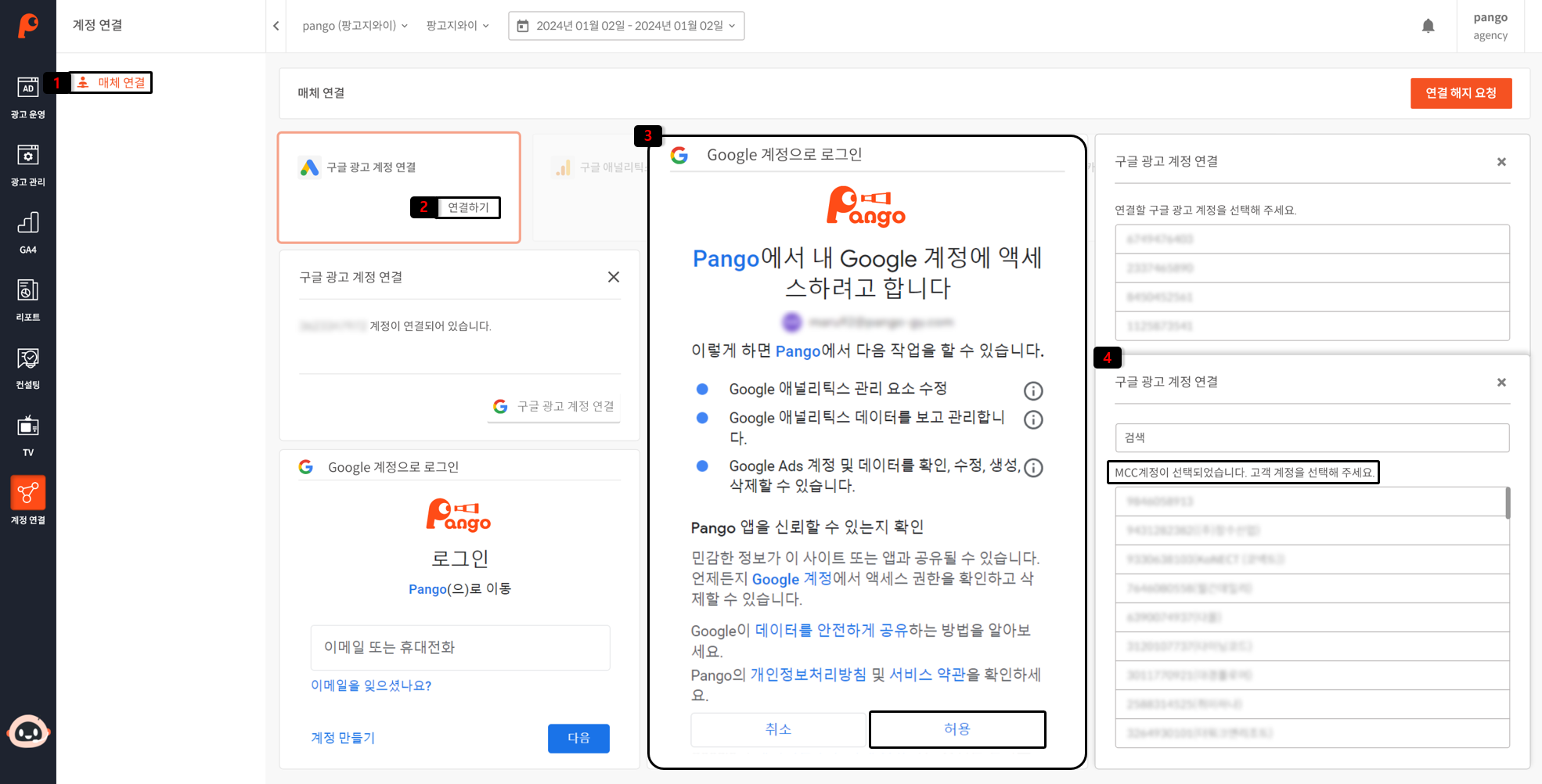
구글 광고 계정 연결
- 왼쪽 사이드 바 계정 연결 - 매체 연결 클릭
- 구글 광고 계정 연결 카드에서 연결하기 클릭
- 연결할 광고 계정에 권한이 있는 아이디로 로그인 후, 액세스 허용
- 연결할 계정이 속해있는 MCC 선택한 이후, 연결할 광고 계정 선택
** MCC 계정에 속해있지 않다면 연결할 광고 계정만 선택
GA4
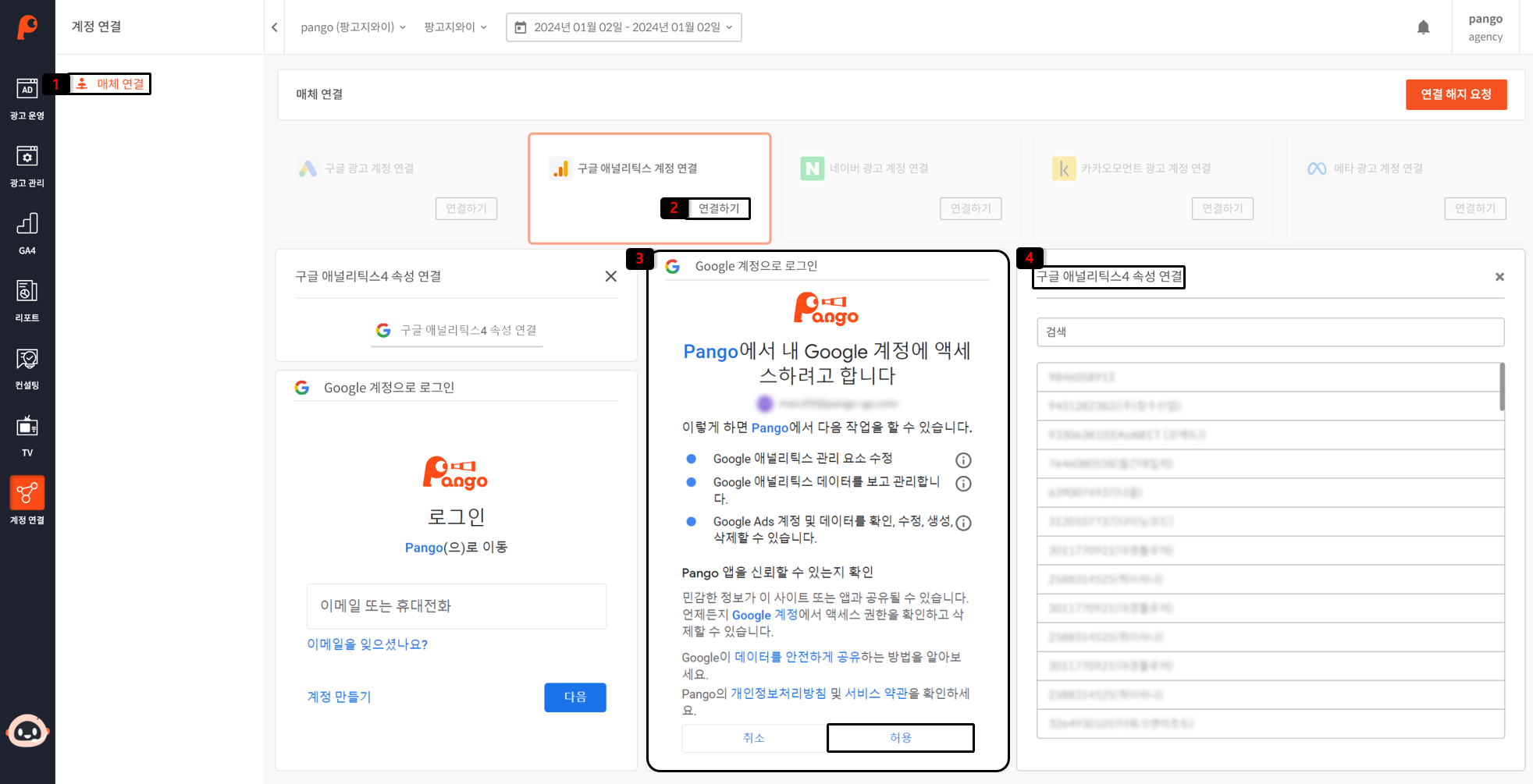
구글 애널리틱스(GA4) 계정 연결
- 왼쪽 사이드 바 계정 연결 - 매체 연결 클릭
- 구글 애널리틱스 계정 연결 카드에서 연결하기 클릭
- 연결할 광고 계정에 권한이 있는 아이디로 로그인 후, 액세스 허용
- 연결할 구글 애널리틱스4(GA4) 속성 연결
** 구글 애널리틱스4 속성의 편집자 이상 권한 필요
Naver
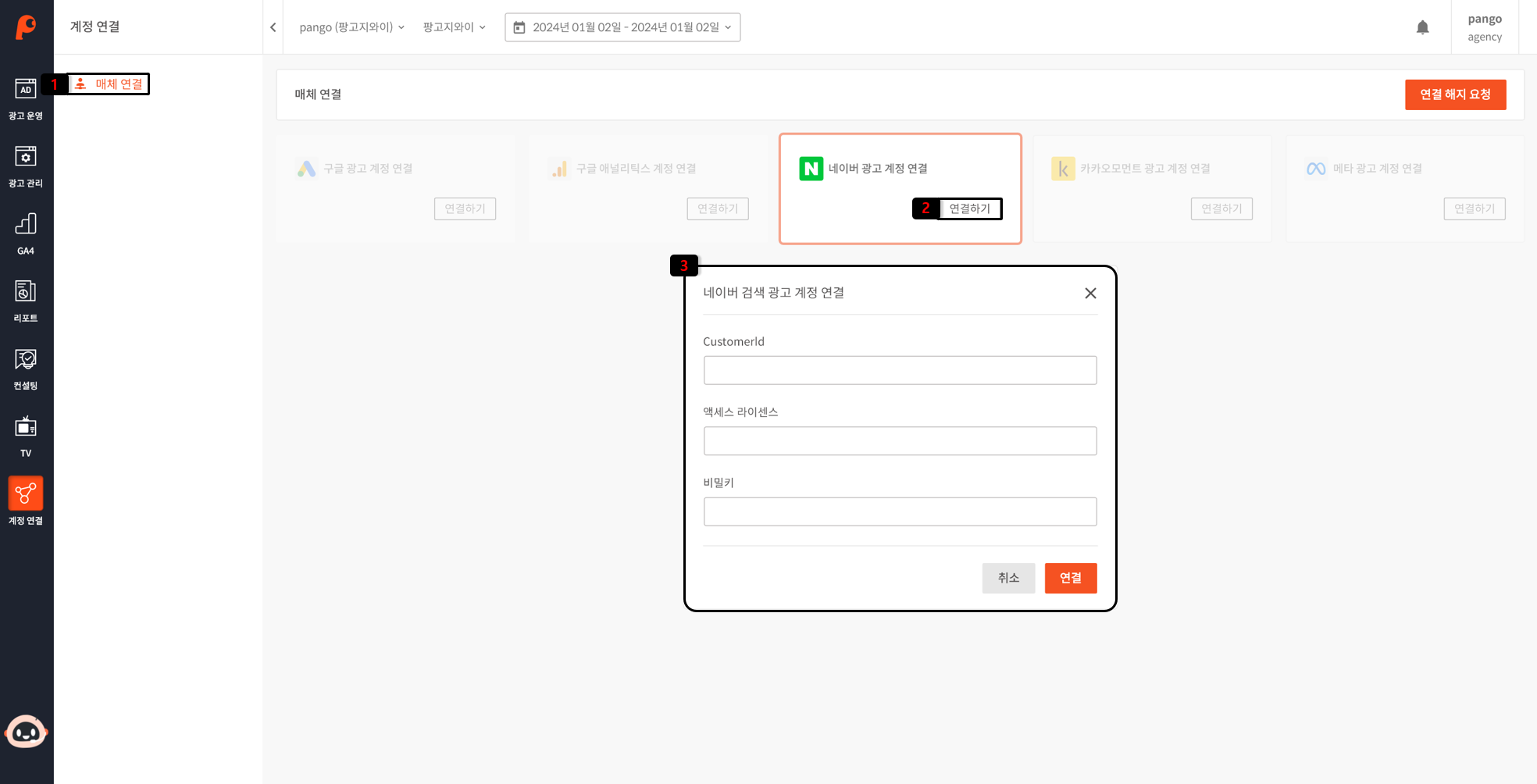
네이버 광고 계정 연결
- 왼쪽 사이드 바 계정 연결 - 매체 연결 클릭
- 네이버 광고 계정 연결 카드에서 연결하기 클릭
- 연결할 광고 계정의 customer Id, 액세스라이선스, 비밀키 입력 후 연결 클릭
** 네이버 파워링크 계정만 연결 가능
** 액세스라이선스와 비밀키를 재발급 받았을 경우, 연결 해제 후 재연결 필요
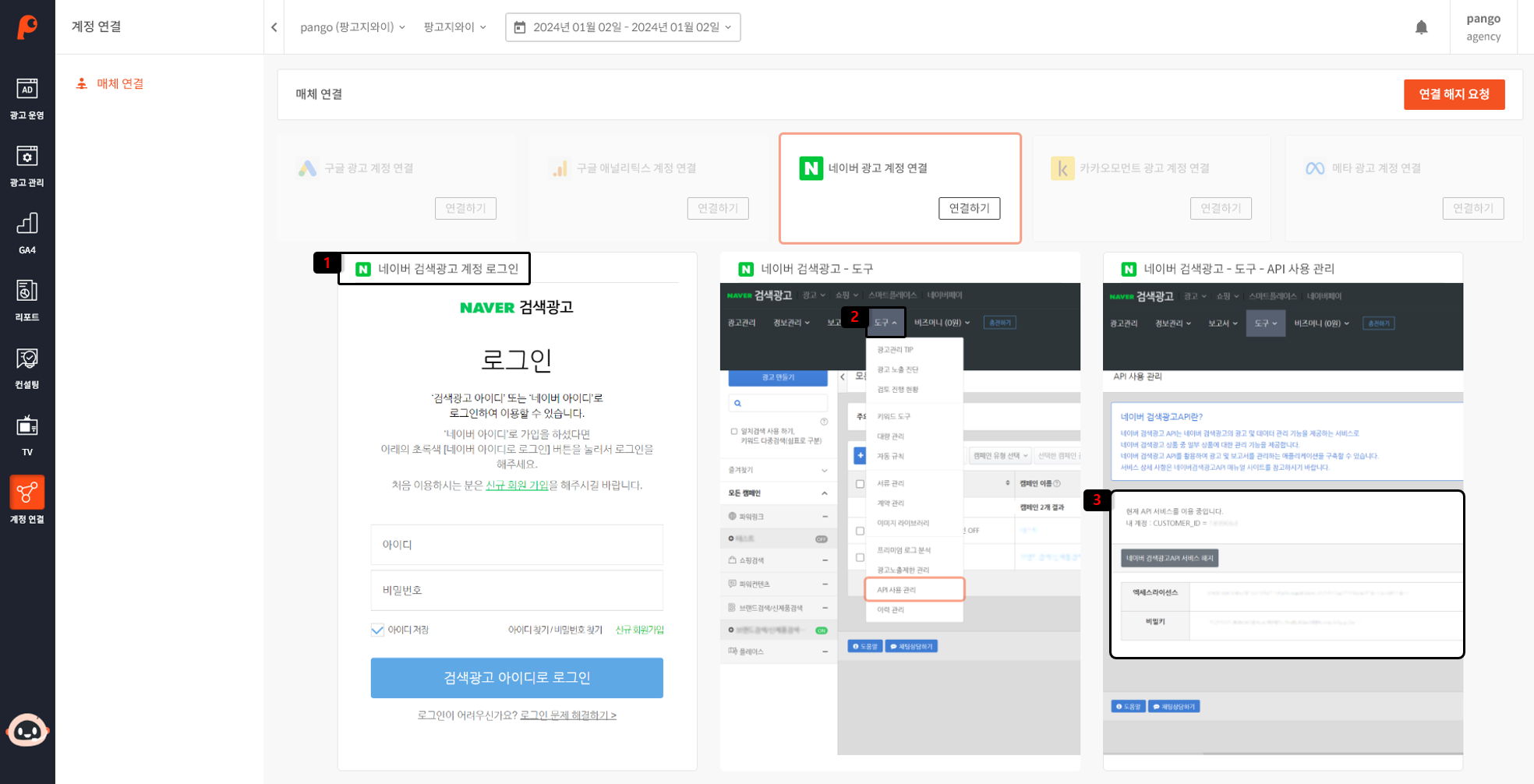
네이버 파워링크 계정 연결 입력값 확인
- http://searchad.naver.com/login 로그인
- 상단 메뉴에서 “도구 > API 사용 관리” 클릭
- 내 계정(CUSTOMER_ID), 엑세스라이선스, 비밀키를 복사하여 네이버 검색 광고 계정 연결 입력창에 붙여 넣고 연결 버튼 클릭
Kakao
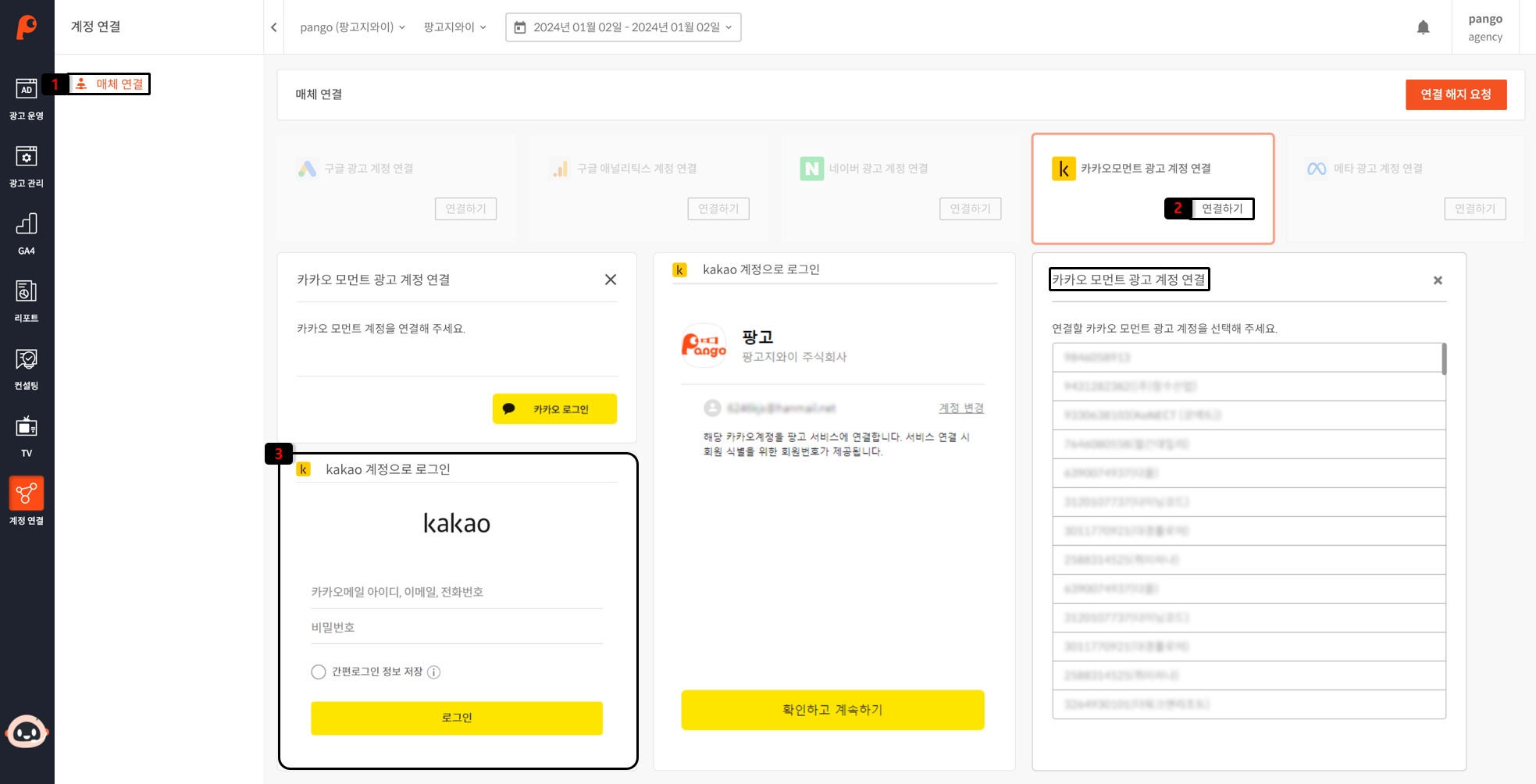
카카오 모먼트 광고 계정 연결
- 왼쪽 사이드 바 계정 연결 - 매체 연결 클릭
- 카카오모먼트 광고 계정 연결 카드에서 연결하기 클릭
- 카카오 아이디 로그인 후, 연결한 광고 계정 클릭
Meta
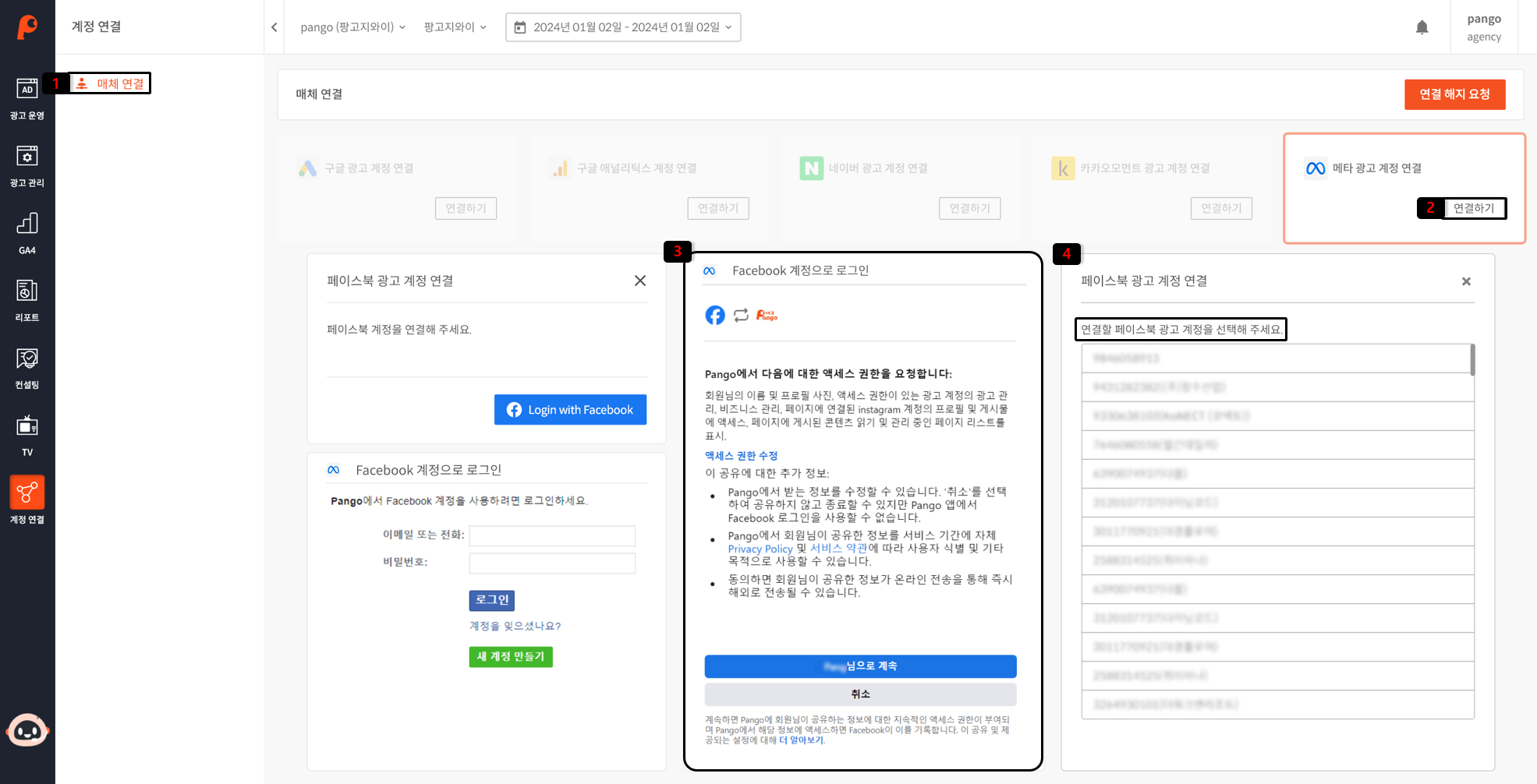
메타 광고 계정 연결
- 왼쪽 사이드 바 계정 연결 - 매체 연결 클릭
- 메타 광고 계정 연결 카드에서 연결하기 클릭
- 연결할 광고 계정에 권한이 있는 아이디로 로그인 후, 액세스 허용
- 연결할 계정이 속해있는 비즈니스 계정 선택한 이후, 연결할 광고 계정 선택
계정관리
회사 관리
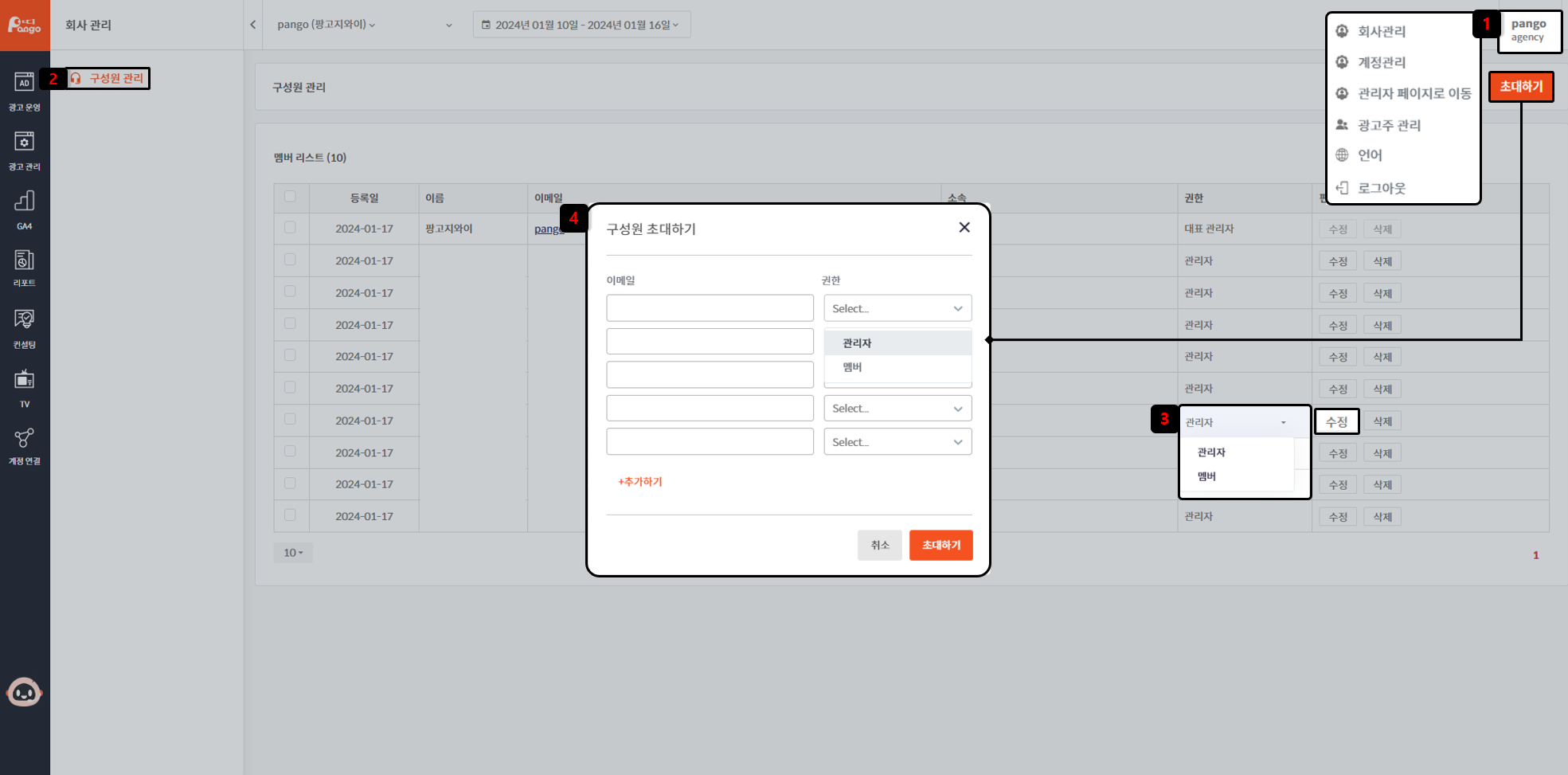
회사 구성원 관리 / 변경
- 오른쪽 상단 아이디 버튼 클릭 후, 회사 관리 선택
- 왼쪽 목록에서 구성원 관리 선택
- 편집 버튼으로 멤버 권한 수정과 삭제 가능
- 초대하기 버튼으로 신규 멤버 이메일을 통해 초대 가능
** 관리자 이상 권한을 가진 사용자만 구성원 변경 가능합니다.
계정 관리
광고비 관리
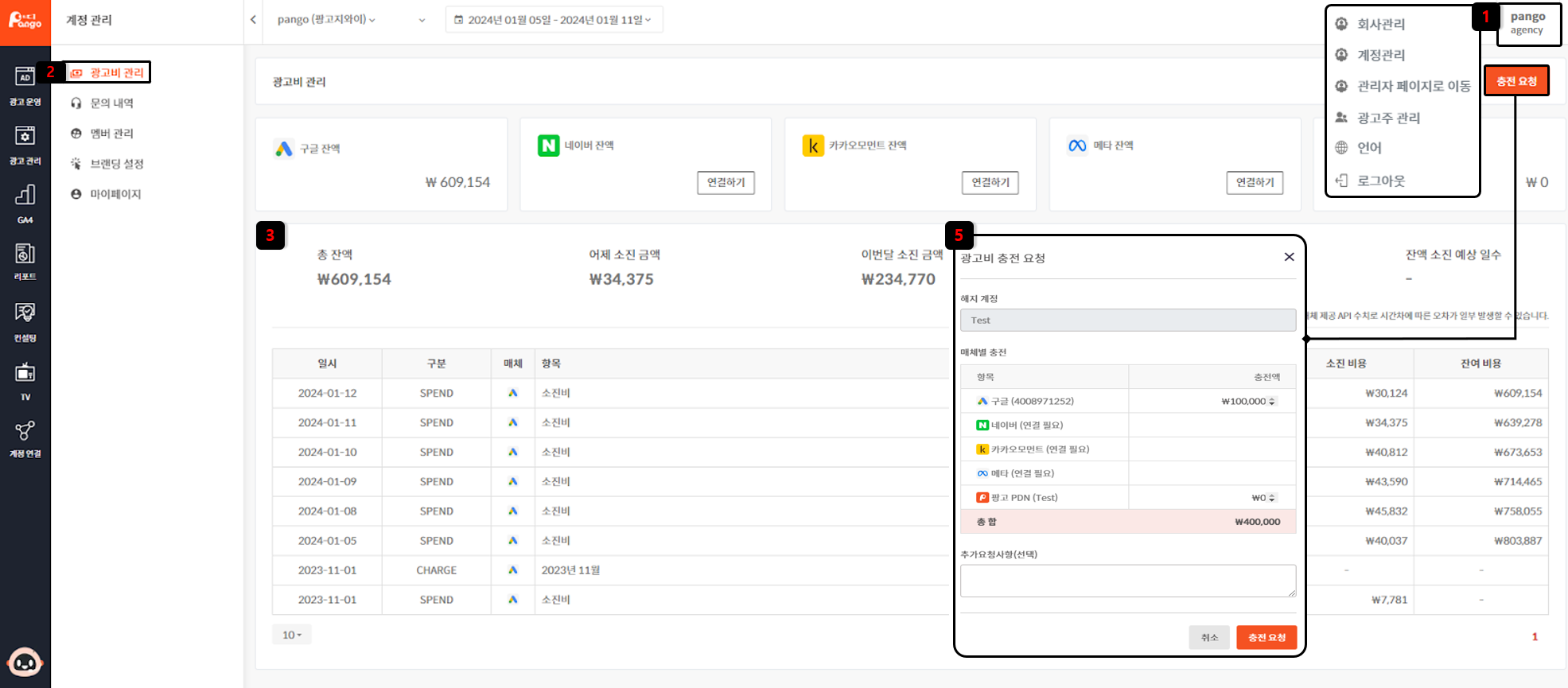
광고비 확인 및 충전 요청
- 오른쪽 상단 아이디 버튼 클릭 후, 계정 관리 선택
- 왼쪽 목록에서 광고비 관리 선택
- 매체 소진 비용 및 잔액 확인 가능
- 각 매체 카드 클릭하면 해당 매체 광고비 데이터 확인 가능
- 우측 상단 충전 요청 버튼으로 매체당 충전 요청
** 총 잔액과 소진 금액은 API 호출 간격으로 인해 실시간 데이터와 차이가 발생할 수 있습니다.
** 충전 요청 이후, 총 비용 입금이 확인되면 각 매체로 충전이 진행됩니다.
문의 내역
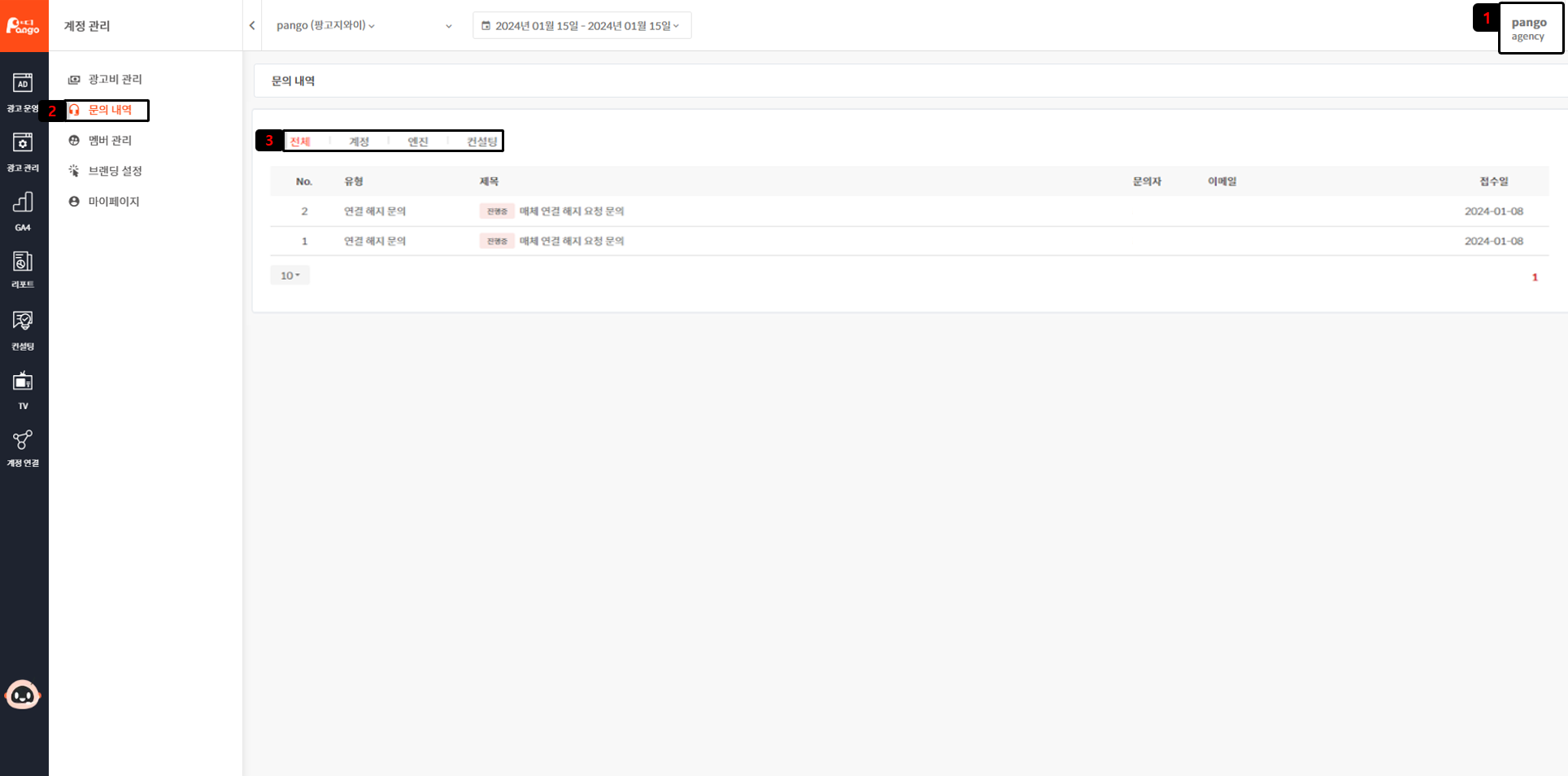
문의 내역 확인
- 오른쪽 상단 아이디 버튼 클릭 후, 계정 관리 선택
- 왼쪽 목록에서 문의 내역 선택
- 현재 광고 계정에서 문의한 내역 카테고리별 확인 가능
멤버 관리
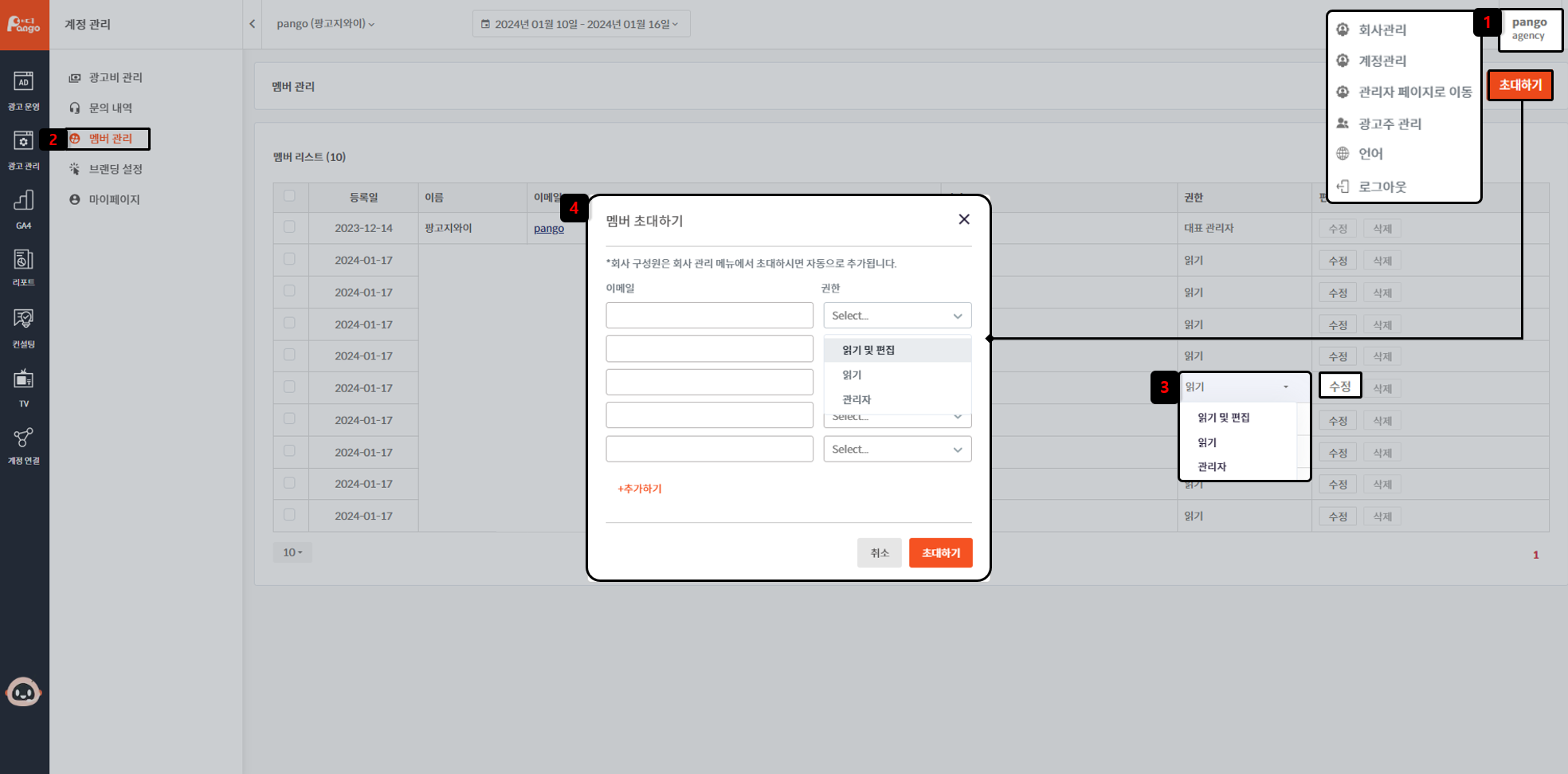
광고 계정 멤버 관리
- 오른쪽 상단 아이디 버튼 클릭 후, 계정 관리 선택
- 왼쪽 목록에서 멤버 관리 선택
- 편집 버튼으로 멤버 권한 수정과 삭제 가능
- 우측 상단 초대하기 버튼으로 신규 멤버 이메일을 통해 초대 가능
※ 회사와 광고 계정의 차이
회사 : 구글의 MCC, 메타의 비즈니스 계정과 유사합니다. 같은 조직의 사용자를 회사 구성원으로 초대할 수 있고 광고 계정을 공유합니다.
광고 계정 : 각 광고 계정을 생성한 사용자가 대표 관리자가 되고, 실질적으로 광고를 운영하는 계정입니다.
브랜딩 설정
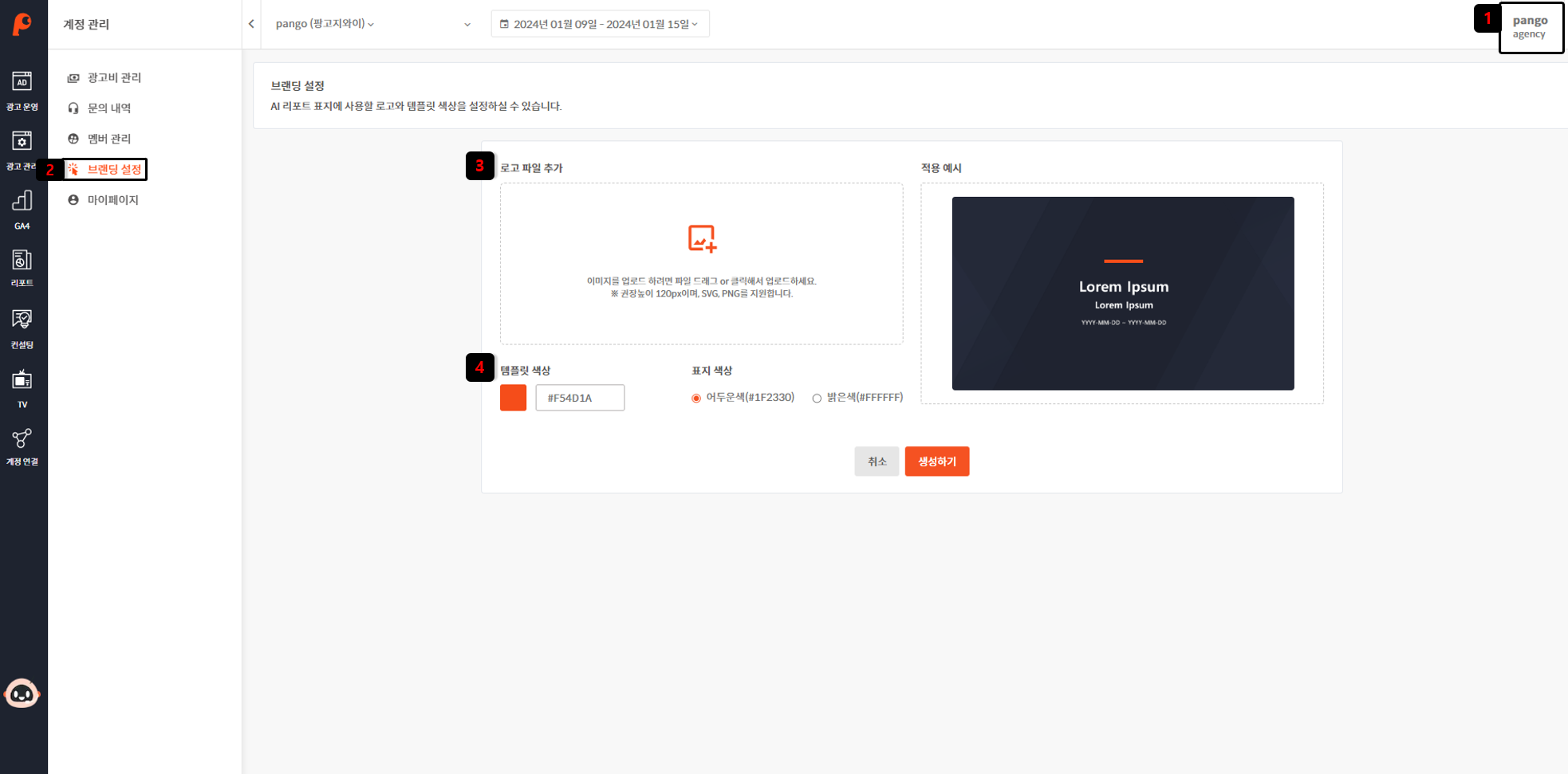
AI 리포트 로고 및 템플릿 색상 변경
- 오른쪽 상단 아이디 버튼 클릭 후, 계정 관리 선택
- 왼쪽 목록에서 브랜딩 설정 선택
- 로고 파일 추가한 후, 생성하기 버튼을 통해 AI리포트 브랜드 로고 이미지 변경
- AI리포트 템플릿 색상과 표지 색상 선택 후, 생성하기 버튼을 통해 변경 가능
** 템플릿 색상을 통해 리포트 내 요소 색상이 자동으로 변경됩니다.
마이페이지
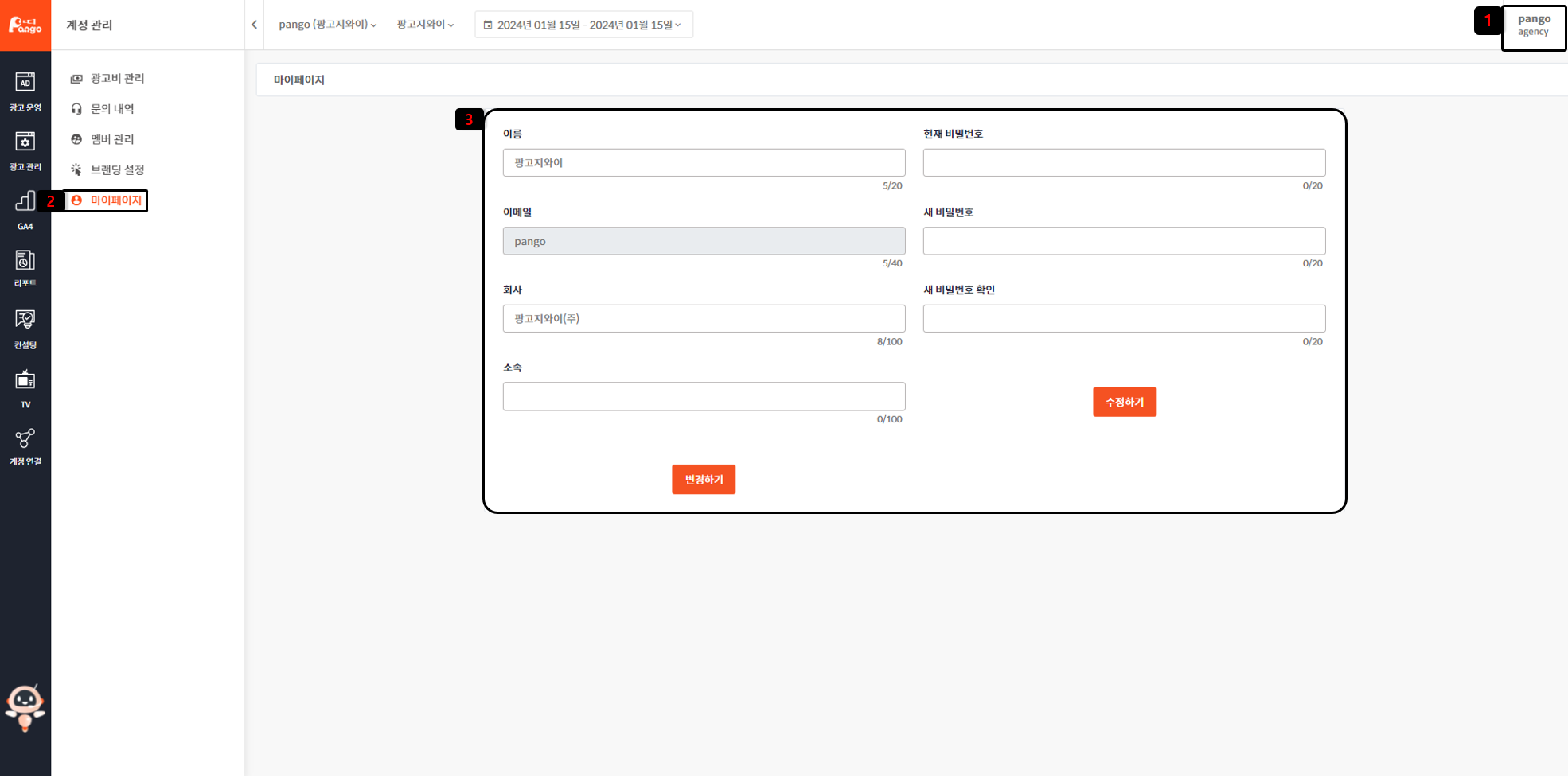
계정 정보 변경
- 오른쪽 상단 아이디 버튼 클릭 후, 계정 관리 선택
- 왼쪽 목록에서 마이페이지 선택
- 이름, 소속, 비밀번호 등 변경 가능
광고운영
운영 대시보드
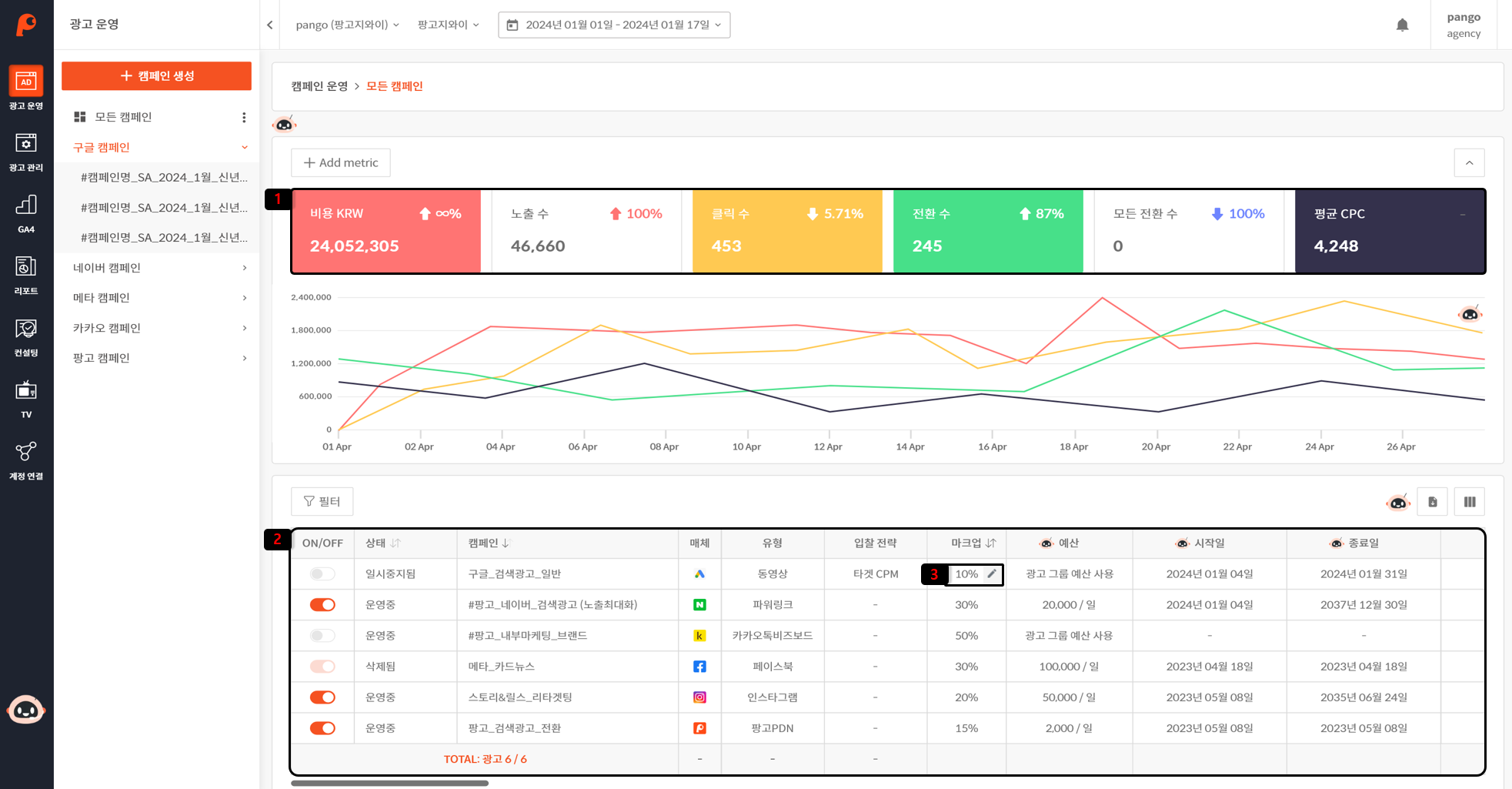
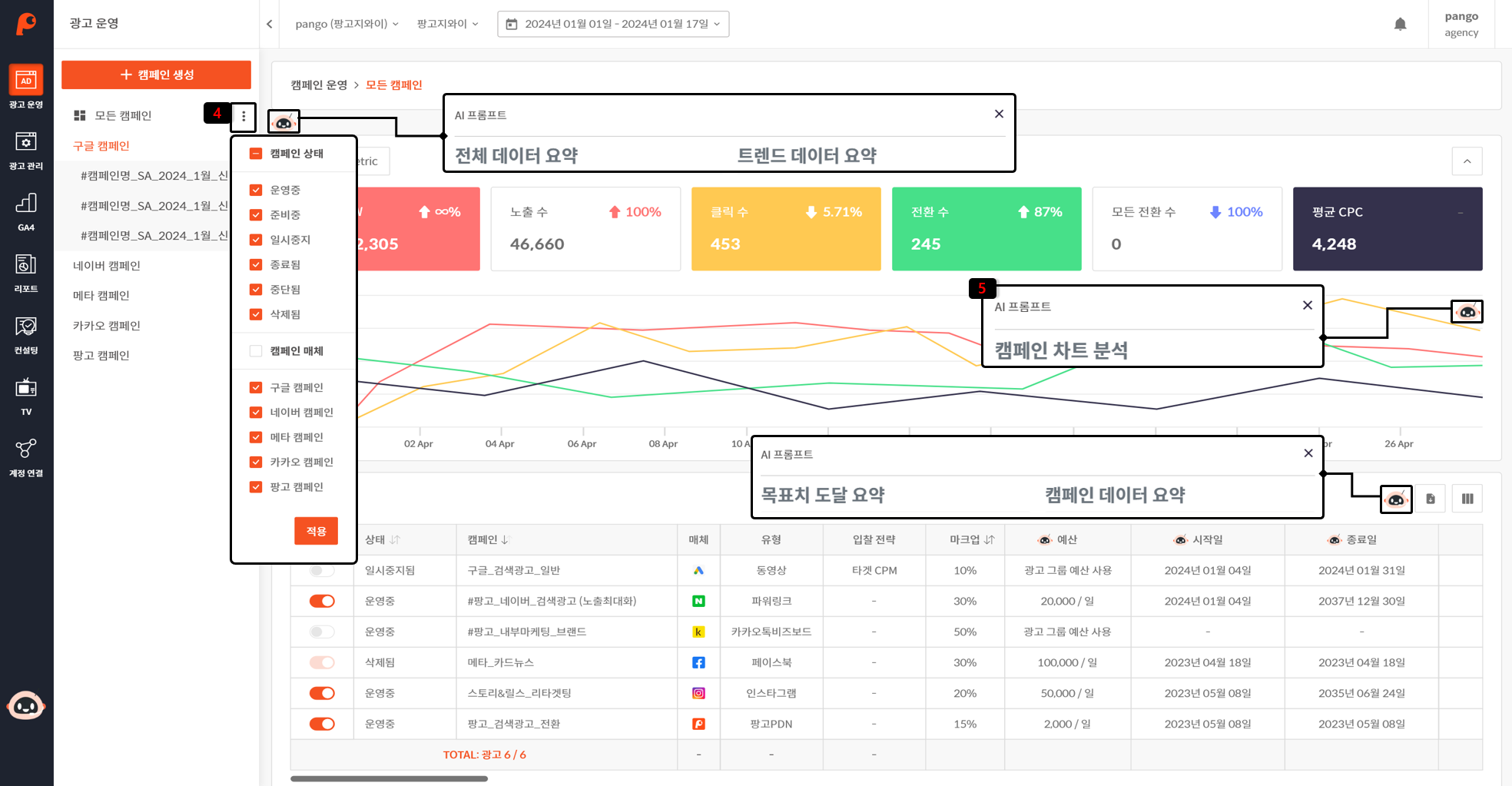
대시보드 확인 / 구성
- 상단 카드 선택하여 원하는 데이터 수치를 그래프로 확인 가능
- 연동한 매체의 캠페인 리스트와 데이터 확인 가능
- 마크업 설정
- 캠페인 상태, 매체 필터 적용 가능
- AI 팡순이 AI 프롬프트 데이터 분석 가능
- 개별 캠페인 이름 클릭하여 캠페인, 광고그룹 데이터 확인 및 운영, 세팅 변경 가능
** 마크업을 설정하면 비용 등 데이터에 마크업이 적용되어 표시됩니다.
(AI리포트, 공유리포트도 마크업 적용하여 생성 가능)
캠페인 생성/수정
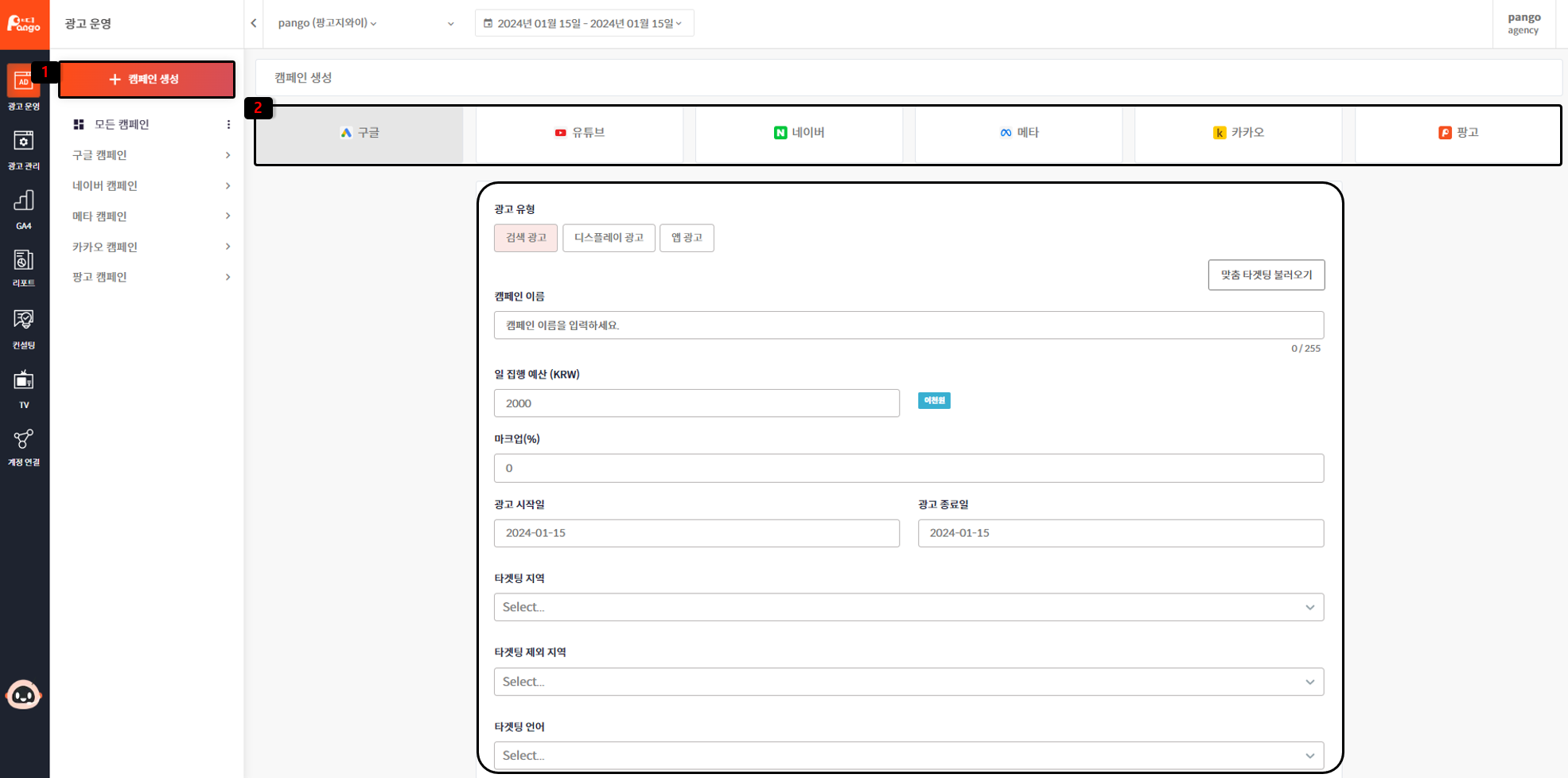
캠페인 생성
- 왼쪽 상단 캠페인 생성 버튼 클릭
- 원하는 매체 카드를 선택한 후, 광고 유형 등 내용 입력하여 하단 캠페인 생성 버튼 클릭
** 유튜브 광고는 소재 검수 등의 이유로 Self-serve 운영이 불가능하고 캠페인 생성 요청만 가능합니다.
** 계정이 연결된 매체의 캠페인만 생성 가능합니다.
** 광고 매체마다 입력 내용에 차이가 있습니다.
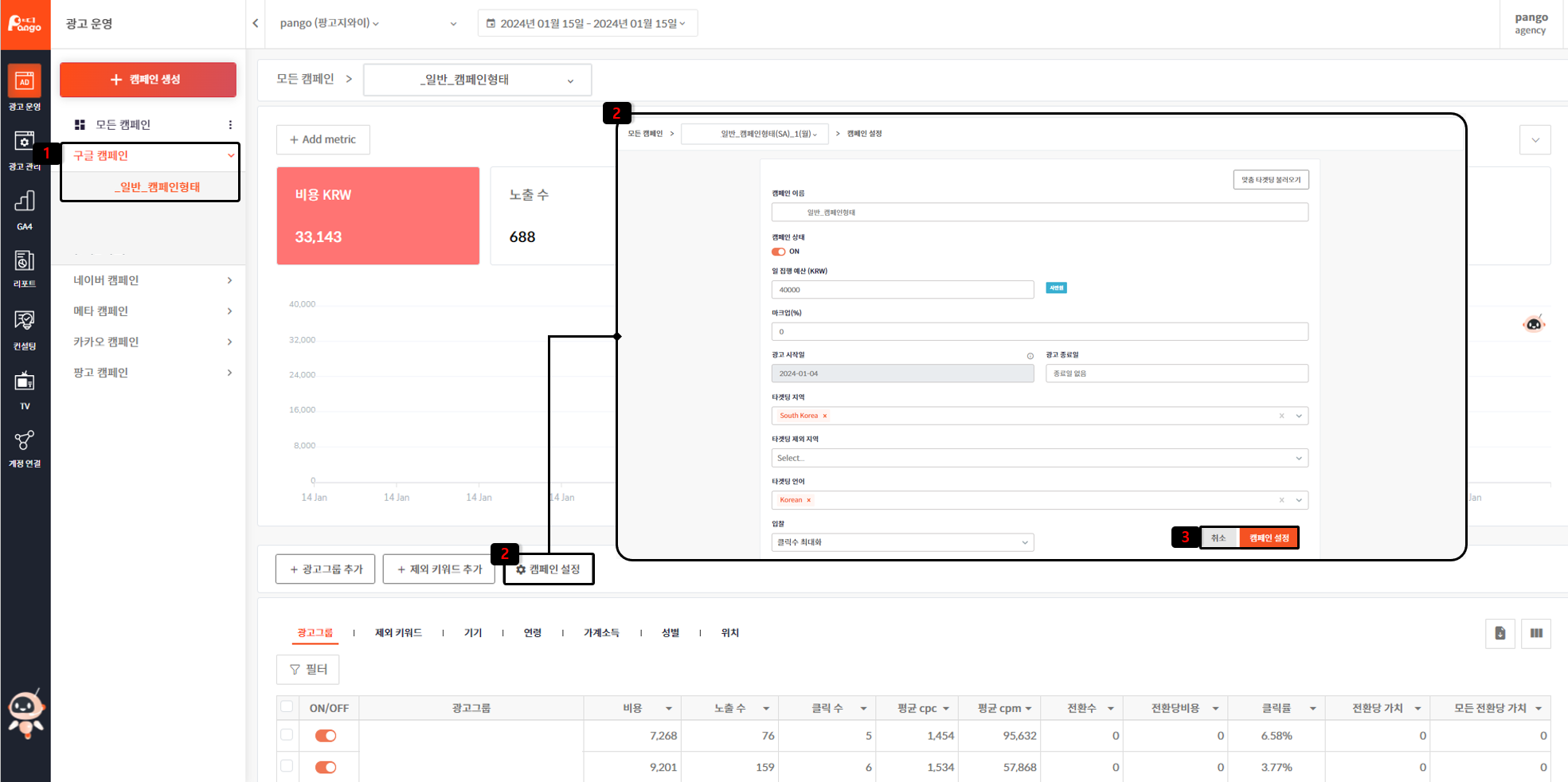
캠페인 수정
- 대시보드에서 수정할 캠페인 이름 클릭
- 그래프 하단에 캠페인 설정 버튼 클릭
- 변경 필요한 항목 수정하고 아래의 캠페인 설정 버튼 클릭
광고그룹 생성/수정
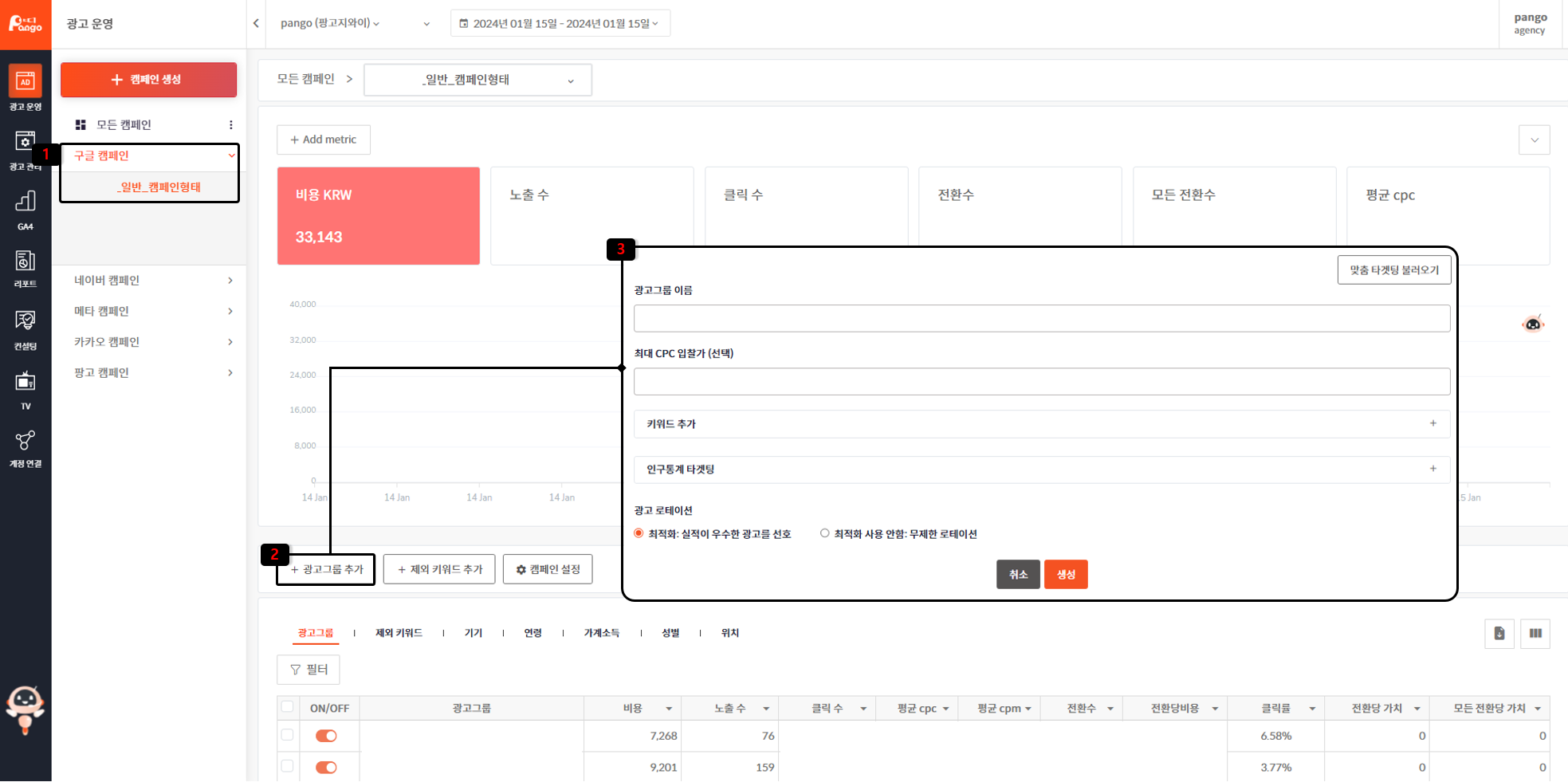
광고그룹 생성
- 대시보드에서 광고그룹을 생성할 캠페인 이름 클릭
- 그래프 하단에 광고그룹 추가 버튼 클릭
- 내용 입력한 후, 생성 버튼 클릭
** 광고 매체마다 입력 내용에 차이가 있습니다.
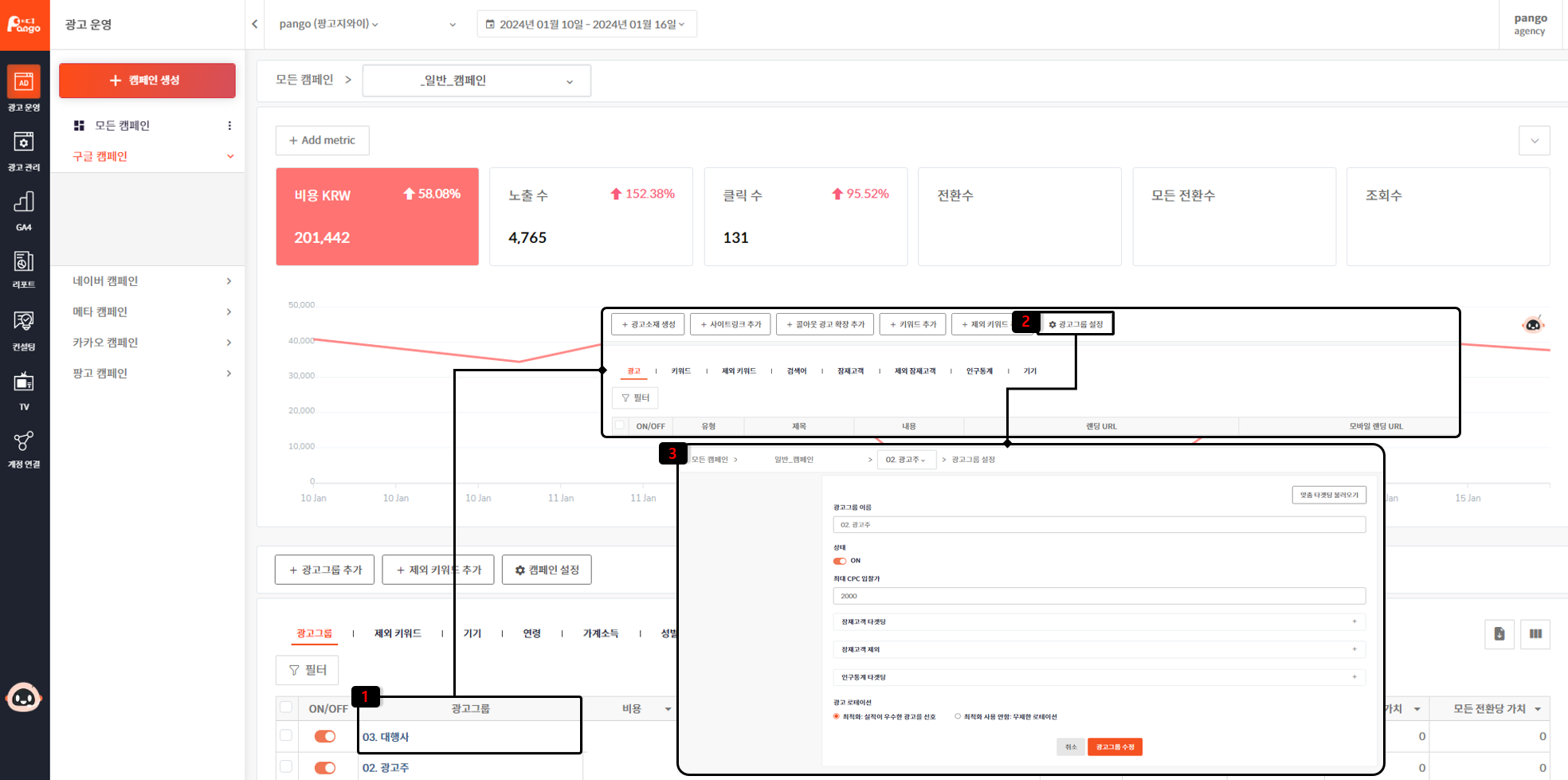
광고그룹 수정
- 캠페인에서 수정할 광고그룹 선택
- 그래프 하단에 광고그룹 설정 버튼 클릭
- 수정할 내용 입력 후, 아래 광고그룹 수정 버튼 클릭
** 광고 매체마다 입력 내용에 차이가 있습니다.
광고소재 생성/수정
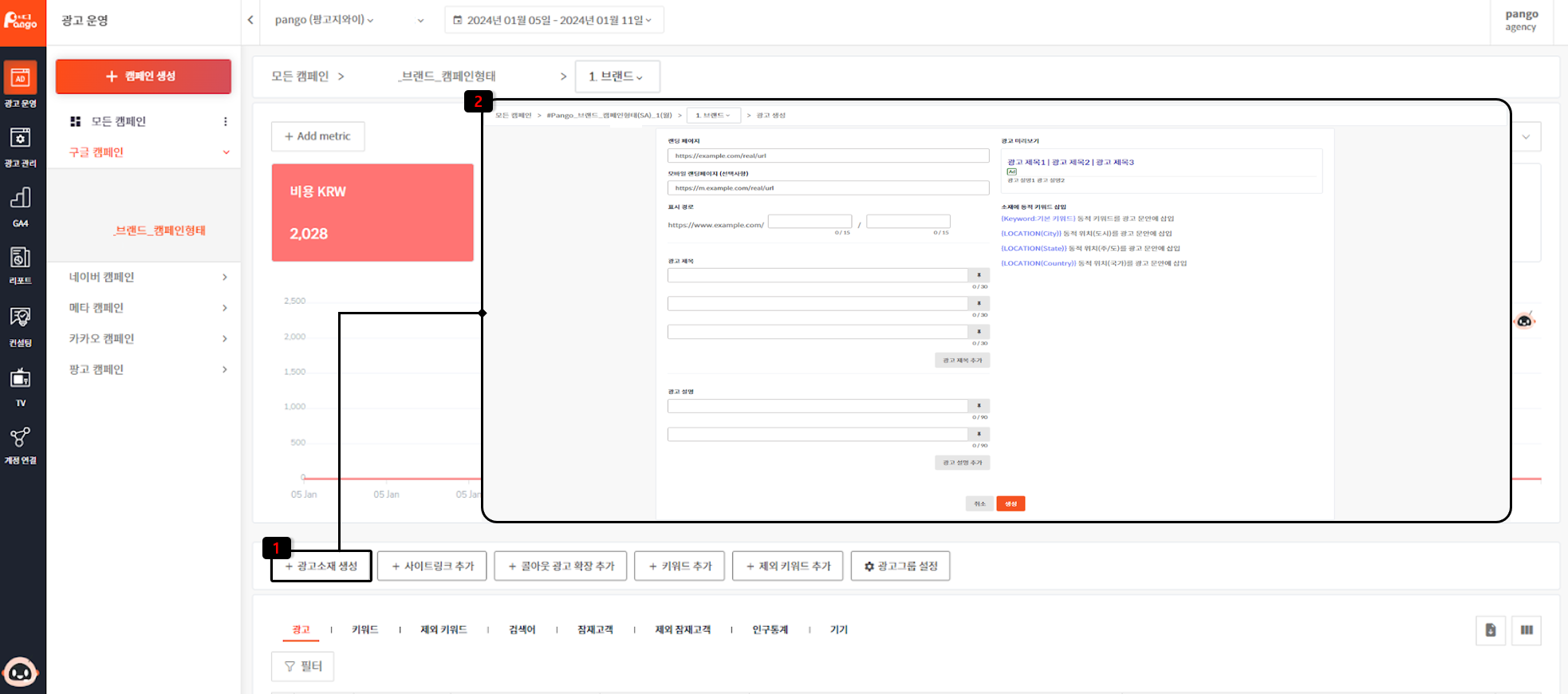
광고소재 생성
- 광고그룹에서 그래프 하단 광고소재 생성 버튼 클릭
- 내용 입력한 후, 생성 버튼 클릭
** 광고 매체마다 입력 내용에 차이가 있습니다.
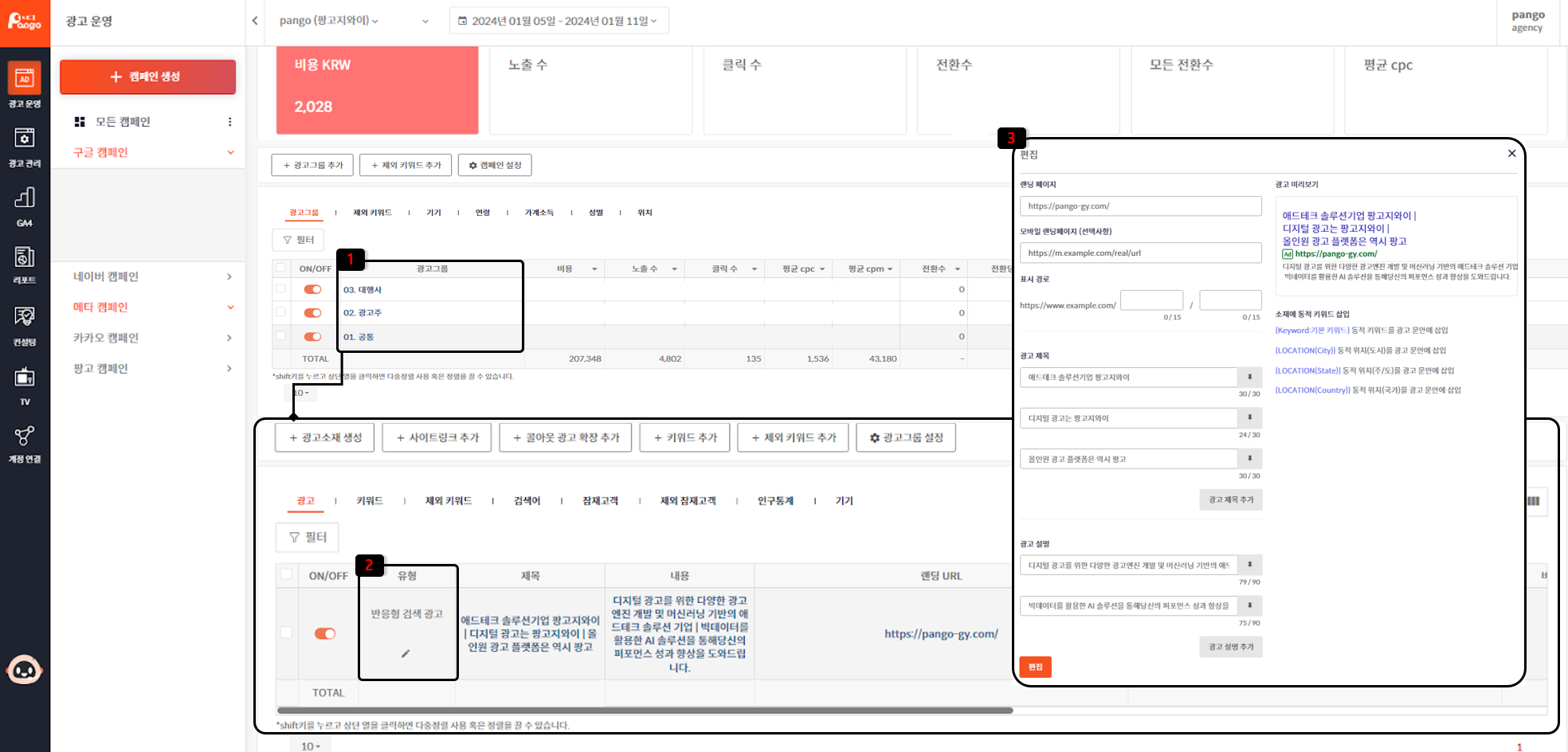
광고소재 수정
- 광고그룹에서 수정할 소재에 마우스 오버
- 소재 유형에 나오는 ‘연필’ 이미지 클릭(메타의 경우, 광고 이름에 나오는 ‘톱니바퀴’ 이미지 클릭)
- 수정할 내용 입력 후, 편집 버튼 클릭
** 구글 SA와 메타 소재만 수정 가능합니다.
확장소재 생성
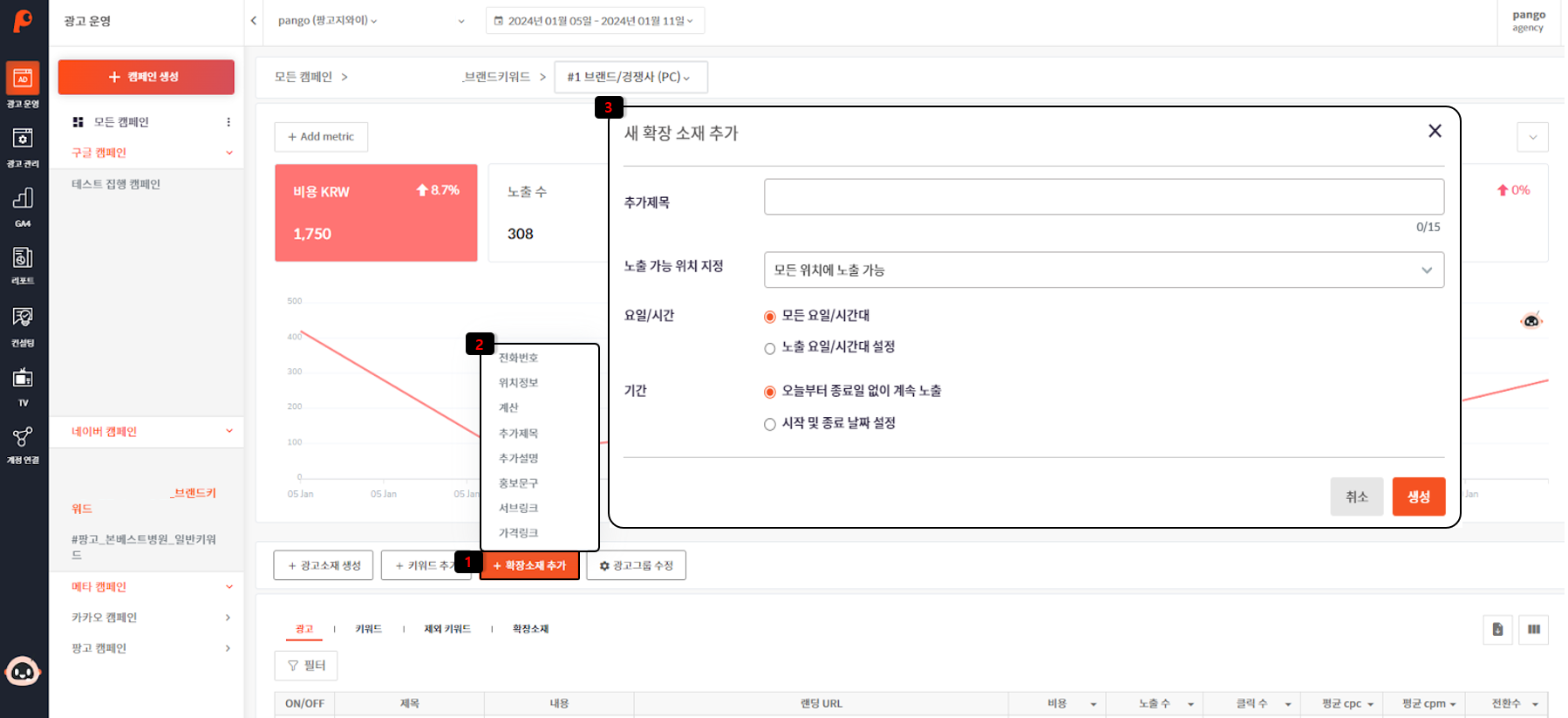
확장소재 생성
- 광고그룹에서 그래프 하단 확장소재 추가 버튼 클릭
- 추가할 확장소재 유형 선택
- 내용 입력한 후, 생성 버튼 클릭
** 네이버 파워링크만 확장소재 추가가 가능합니다.
** 확장소재를 변경하기 위해서는 삭제 후 다시 생성이 필요합니다.
광고 관리
미디어믹스
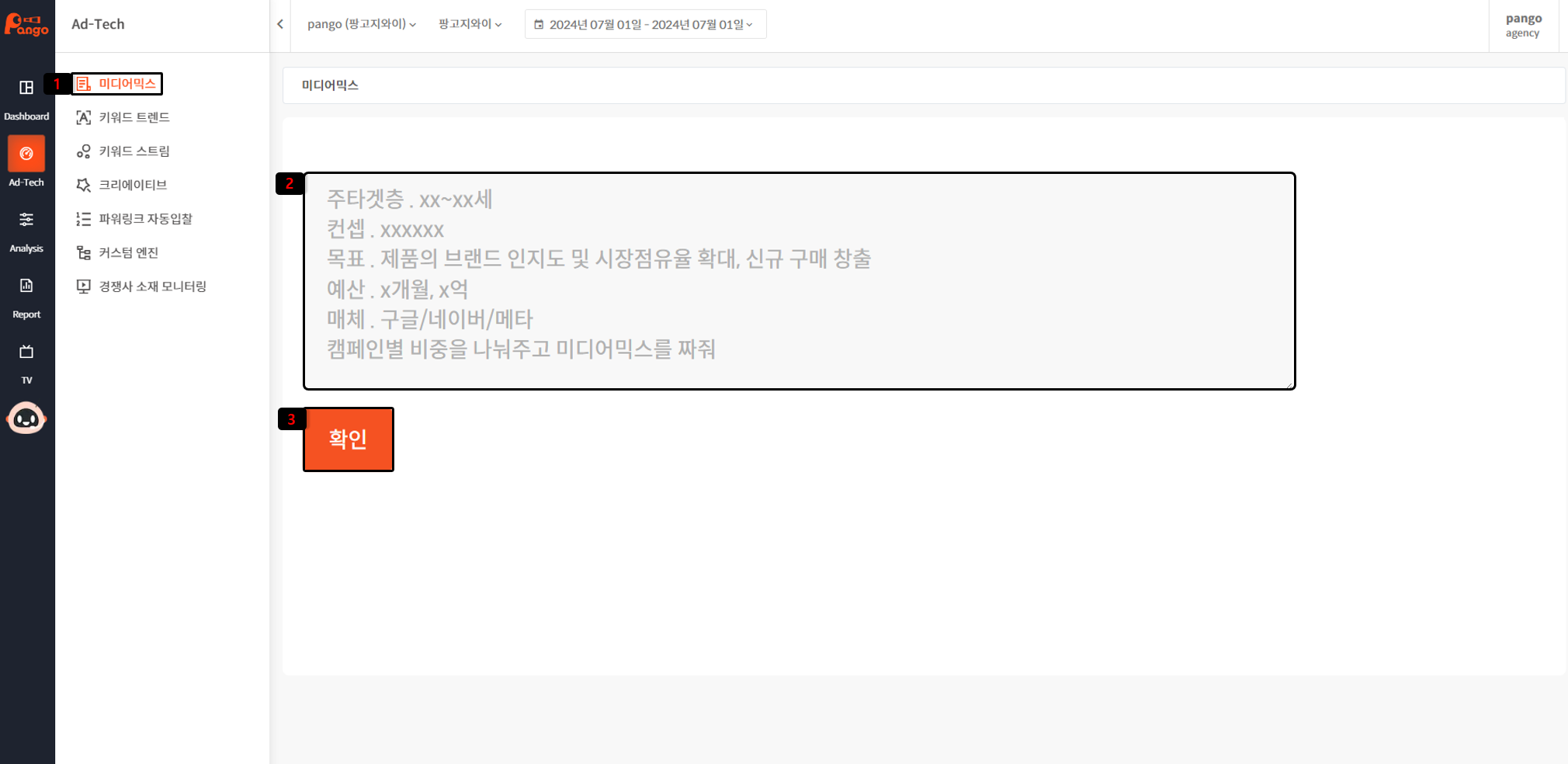
미디어믹스 생성
- 왼쪽 사이드 바 Ad-Tech - 미디어믹스 탭 클릭
- 미디어믹스 예시 내용 확인
- 생성을 원하는 미디어믹스 내용 (매체, 예산 등) 작성 후 확인 버튼 클릭
** 미디어믹스 생성 시 예시를 참고하여 내용을 작성하면 됩니다.
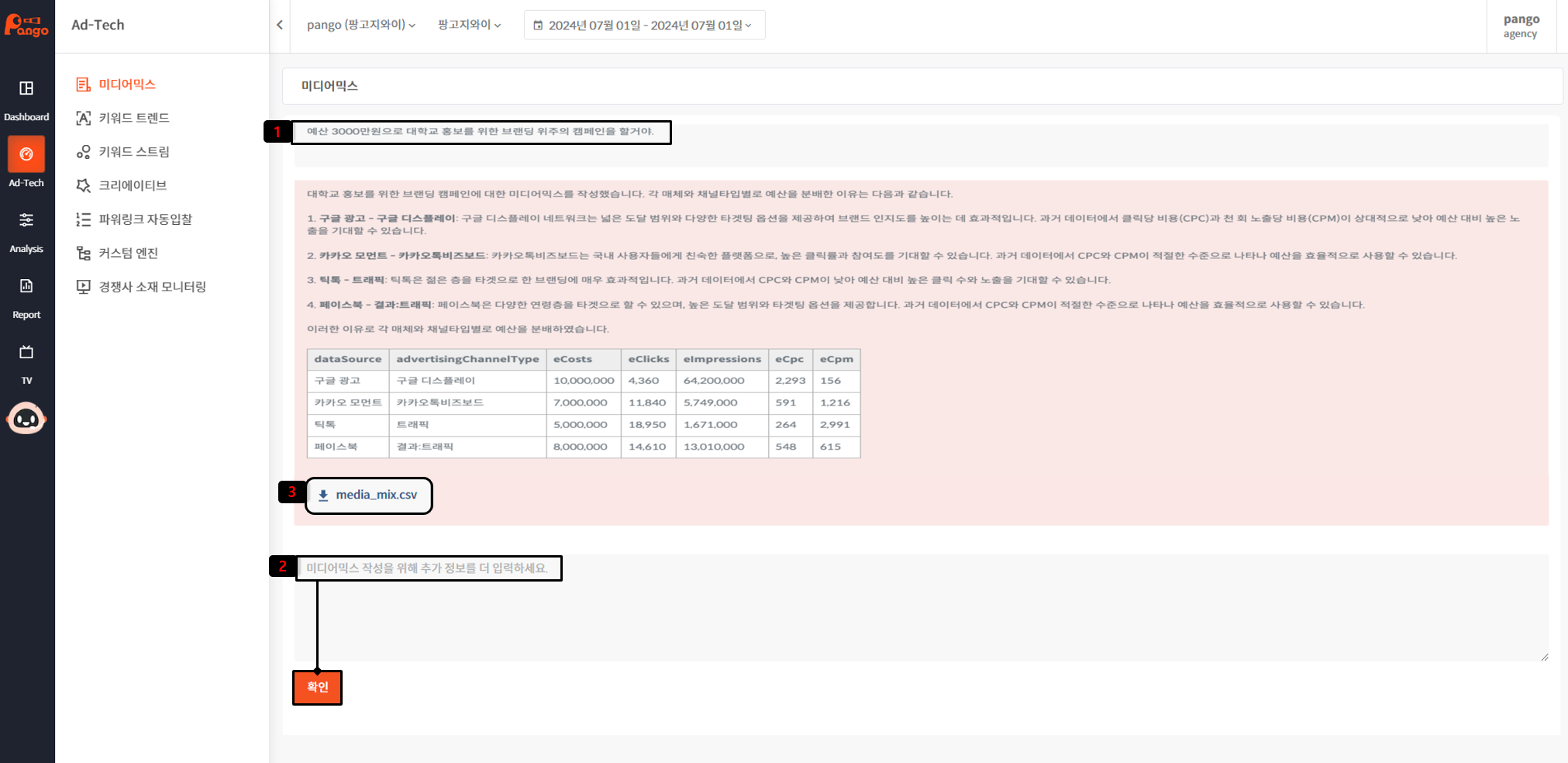
미디어믹스 확인 및 다운로드
- 생성을 원하는 미디어믹스 내용 작성
- 생성된 결과의 예산, 효율 변경을 원하는 경우 추가적인 정보 입력 후 확인 클릭
- 생성된 미디어믹스 다운로드 이용
** 미디어믹스 결과는 계정에 연결되어 있는 과거 히스토리 기반으로 미디어믹스가 구성되며, 해당 미디어믹스는 매체별 예산을 배분하고 전략 제시를 통해 내용을 참고할 수 있습니다.
** 생성된 미디어믹스는 CSV 형식으로 다운로드가 가능하며 다운로드 후 수정 사용이 가능합니다.
키워드 솔루션
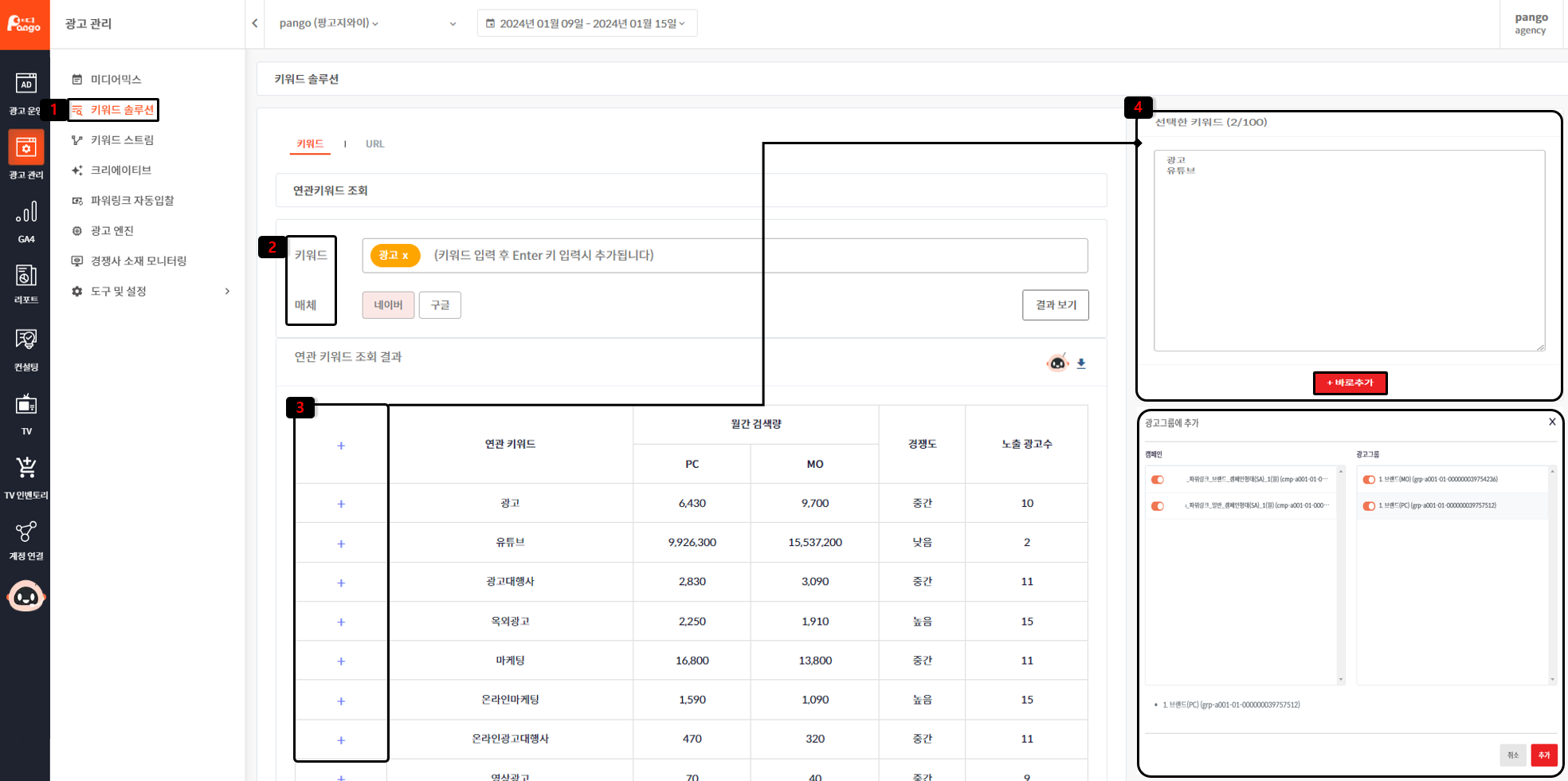
키워드 분석 및 추천
- 왼쪽 사이드 바 광고 관리 - 키워드솔루션 탭 클릭
- 키워드 작성 후 Enter키 입력, 매체(네이버,구글) 선택 후 결과 보기 클릭
- 연관 키워드 조회 결과 확인 후 추가를 원하는 키워드 선택
- 바로추가 이용하여 광고그룹에 해당 키워드 추가
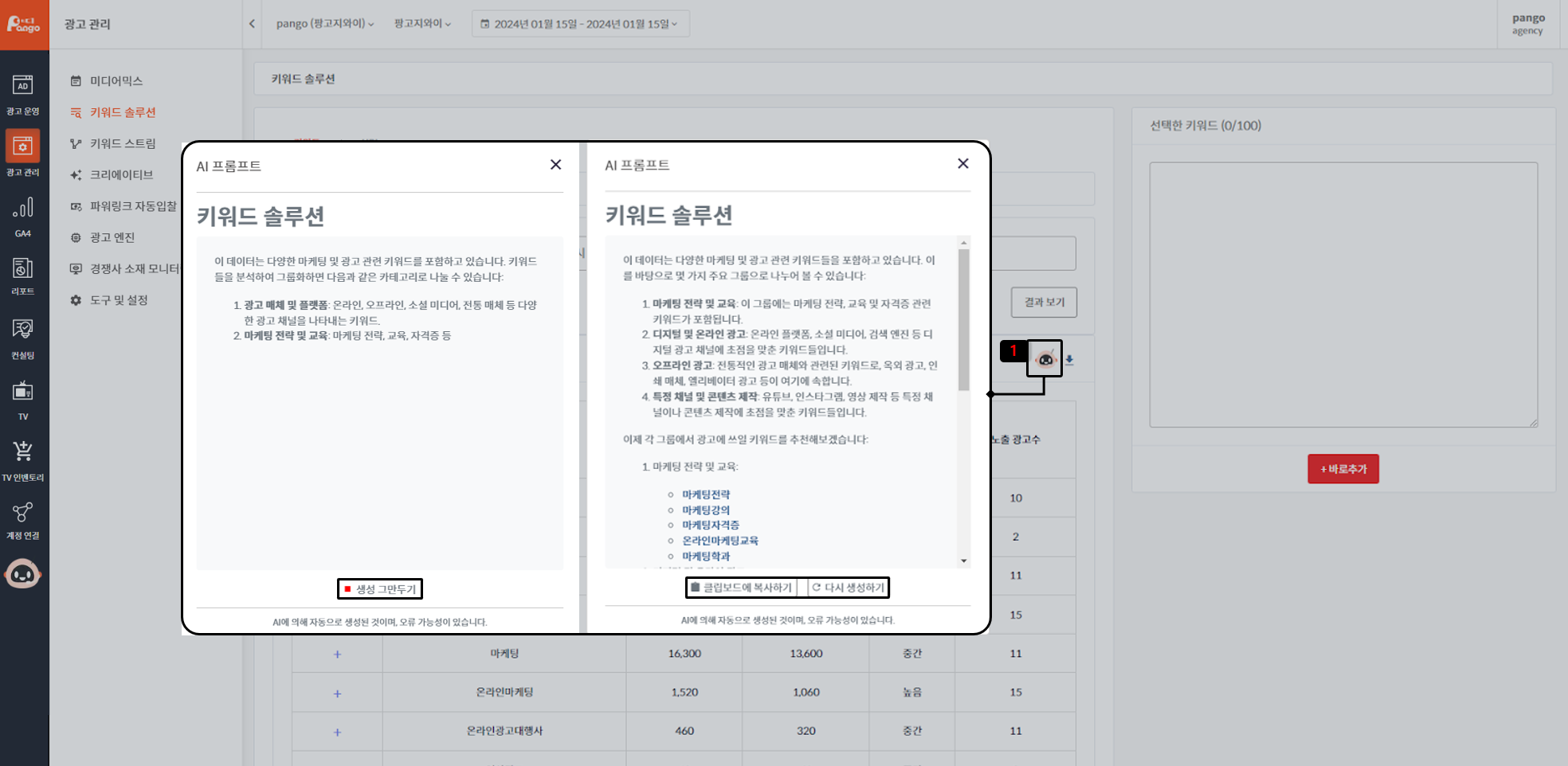
- AI 팡순이를 이용하여 키워드 분석 및 추천 키워드 솔루션 확인
** AI 프롬프트 키워드 솔루션은 클립보드에 복사하여 이용, 다시 생성하기가 가능합니다.
단, 생성이 진행되는 동안 생성 그만두기를 클릭하는 경우 이어서 다시 생성이 불가합니다.
키워드 스트림
키워드 스트림
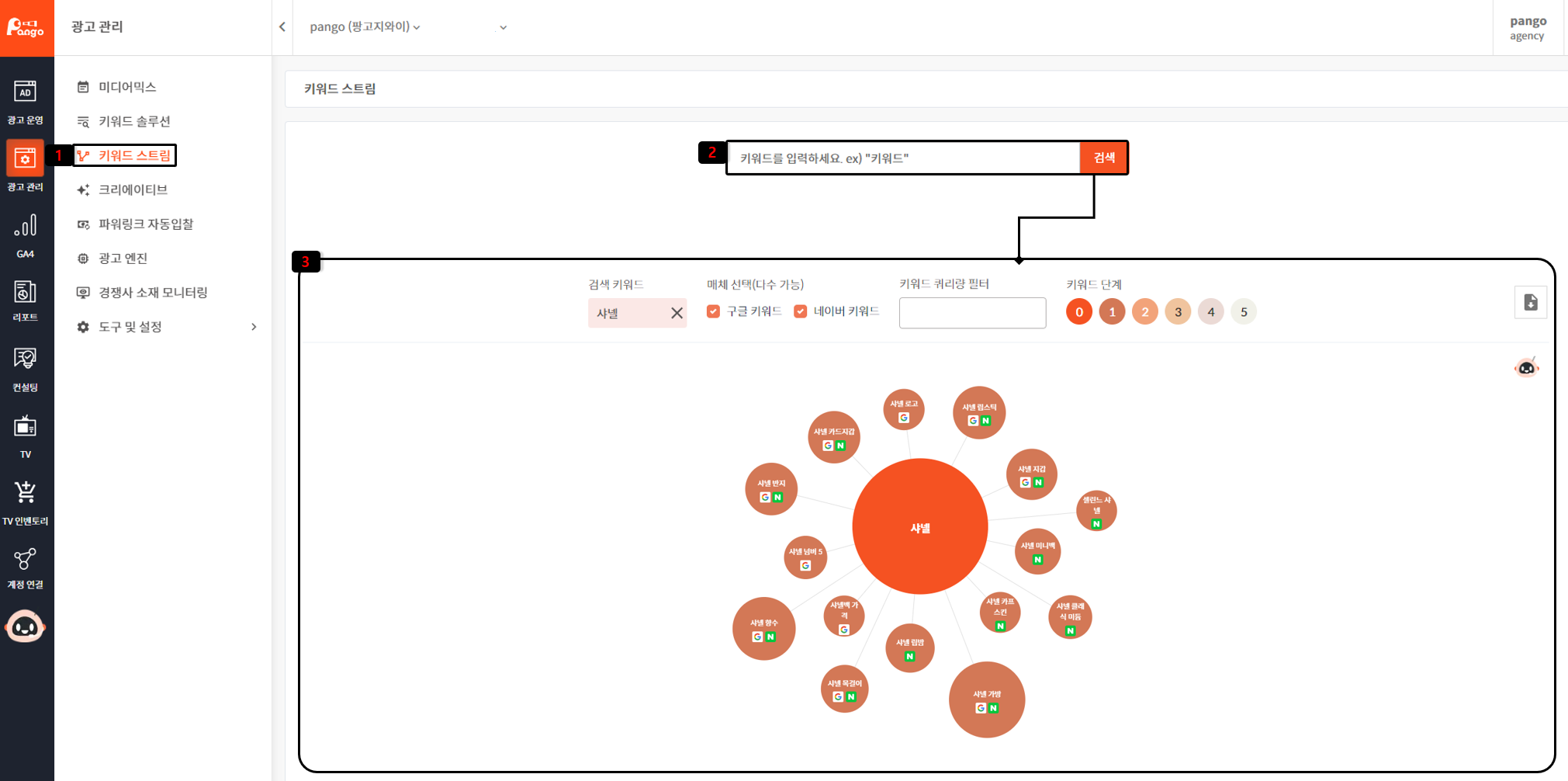
키워드 입력 및 분석
- 왼쪽 사이드 바 광고 관리 - 키워드스트림 탭 클릭
- 키워드 작성 후 검색 클릭
- 로딩 후 생성되는 결과 확인
** 키워드 스트림은 검색 키워드에 대하여 나타나는 자동 완성 추천 목록으로 카테고리별 지표 모니터링, 데이터 분석을 통한 마케팅 전략 수립이 가능합니다.
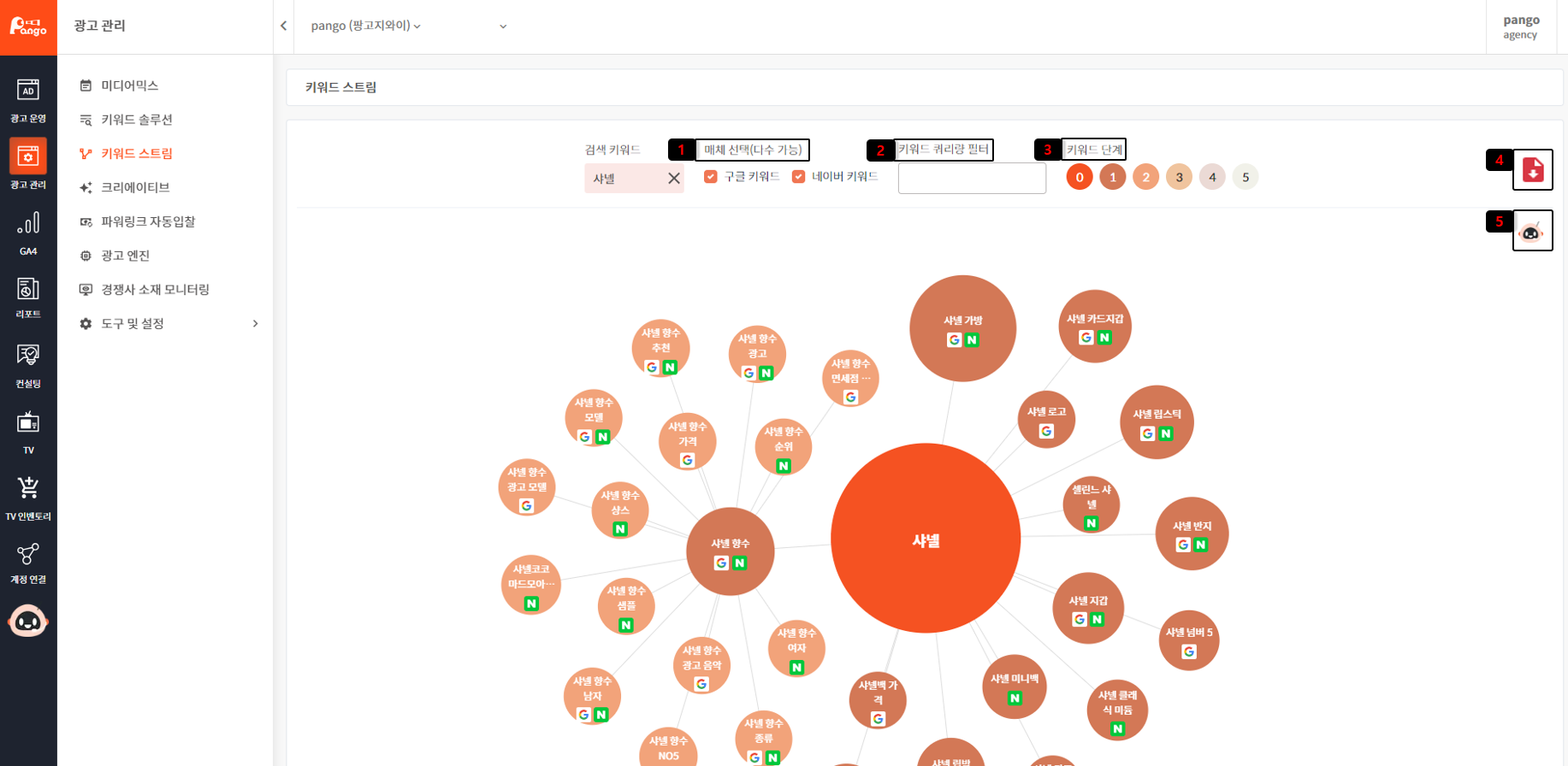
키워드 스트림 기능
- 매체 선택을 통한 매체별 키워드 확인
- 키워드 쿼리량 필터로 쿼리량 확인
- 키워드 단계 확인
** 0단계는 검색 키워드로 표시됩니다.
- 검색된 키워드스트림 엑셀 다운로드
- AI 프롬프트를 이용한 키워드스트림 분석
** 키워드 스트림의 자세한 내용은 아래의 링크에서 확인 가능합니다.
( blog.pango-gy.com/pango_keywordstream/ )
크리에이티브
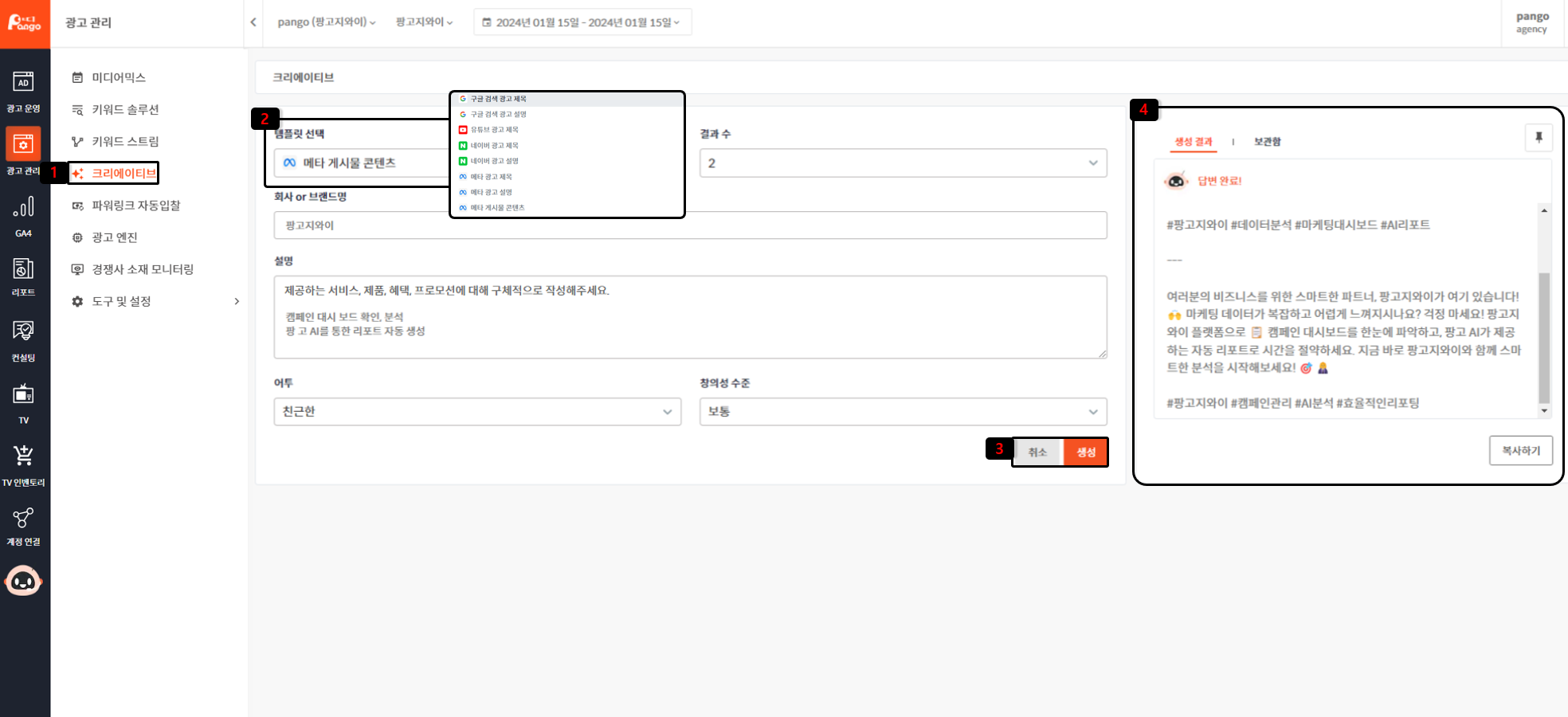
크리에이티브 생성
- 왼쪽 사이드 바 광고 관리 - 크리에이티브 탭 클릭
- 매체별 템플릿, 결과 수 선택
- 일부 내용 작성 후 크리에이티브 생성 버튼 클릭
- 생성된 결과 복사하기로 이용
파워링크 자동입찰
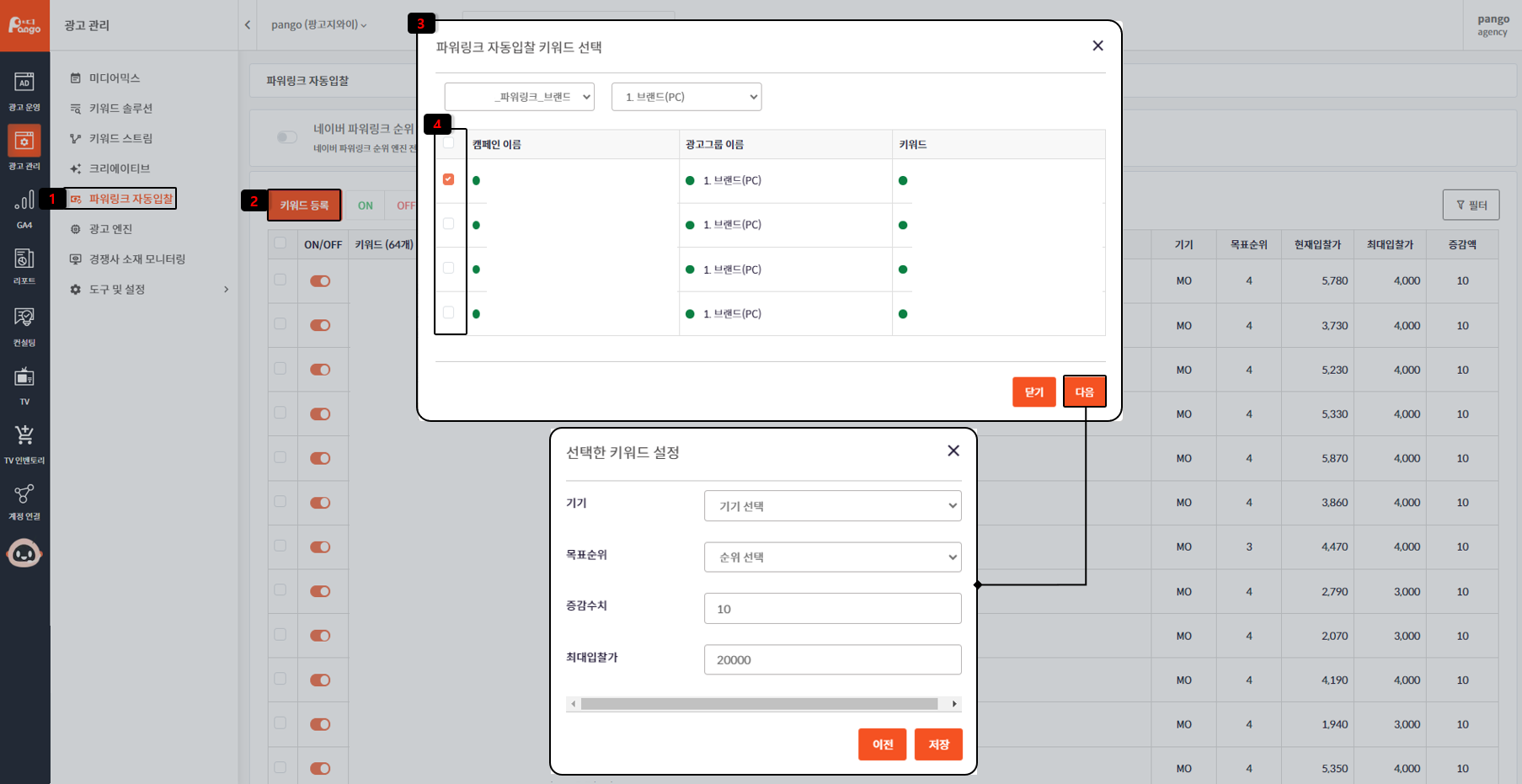
네이버 파워링크 순위 엔진 키워드 등록
- 왼쪽 사이드 바 광고 관리 - 파워링크 자동입찰 탭 클릭
- 키워드 등록 버튼 클릭
- 원하는 키워드가 있는 캠페인, 광고 그룹 선택
- 선택한 캠페인 확인 후 다음 버튼 클릭
- 기기, 목표순위, 증감수치, 최대입찰가 입력 저장으로 엔진 등록
**네이버 파워링크 순위 엔진이란 : 선택한 키워드의 기기(PC, MO)에 따른 순위를 자동으로 조정해 주는 엔진으로 최대 CPC 설정을 통해 최대 CPC 이하로 입찰가 조정하여 운영
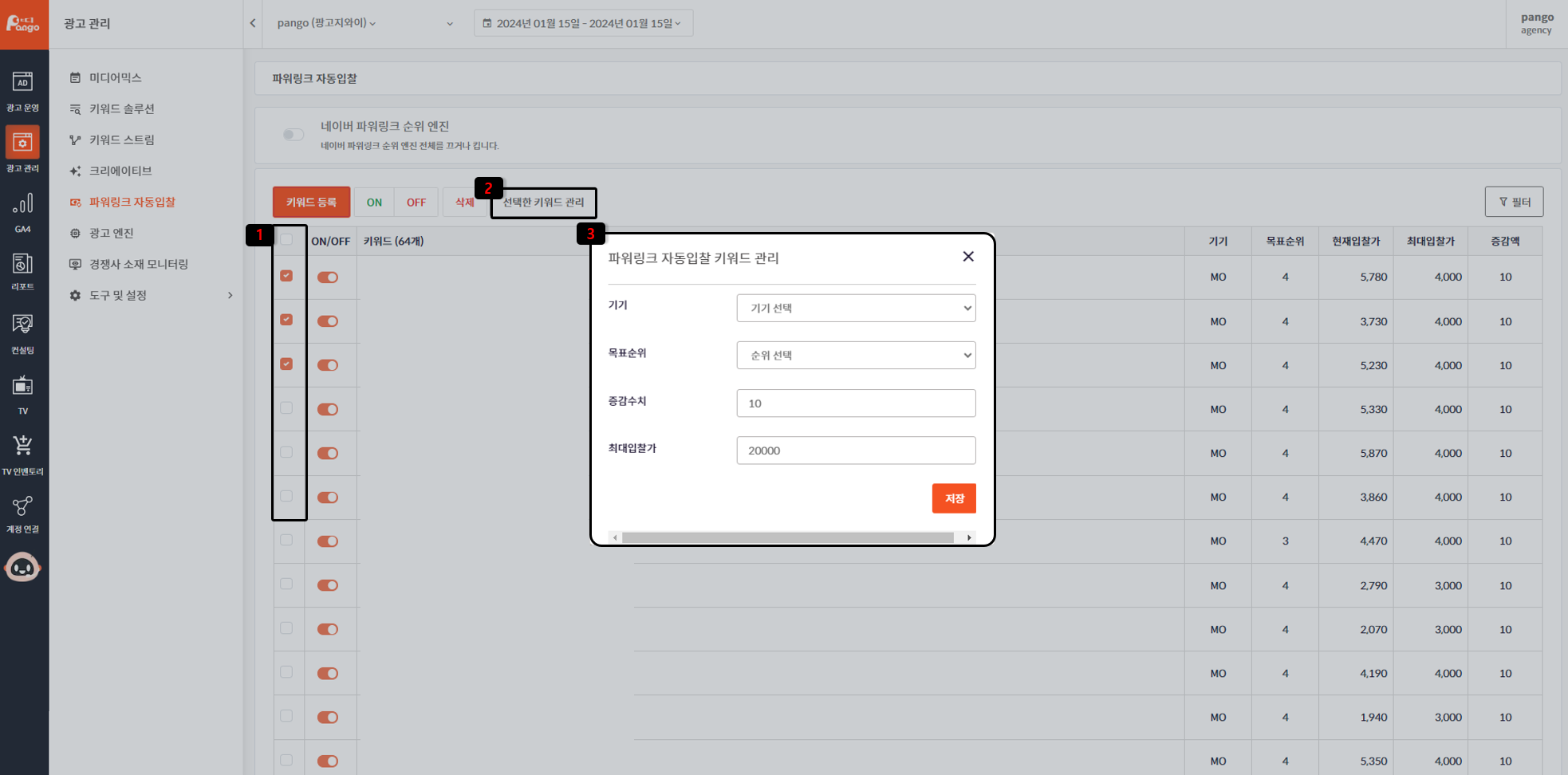
네이버 파워링크 키워드 관리
- 등록 완료된 키워드 중 관리할 키워드 선택
- 선택한 키워드 관리 버튼 클릭
- 일괄적으로 기기, 목표순위, 증감수치, 최대입찰가 변경 입력하여 저장 버튼 클릭
광고 엔진
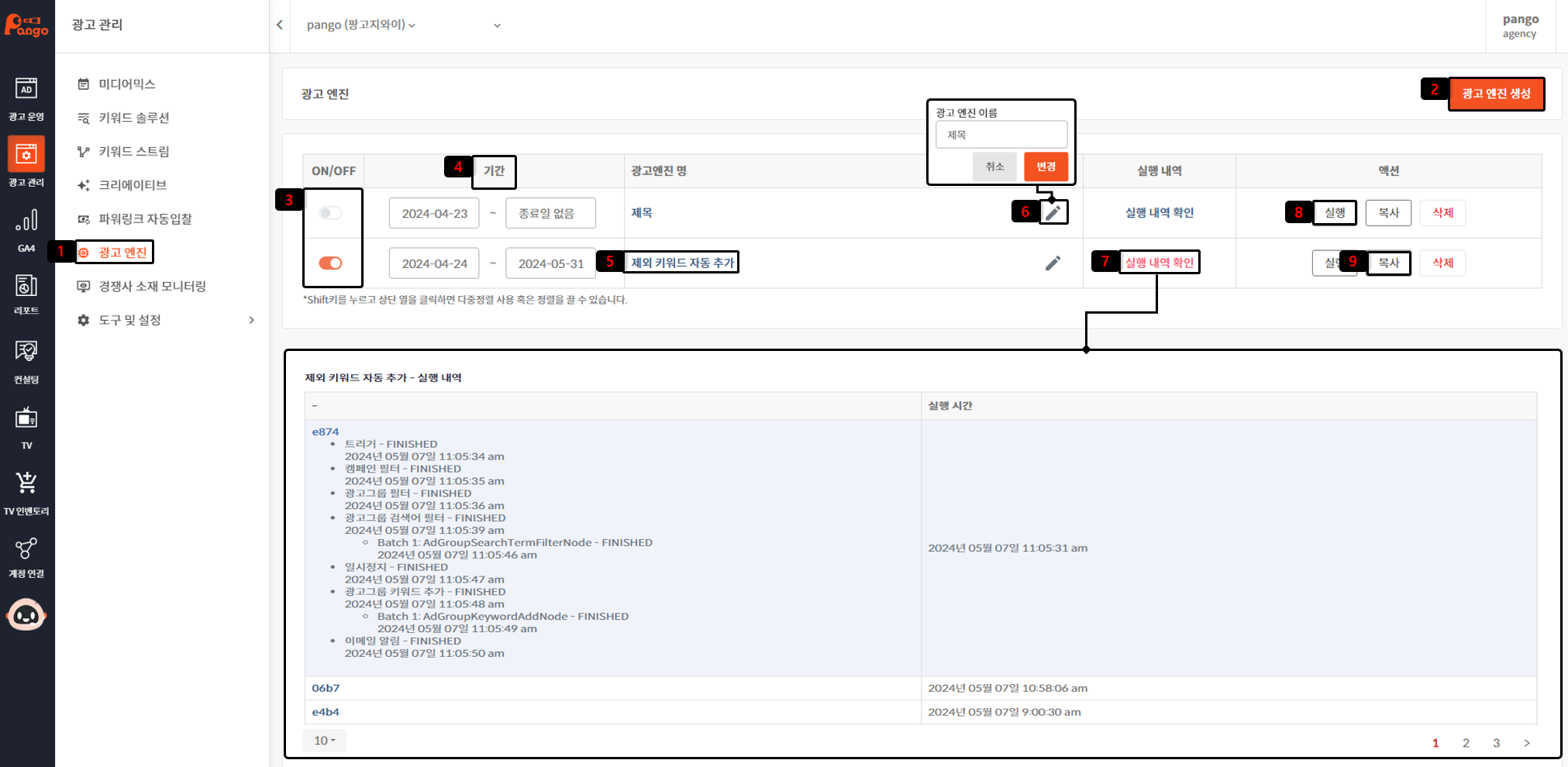
광고 엔진 관리
- 왼쪽 사이드 바 광고 관리 - 광고 엔진 탭 클릭
- 오른쪽 상단 광고 엔진 생성 버튼 클릭으로 광고 엔진 생성
- ON/OFF 설정 : 생성된 광고 엔진 운영 확인
- 기간 : 광고 엔진이 자동 운영되는 기간 (종료일 미정의 경우 별도의 종료일 없이 계속 운영됩니다.)
- 광고엔진 명 클릭으로 해당 광고 엔진 수정
- 광고엔진 이름 변경
- 실행 내역 확인 : 생성된 광고 엔진 실행 이력 확인 (오류가 발생한 부분 확인이 가능합니다.)
- 액션 실행 : 해당 광고 엔진의 정상 실행 여부 확인
- 액션 복사 : 동일한 광고 엔진 복사
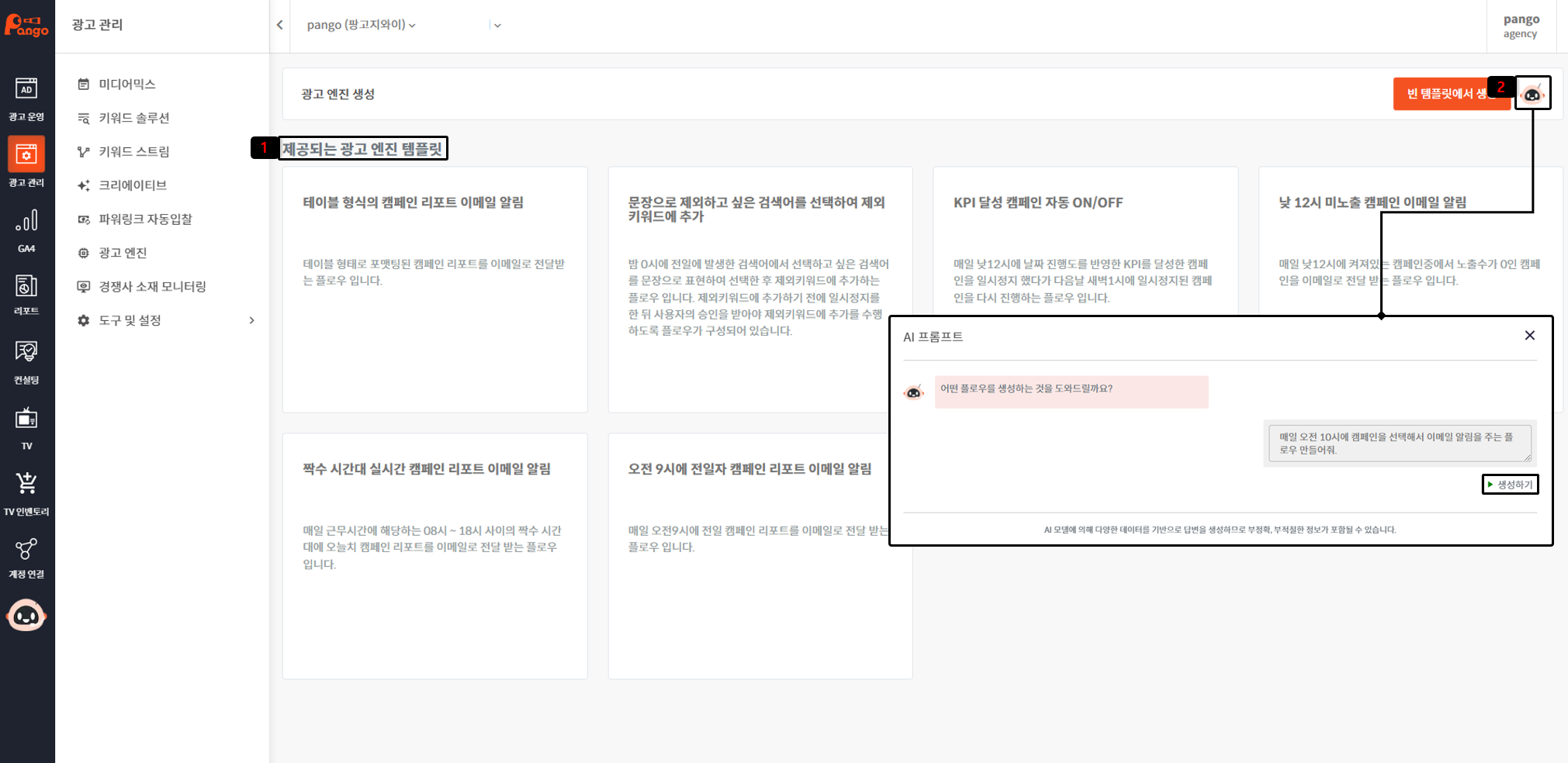
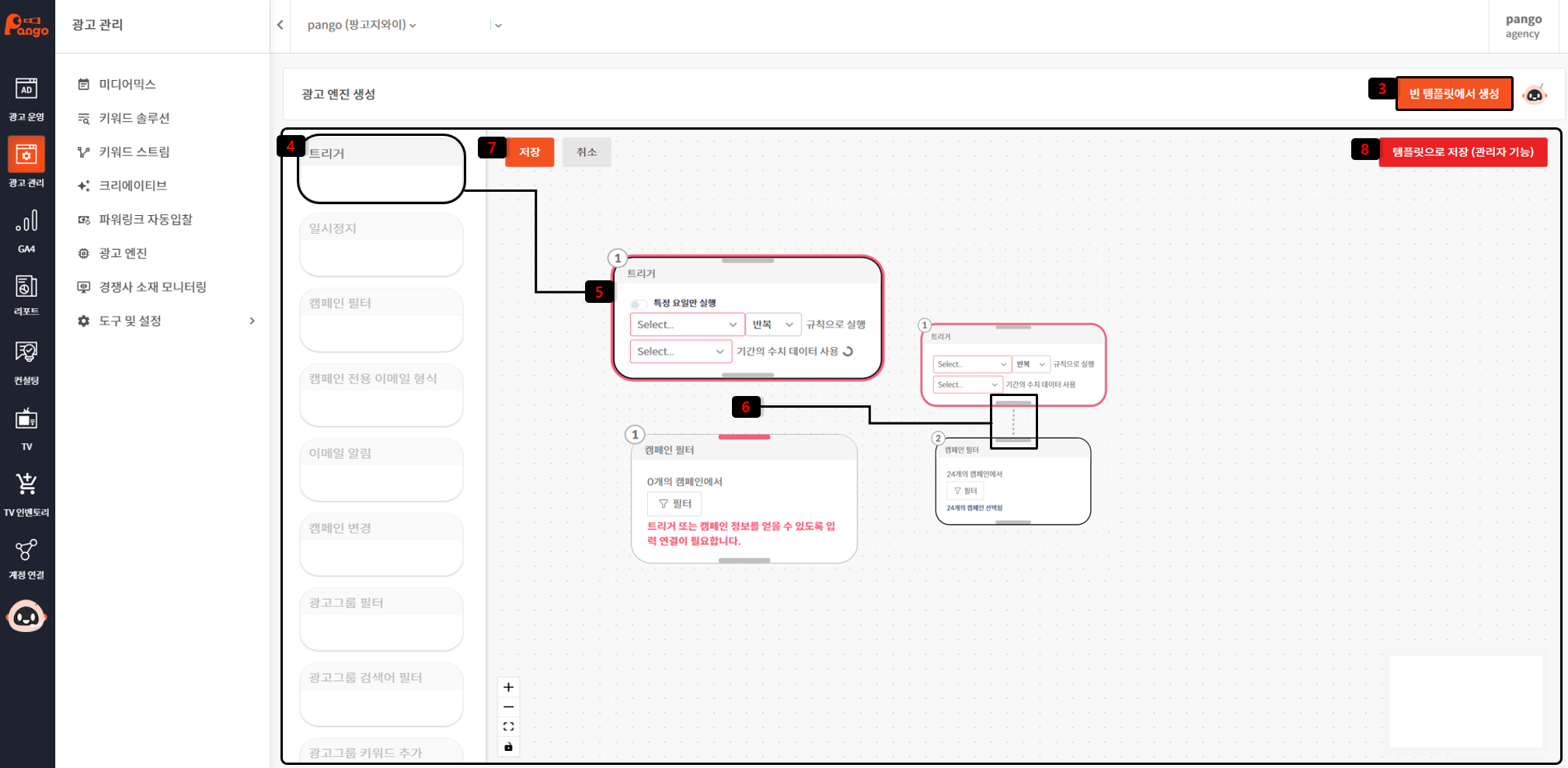
광고 엔진 생성
- 광고 엔진 생성 버튼 클릭 - 제공되는 광고 엔진 템플릿 확인
( 템플릿의 경우 해당 설정된 내용으로 자동 트리거가 생성됩니다. ) - AI 팡순이 프롬프트를 통한 템플릿 생성 - 원하는 플로우를 질문하여 생성
(AI 팡순이에게 질문 후 생성하기 버튼을 선택하면 생성됩니다.) - 빈 템플릿에서 생성 - 새로운 광고 엔진 생성
- 트리거 생성 : 트리거 선택 후 오른쪽으로 이동
- 트리거 설정 : 트리거 상세 내용 설정
(특정 요일만 실행, 요일, 데이터 설정) - 트리거 연결 : 하위 트리거와 연결
- 광고 엔진 저장
- 해당 광고 엔진 템플릿으로 저장
** 광고 엔진의 자세한 내용은 아래의 링크에서 확인 가능합니다.
( blog.pango-gy.com/pango-engine/ )
경쟁사 소재 모니터링
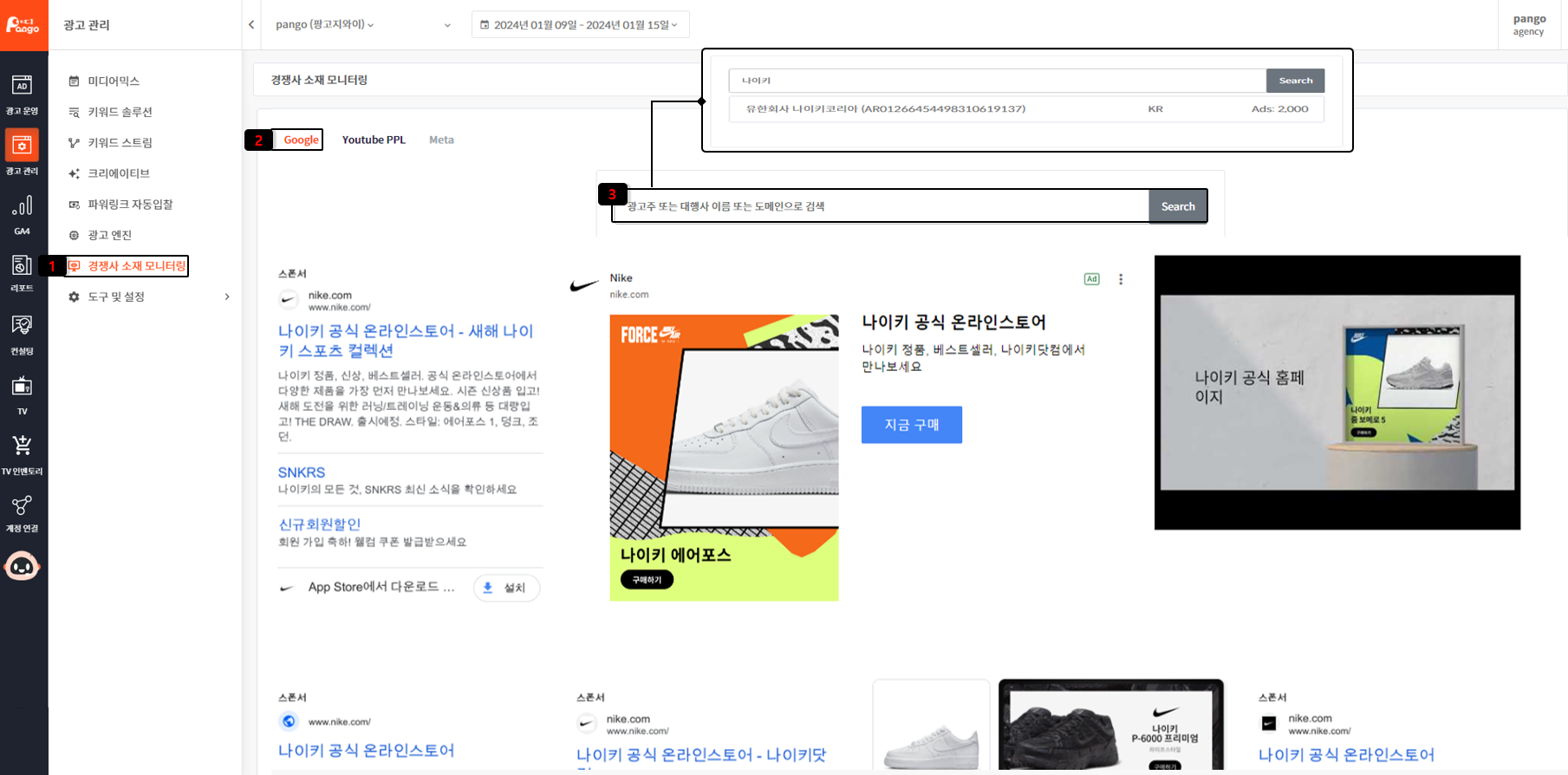
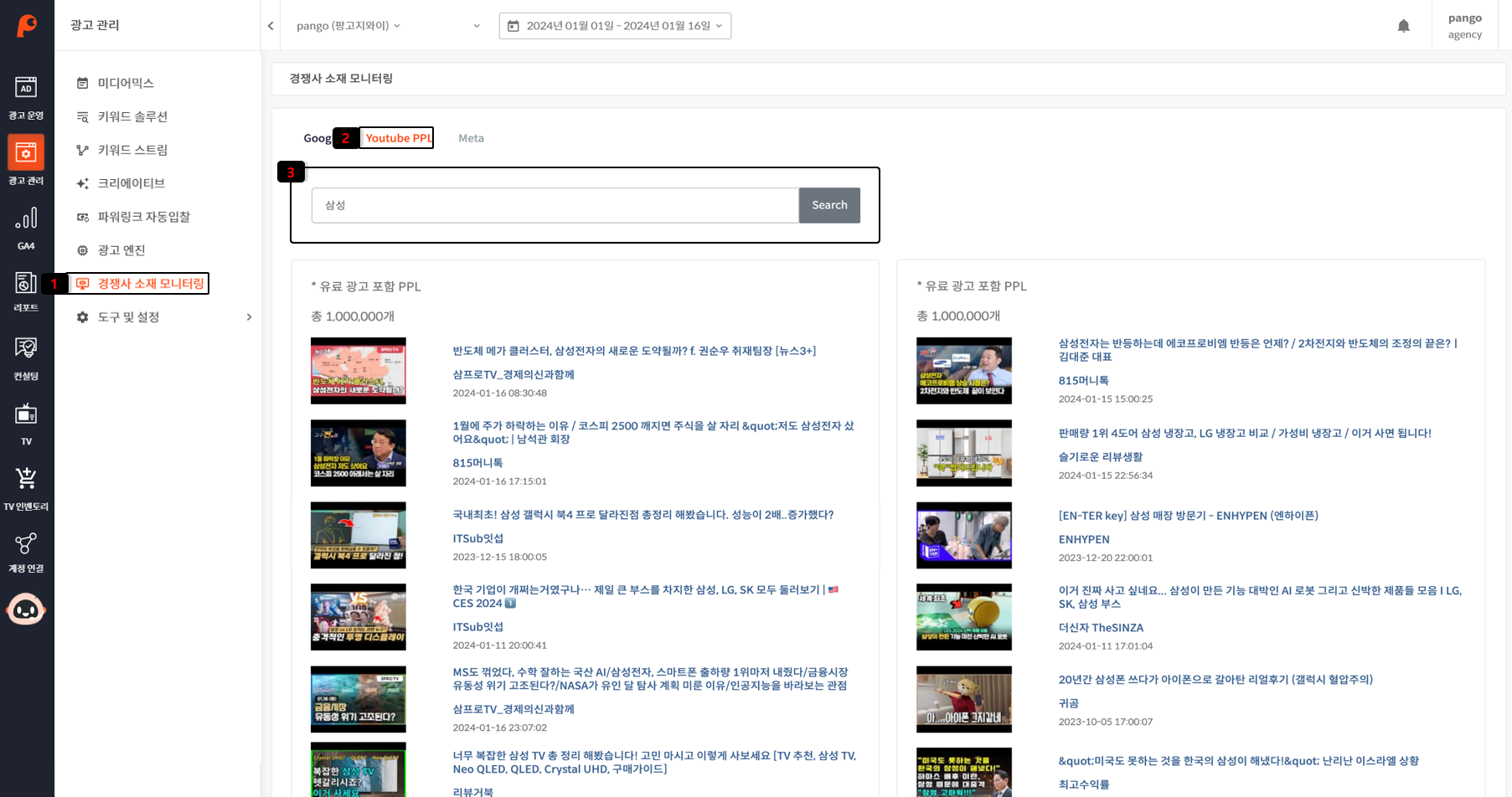
경쟁사 소재 모니터링
- 왼쪽 사이드 바 광고 관리 - 경쟁사 소재 모니터링 탭 클릭
- 검색을 진행하는 매체 선택
- 광고주 또는 대행사 이름 또는 도메인으로 검색
- 검색된 결과로 경쟁사 소재 모니터링 진행
GA4
트래픽 / 전자상거래
- GA4 업데이트 및 연동 필요로 이후 업데이트 예정입니다.
리포트
** 팡고 리포트의 자세한 내용은 아래의 링크에서 확인 가능합니다.
( blog.pango-gy.com/pango-report/ )
AI 리포트
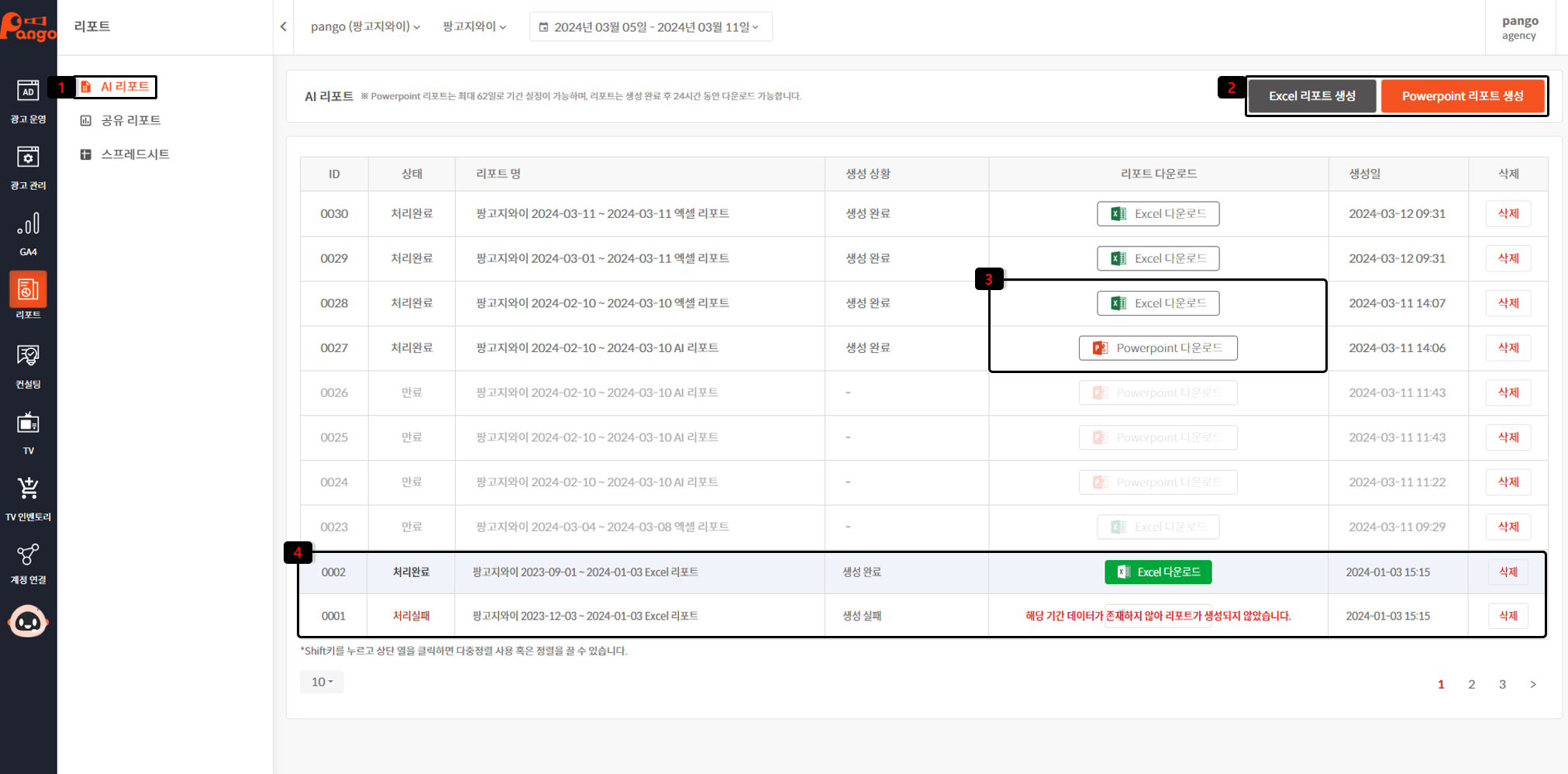
AI 리포트 생성
- 왼쪽 사이드 바 리포트 - AI 리포트 탭 클릭
- 오른쪽 상단 Excel, Powerpoint 리포트 생성 버튼 선택 후 리포트 생성
- 일정 시간 후 생성 완료된 리포트 다운로드 가능 (최대 15분 소요)
- 설정한 기간 내 광고 운영 데이터가 없는 경우 처리 실패로 리포트가 생성되지 않습니다.
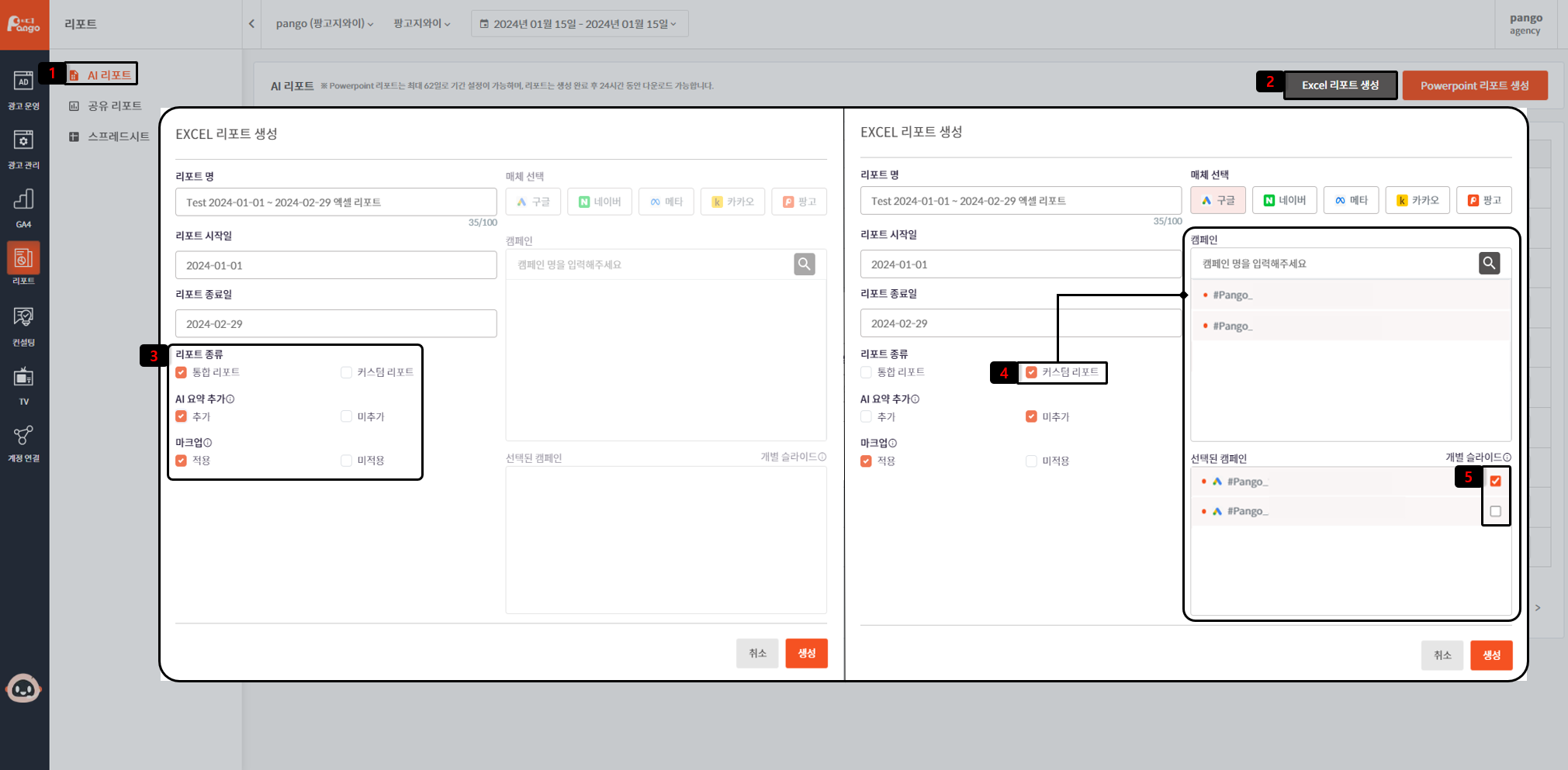
Excel 리포트 생성
- 왼쪽 사이드 바 리포트 - AI 리포트 탭 클릭
- 오른쪽 상단 Excel 리포트 생성 버튼 선택 후 리포트 생성
- 리포트 종류 (통합 리포트, 커스텀 리포트), AI 요약, 마크업 적용 여부 확인 후 리포트 생성
- 커스텀 리포트 - 매체, 캠페인 선택 진행
- 개별슬라이드 - 선택한 캠페인은 개별 슬라이드로 추가 구성하여 생성
- 일정 시간 후 생성 완료된 리포트 다운로드 가능 (최대 15분 소요)
** 마크업 적용 : 마크업은 기존 세팅한 비용, 평균 CPC 등에 적용되어 생성됩니다.
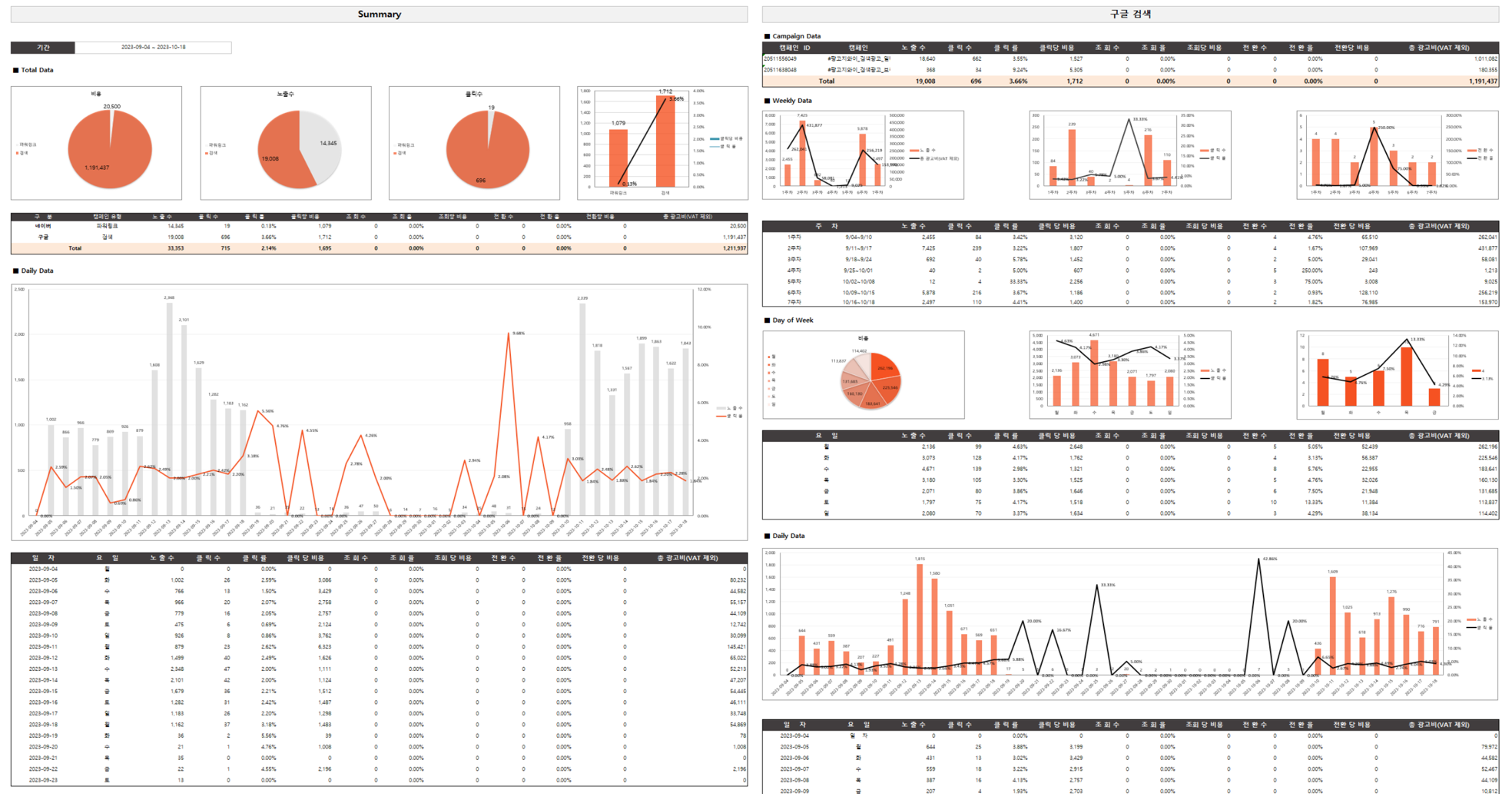
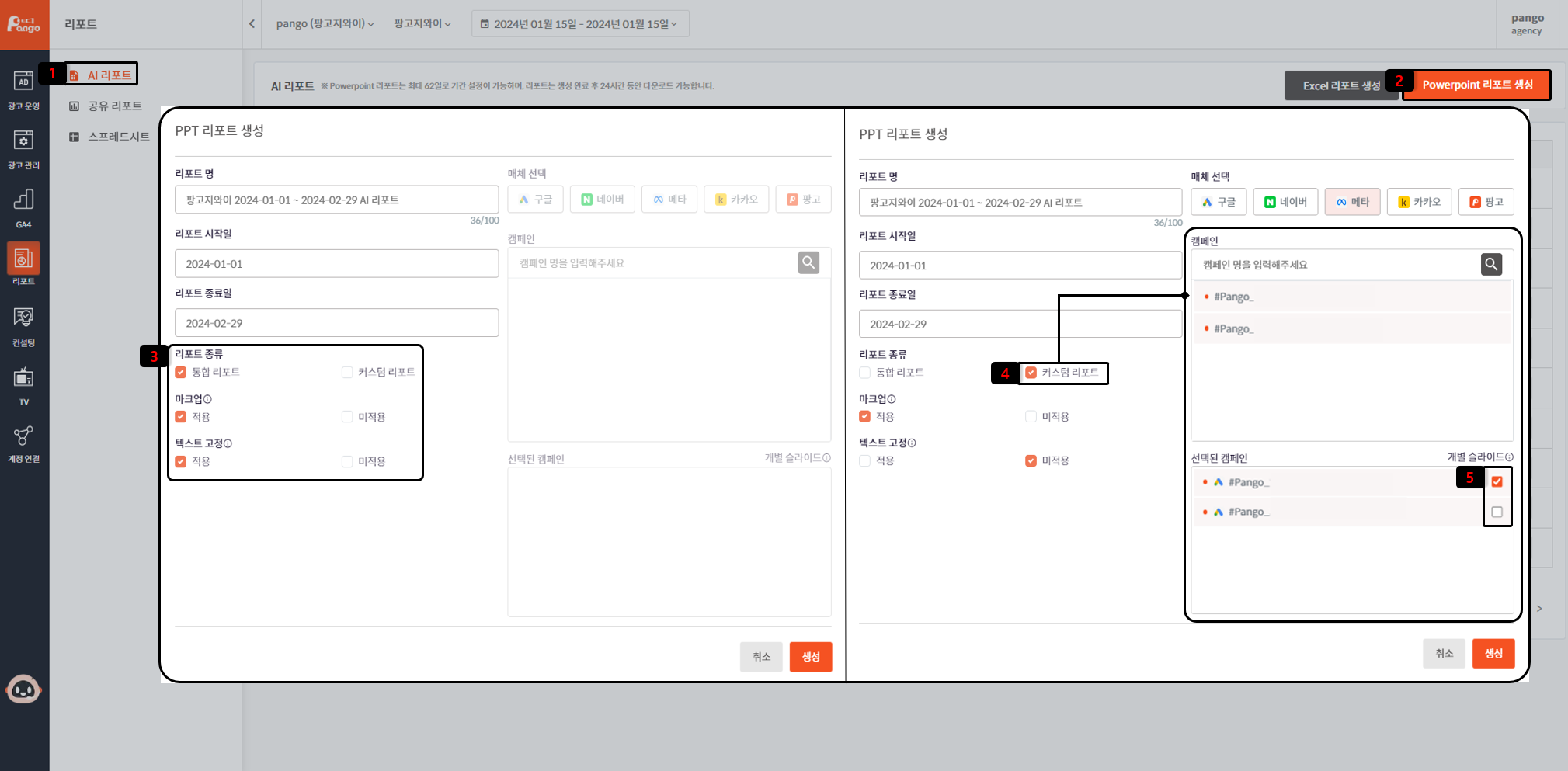
Powerpoint 리포트 생성
- 왼쪽 사이드 바 리포트 - AI 리포트 탭 클릭
- 오른쪽 상단 Powerpoint 리포트 생성 버튼 선택
- 리포트 종류(통합리포트, 커스텀리포트), 마크업 적용, 텍스트 고정 여부 확인 후 리포트 생성
- 커스텀리포트 - 매체, 캠페인 선택 진행
- 개별슬라이드 여부 - 선택한 캠페인은 개별 슬라이드로 추가 구성하여 생성
- 일정 시간 후 생성 완료된 리포트 다운로드 가능 (최대 15분 소요)
** Powerpoint 리포트 최대 62일로 기간 설정이 가능하며, 리포트는 생성 완료 후 24시간 동안 다운로드 가능합니다.
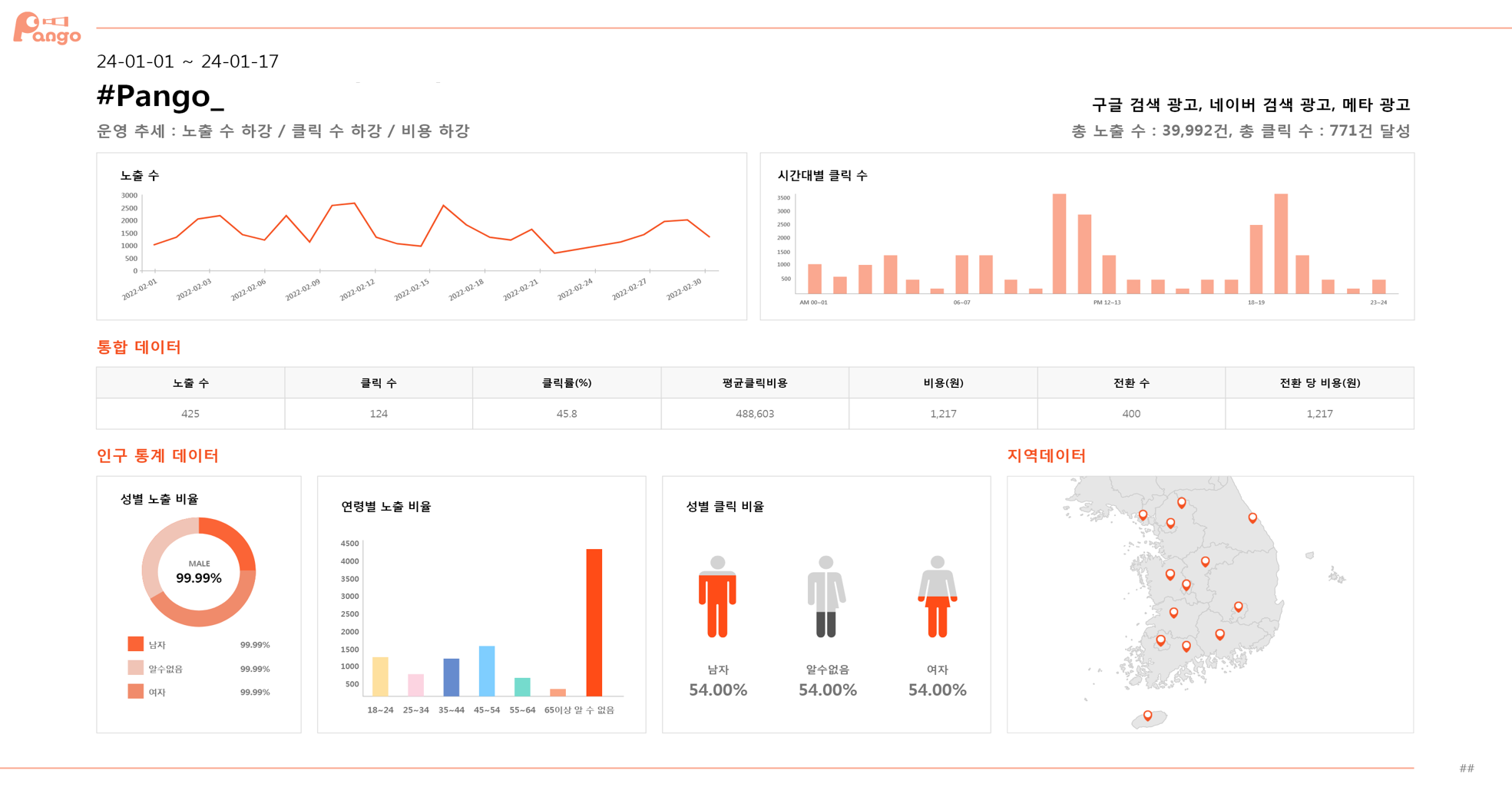
공유 리포트
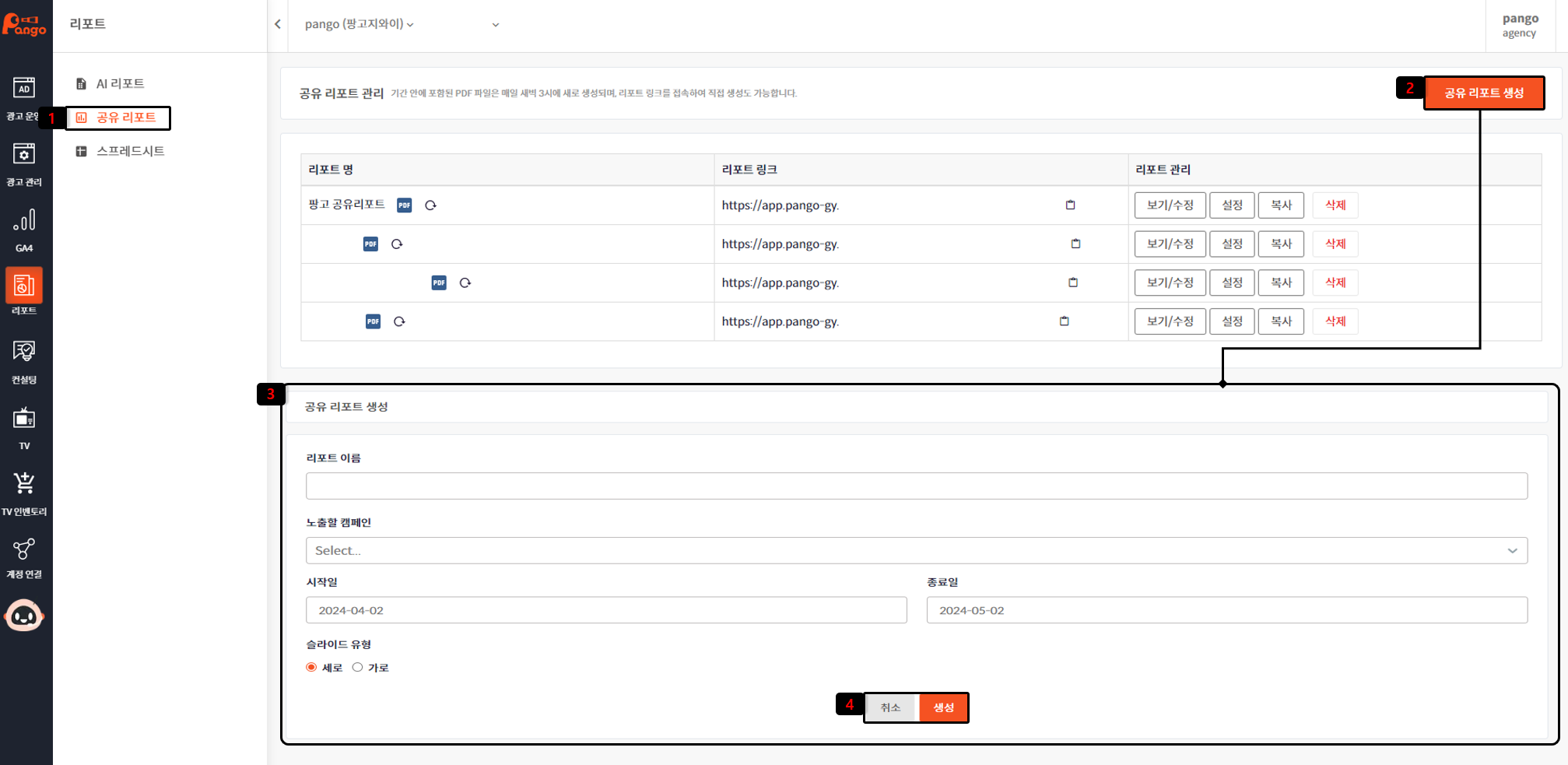
공유 리포트 생성
- 왼쪽 사이드 바 리포트 - 공유 리포트 탭 클릭
- 오른쪽 상단 공유 리포트 생성 버튼 선택
- 리포트 이름, 리포트를 구성할 노출 캠페인, 기간 선택
*노출할 캠페인은 이름을 검색하거나 리스트에서 선택 가능합니다.
** 슬라이드 유형을 선택하여 구성되는 리포트의 형식을 선택합니다. (이후 변경이 불가합니다.)
- 생성 버튼 클릭 후 공유 리포트 상세 페이지 수정
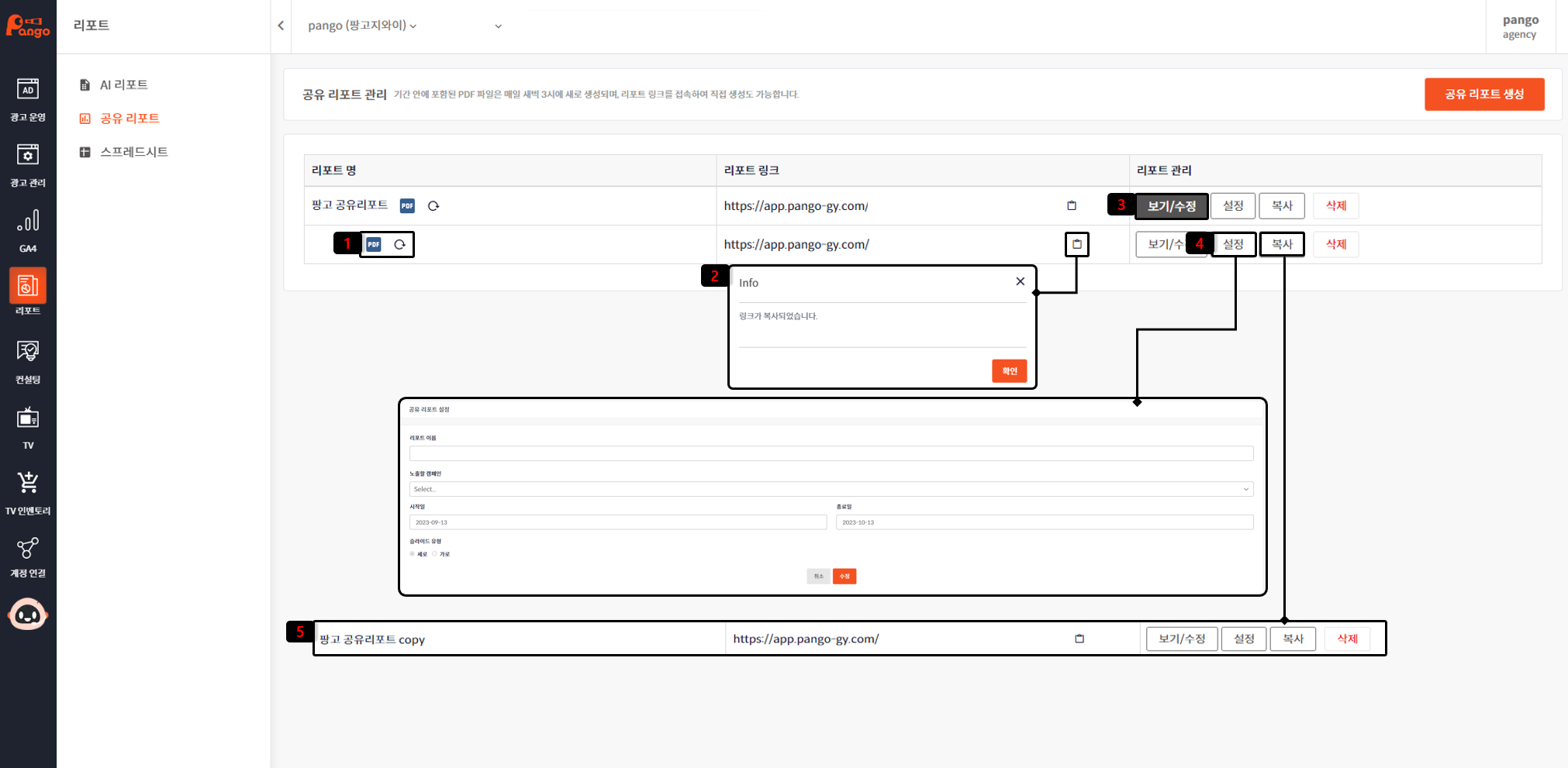
공유 리포트 관리
- 생성된 공유리포트 PDF 로고 선택으로 다운로드 진행
- 링크 전달 : 외부 공유 URL 복사 후 공유 (링크 전달로 외부에서 리포트 확인이 가능합니다.)
- 보기/수정 : 공유 리포트 페이지 구성 및 상세 페이지 수정
- 설정 : 리포트 이름, 노출 캠페인 수정
- 복사 : 동일한 리포트 복사본 생성
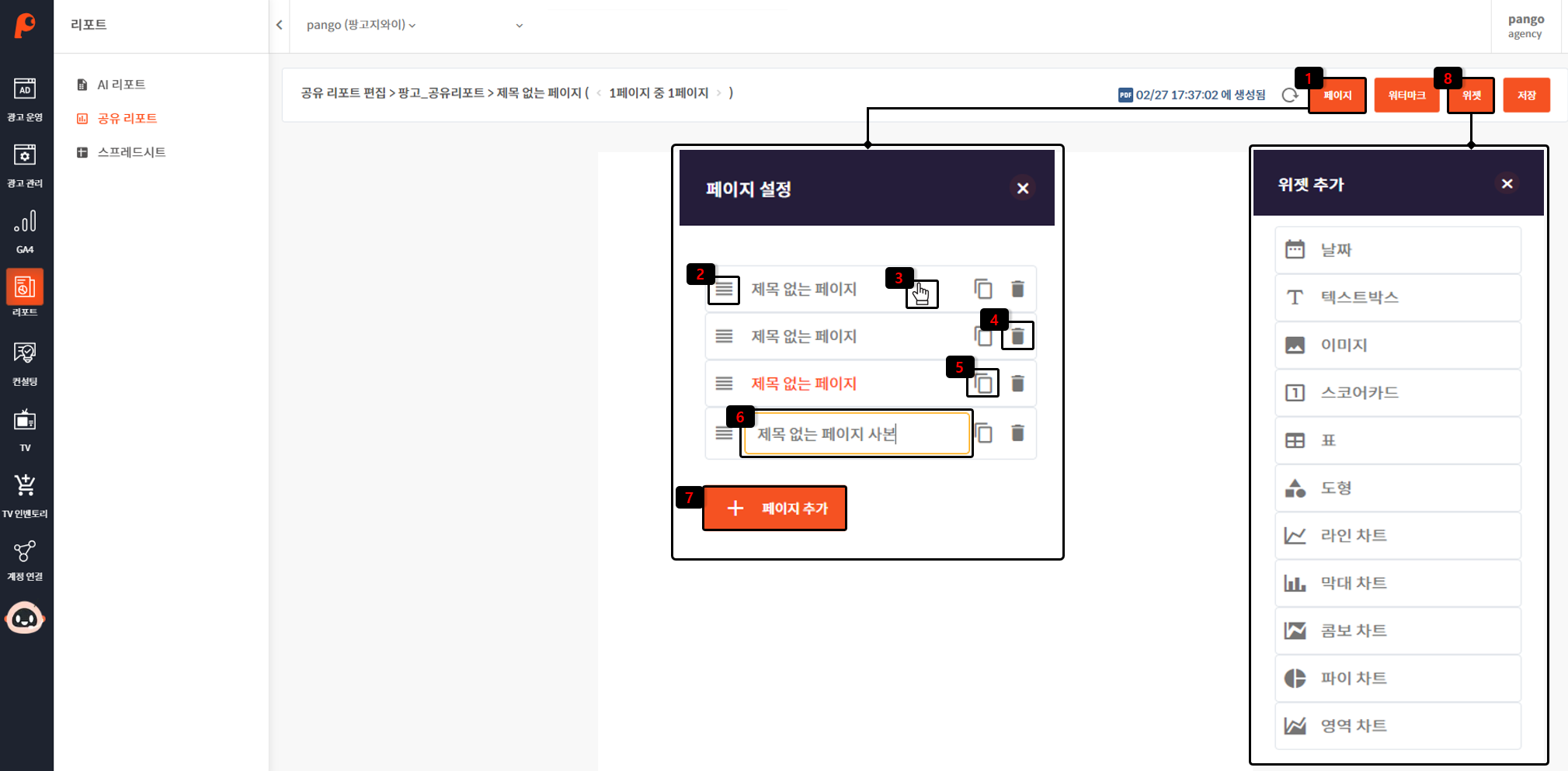
공유 리포트 구성 (보기/수정 - 페이지, 위젯)
- 오른쪽 상단 페이지 버튼 클릭
- 순서 변경 : 페이지 순서를 변경
- 페이지 확인 : 클릭하여 선택된 페이지 확인
- 페이지 삭제 : 페이지 삭제
- 페이지 복사 : 동일한 페이지 복사하여 추가
- 제목 변경 : 현재 제목 선택 후 페이지 별 이름 변경
- 페이지 추가 : 새로운 페이지 추가
- 오른쪽 상단 위젯 추가 버튼 클릭 - 리포트 내 각 위젯 추가 구성
** 리포트 위젯의 경우 생성 시 선택된 노출할 캠페인의 데이터를 기준으로 반영되며, 위젯에 추가되는 날짜 사용 시 해당 날짜에 따른 데이터가 별도로 적용됩니다.
** 위젯 추가, 위치 이동 시 공유 리포트 내부 표시선 확인을 통해 상세 위치 설정이 가능합니다.
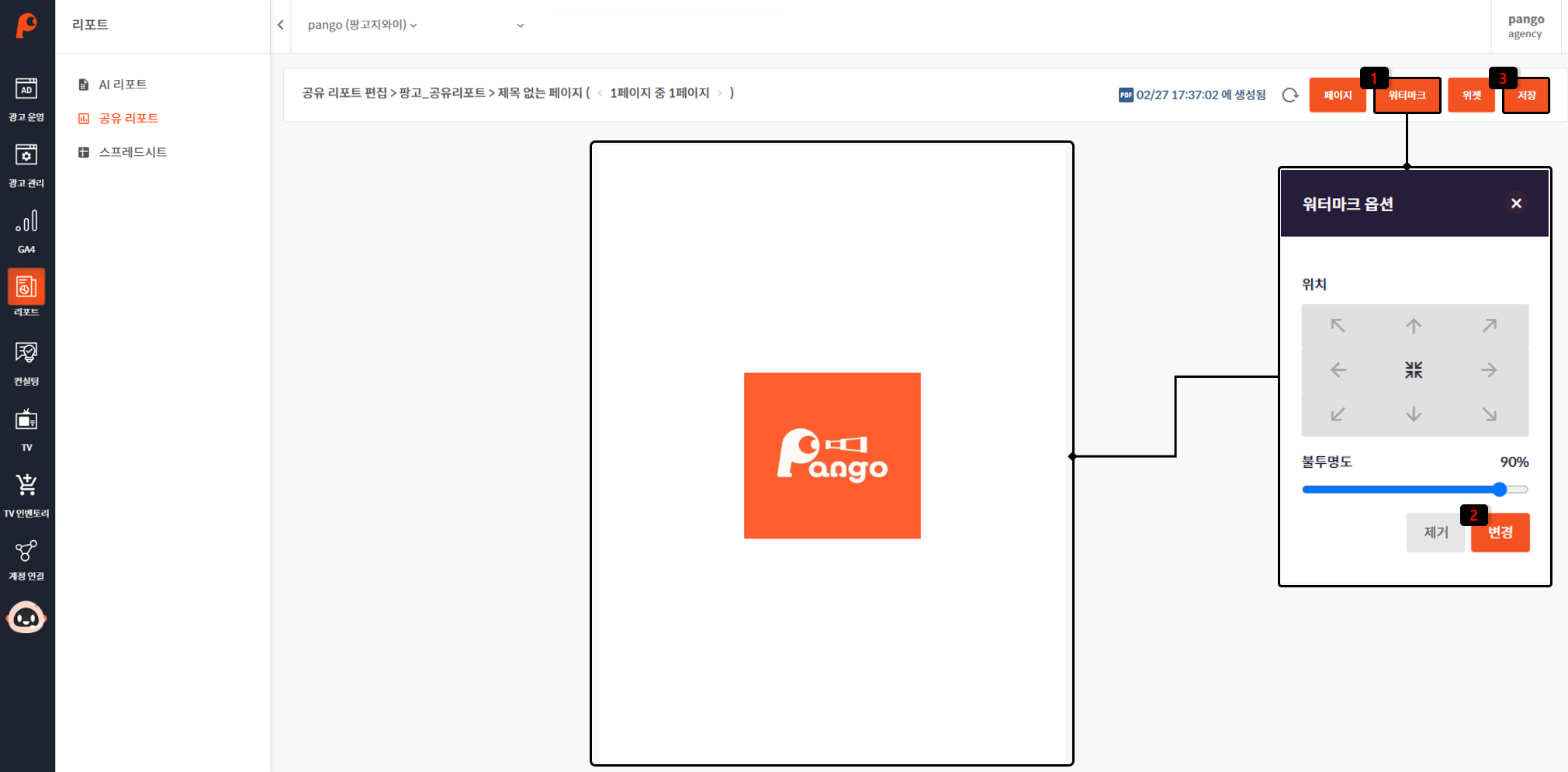
공유 리포트 구성 (보기/수정 - 워터마크)
- 오른쪽 상단 워터마크 버튼 클릭
- 워터마크 옵션 설정 - 페이지 내 워터마크 (위치, 불투명도 설정 후 변경)
** 워터마크의 경우 전체 페이지 모두에 적용되며, 다른 이미지로 변경시에는 제거 후 다시 설정해야 합니다.
- 공유 리포트 구성 변경 후 저장 버튼 클릭
스프레드시트
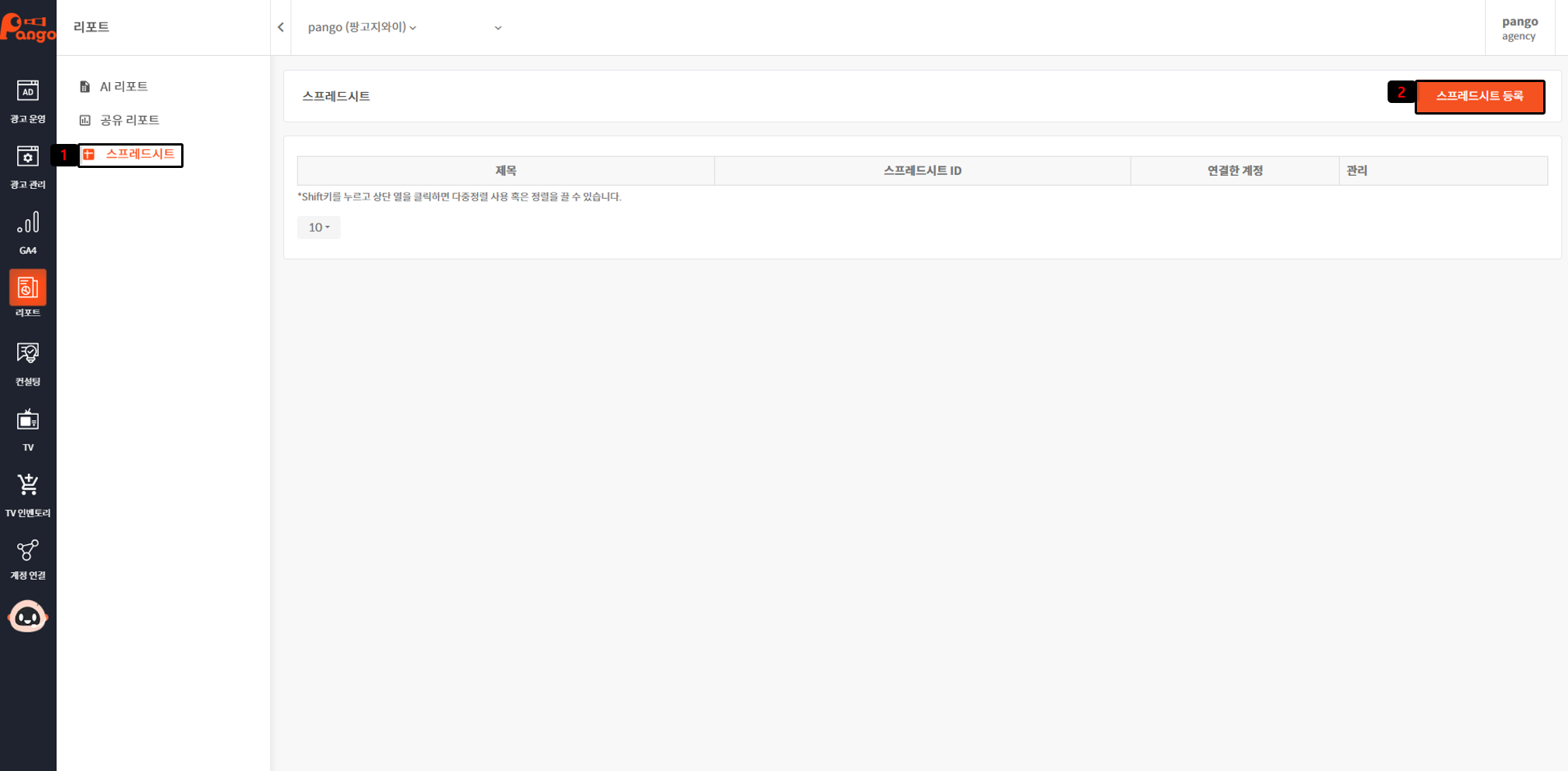
스프레드시트 등록
- 왼쪽 사이드 바 리포트 - 스프레드시트 탭 클릭
- 오른쪽 상단 스프레드시트 등록 버튼 선택
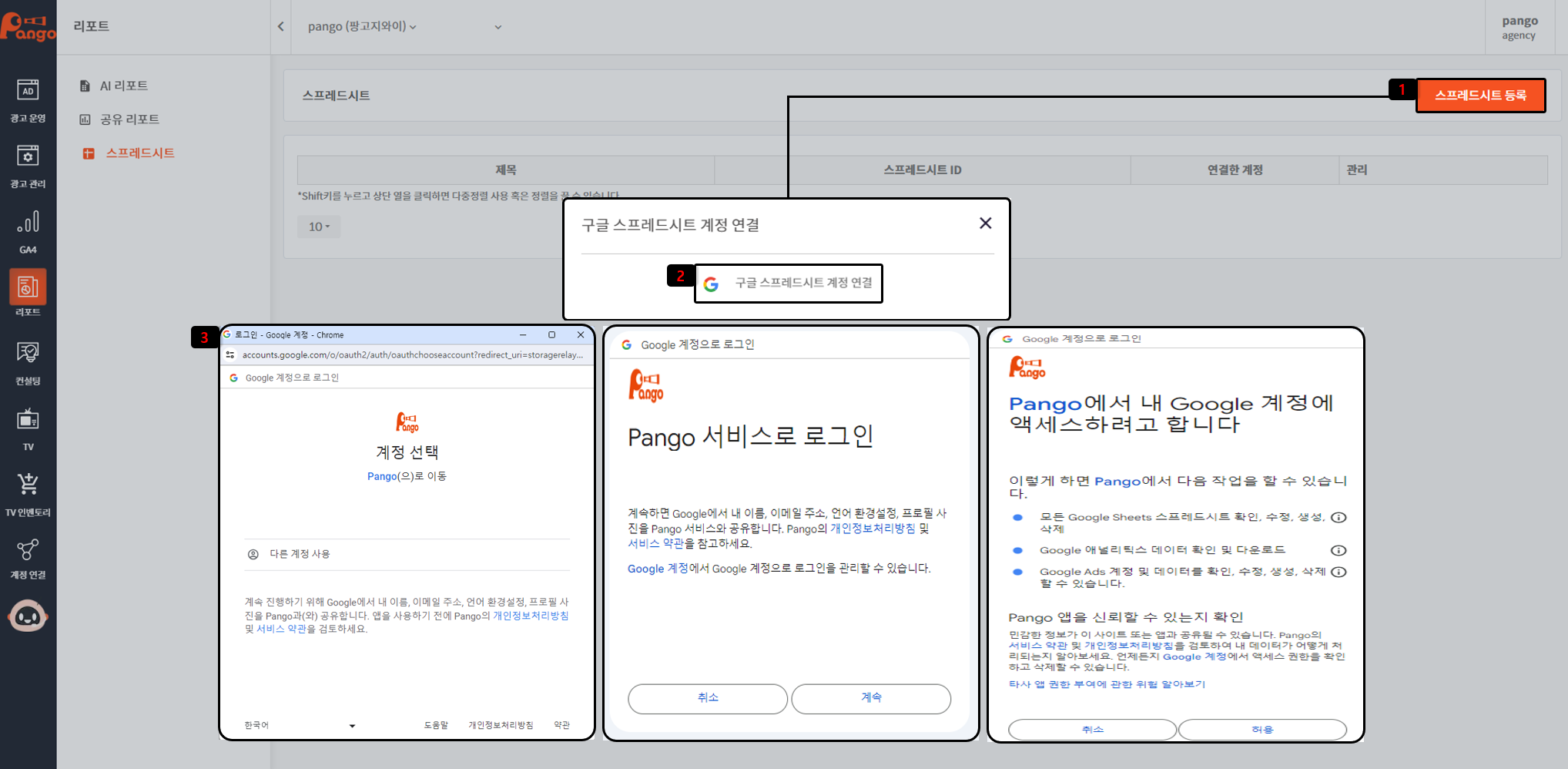
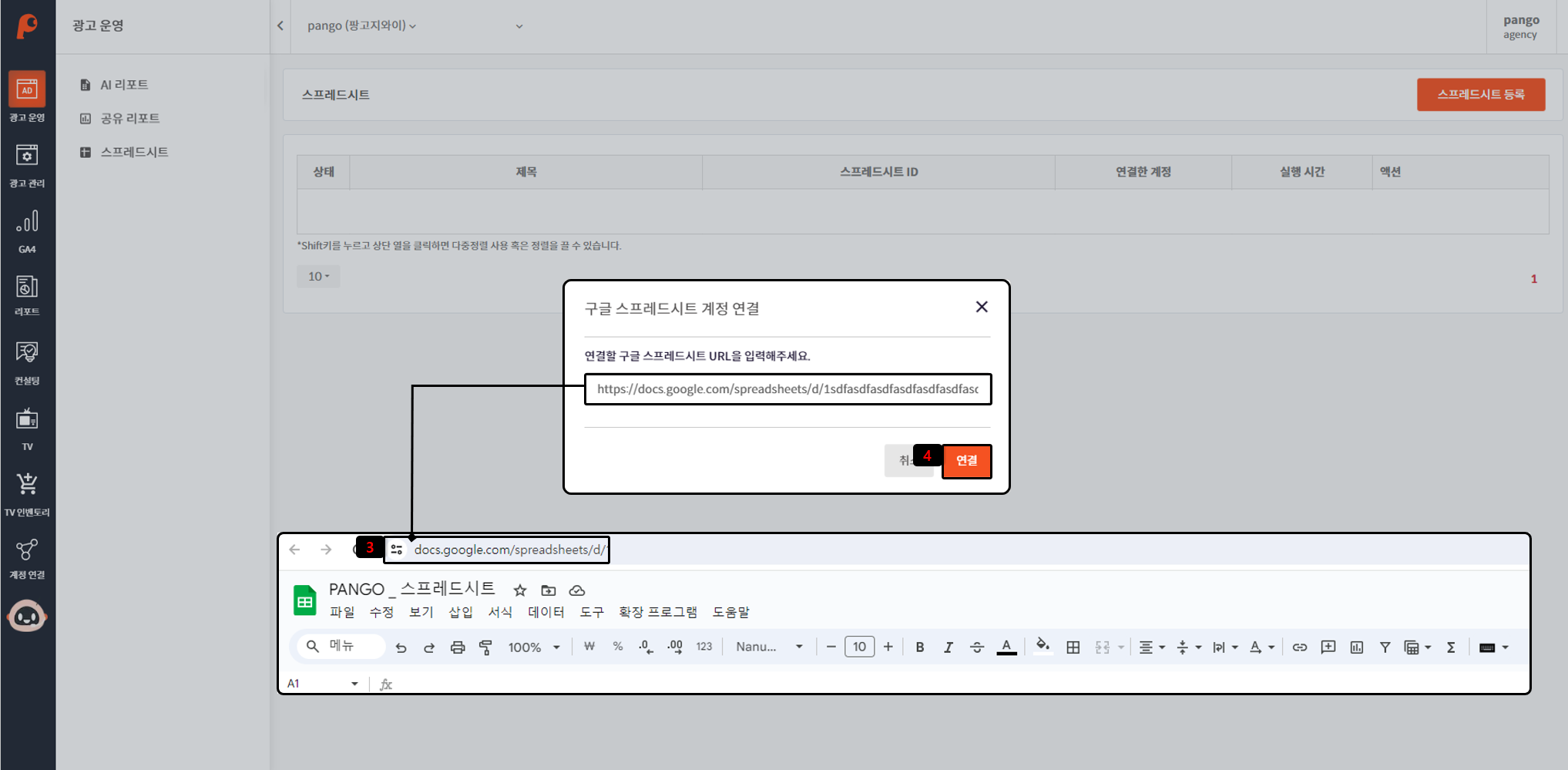
스프레드시트 연결
- 구글 광고 계정 연결 클릭
- 연결할 아이디로 로그인 후, 액세스 허용
- 별도로 작업된 스프레드시트의 URL 복사 후 입력
- 구글 스프레드시트 계정 연결 진행
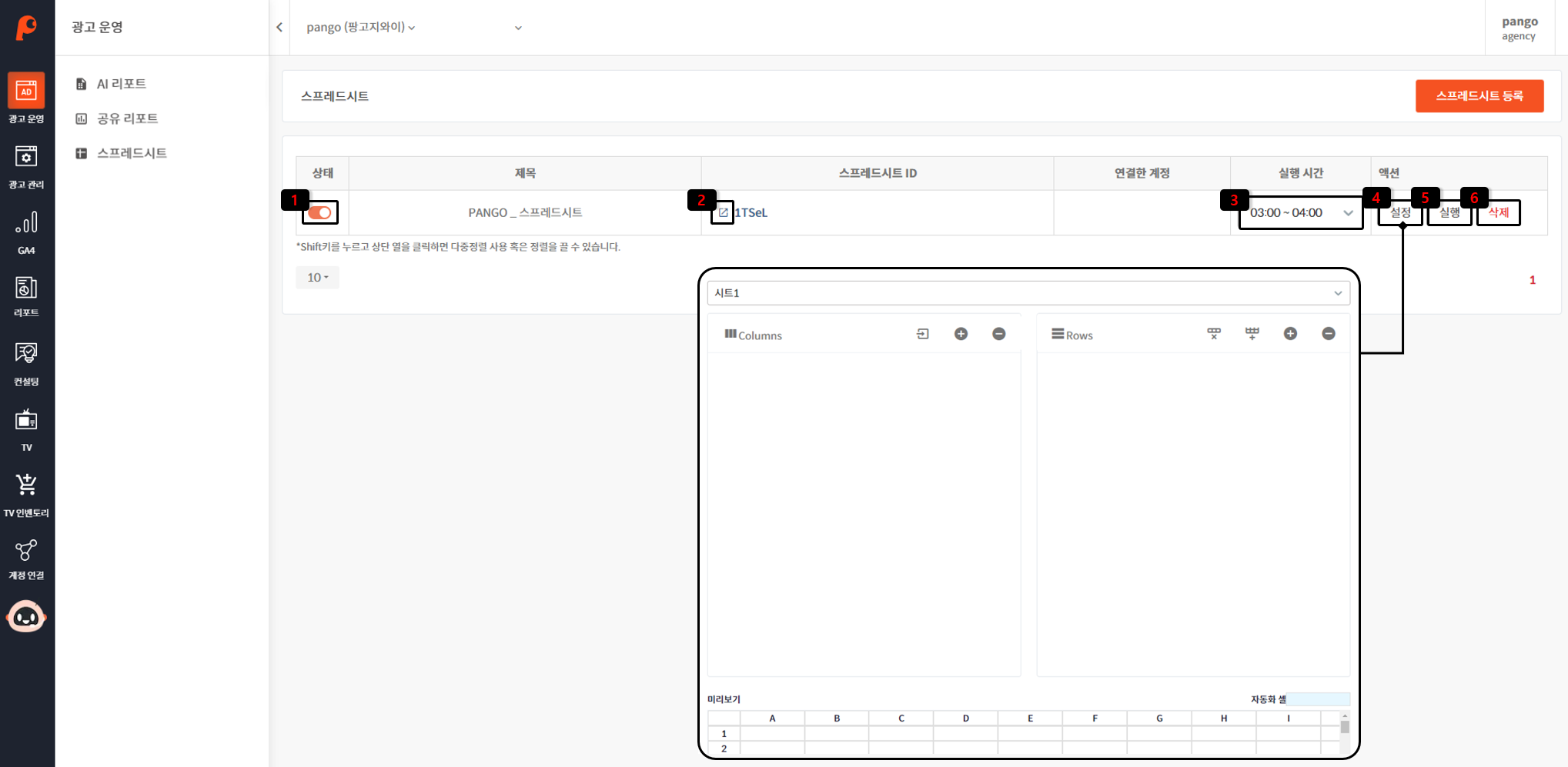
스프레드시트 구성
- 연결된 스프레드시트 ON/OFF 상태 설정 (사용 시 ON 확인 필요)
- 연결된 스프레드시트 URL 링크로 이동
- 팡고 플랫폼과 스프레드시트가 연동되는 실행 시간 선택
*데이터 연동의 경우 전날의 데이터가 다음날 설정된 시간을 기준으로 매일 연동됩니다.
- 연결된 스프레드시트 액션 작업을 위한 설정
- 스프레드시트 실행 여부 확인 (정상 작동 여부 확인)
- 해당 시트 삭제
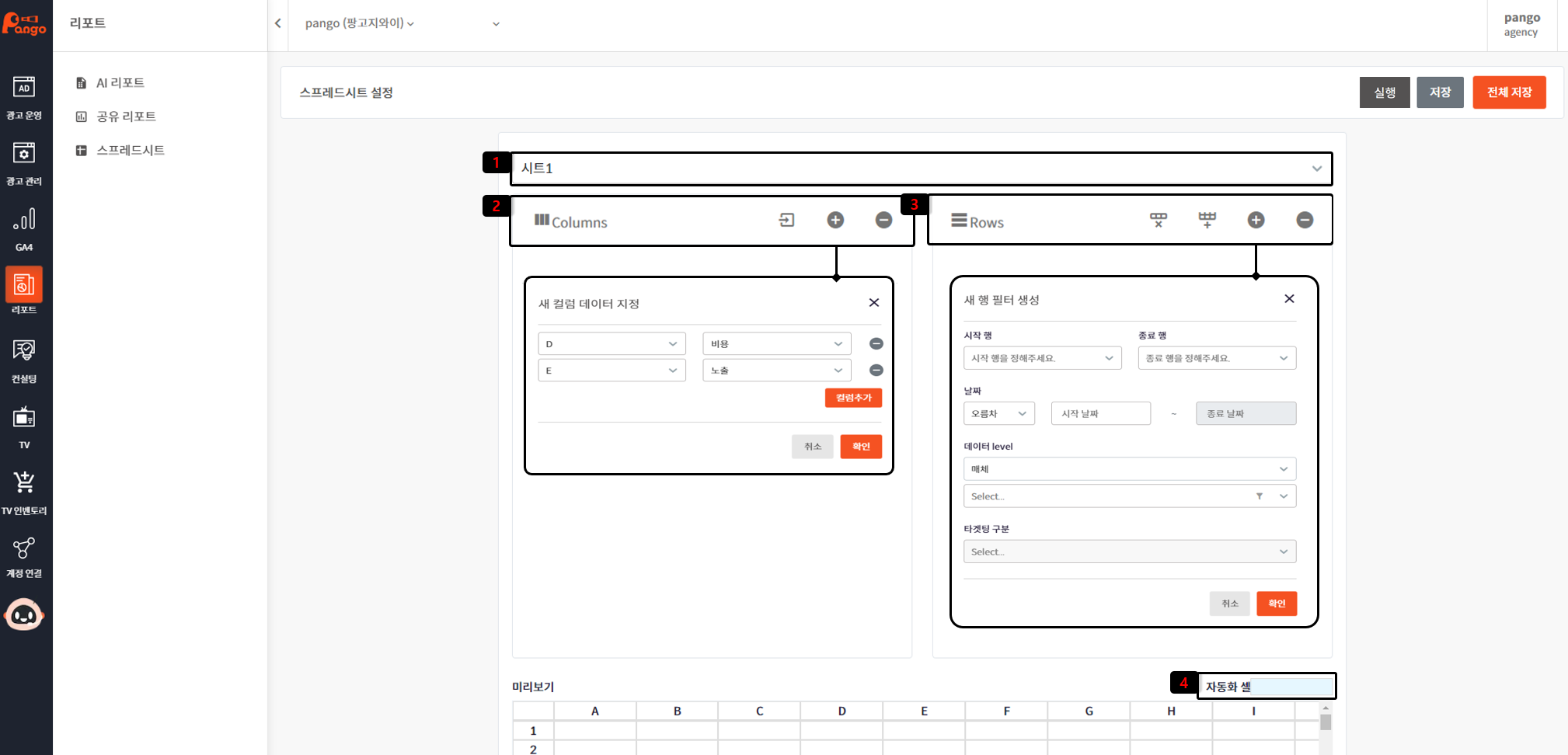
스프레드시트 설정
- 연결된 스프레드시트의 내부 시트 목록 (선택하여 해당 시트 액션 설정)
- 자동화 셀이 적용되는 새 컬럼 데이터 지정
*컬럼의 경우 열 (A, B, C ~) 기준으로 데이터 선택 (노출, 클릭, 비용, 전환 등) 이 가능합니다.
- 자동화 셀이 적용되는 Rows 새 행 필터 생성
*행 필터의 경우 행 (1,2,3 ~) 기준으로 데이터 level (매체, 캠페인, 광고그룹, 광고 소재), 타겟팅을 구분하여 설정이 가능합니다.
- 컬럼, 행 필터 설정 완료 후 자동화 셀 적용 부분 확인
** 아래의 미리 보기를 통해 적용된 자동화 셀이 적용된 구간 확인이 가능합니다.
** 컬럼 데이터의 개별 전환/ 개별 전환 가치 적용을 선택하는 경우 행 필터 캠페인 - 타켓팅 구분에서 전환액션 설정이 반드시 필요합니다.
** 스프레드 시트 설정은 자동 저장이 진행되지 않습니다. 설정 작업 완료 후에는 오른쪽 상단 저장 (현재 페이지만 저장) 전체 저장 (작업을 진행한 전체 페이지 저장)을 통해 저장이 필요합니다.
** 팡고 리포트의 자세한 내용은 아래의 링크에서 확인 가능합니다.
( blog.pango-gy.com/pango-report/ )
컨설팅
전환 추적
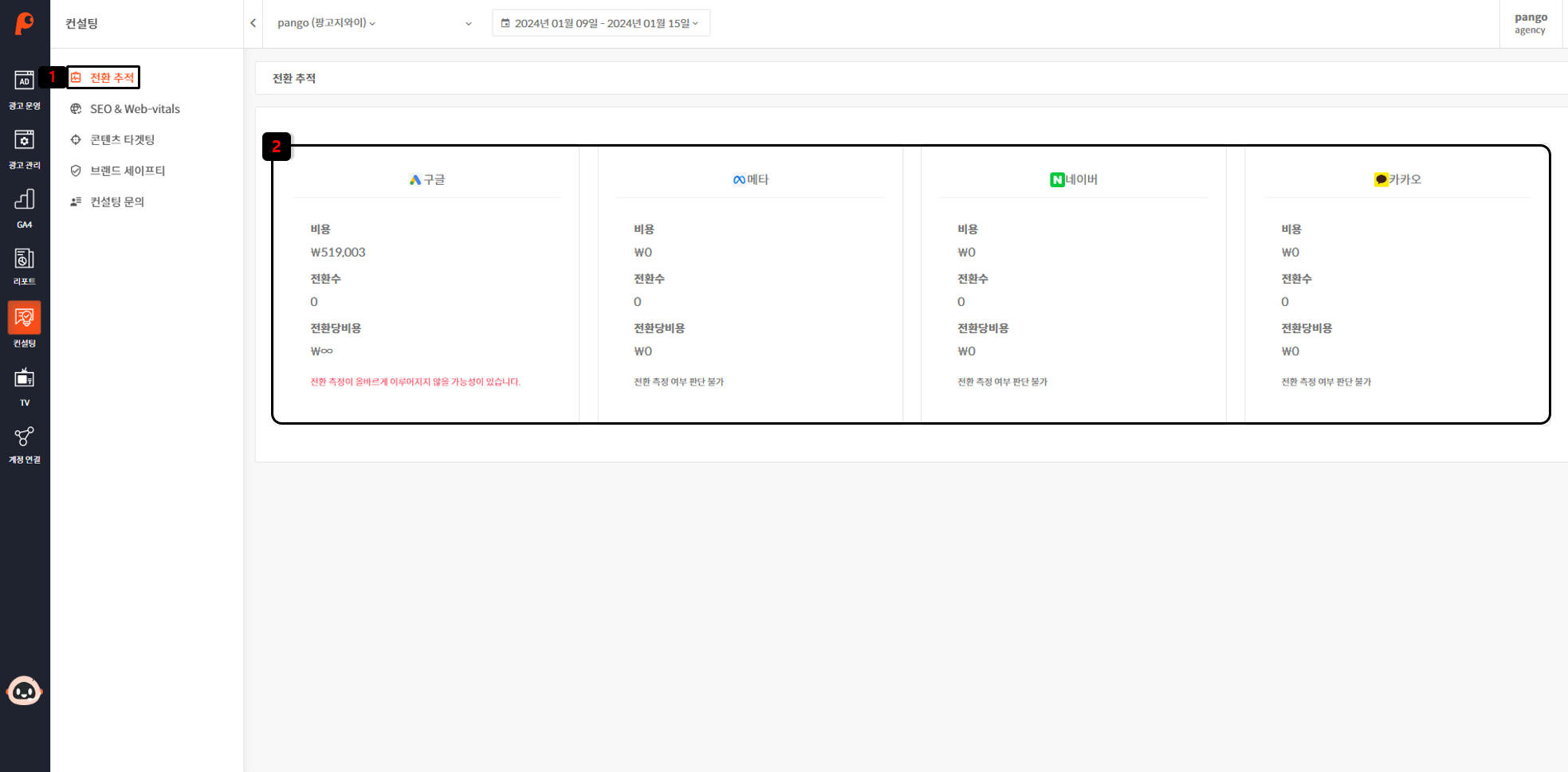
전환 추적
- 왼쪽 사이드 바 컨설팅 - 전환 추적 탭 클릭
- 연결된 계정의 데이터 확인을 통해 전환 측정
- 비용, 전환수, 전환당 비용 한번에 확인
SEO & WEb-vitals
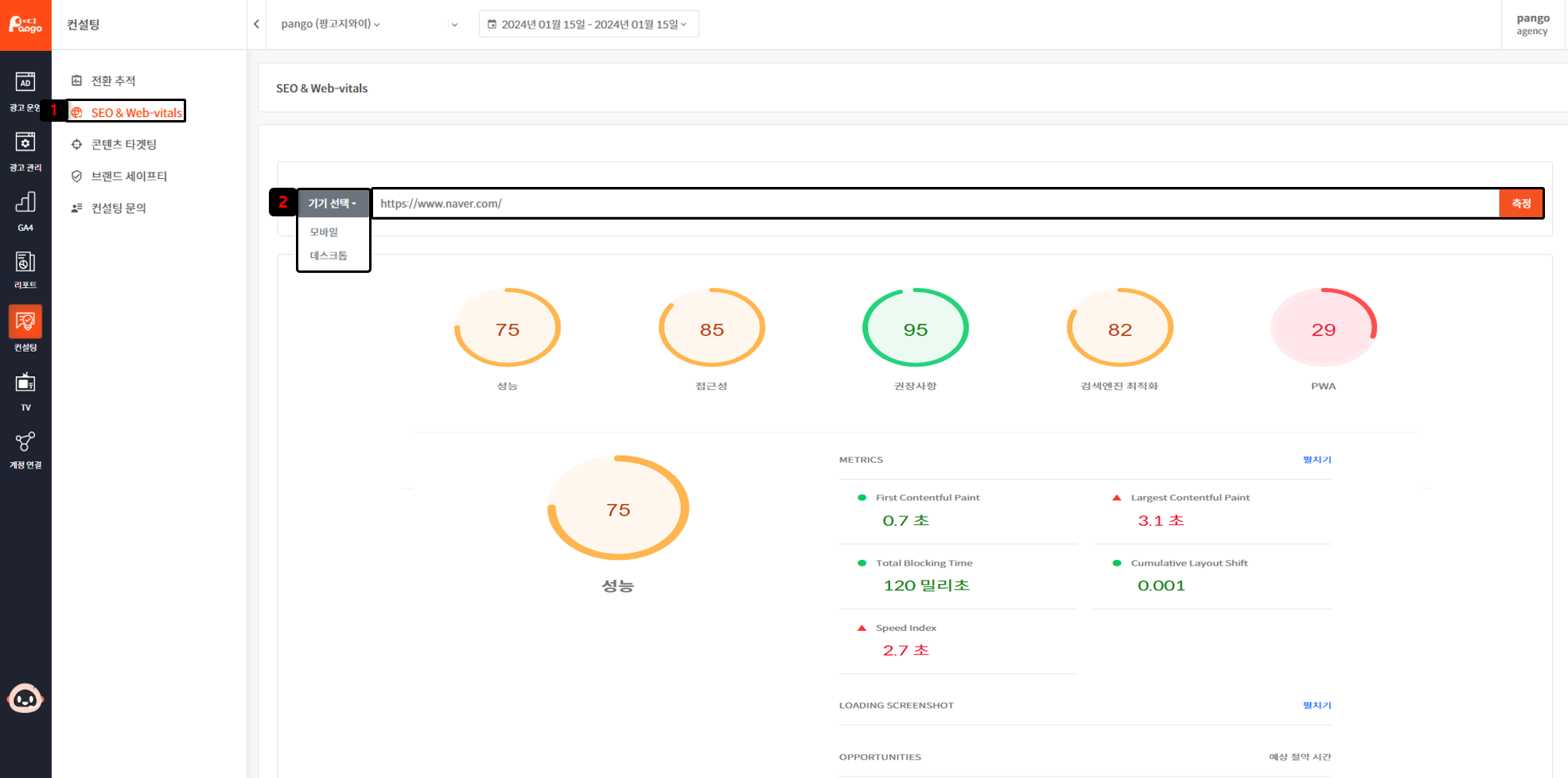
SEO 및 페이지 성능 확인
- 왼쪽 사이드 바에서 컨설팅 - SEO & Web-vitals 메뉴 클릭
- 측정 기기(모바일 혹은 데스크톱) 선택한 이후, 웹사이트 주소 입력 및 측정 클릭
- 각 카테고리의 세부 매트릭스 등 클릭하여 성능 확인
** SEO 및 페이지 성능 기준 : 구글이 제공하는 Lighthouse와 동일한 수치 제공 성능은 네트워크 환경 등에 따라 수치 차이 발생
컨설팅 문의하기
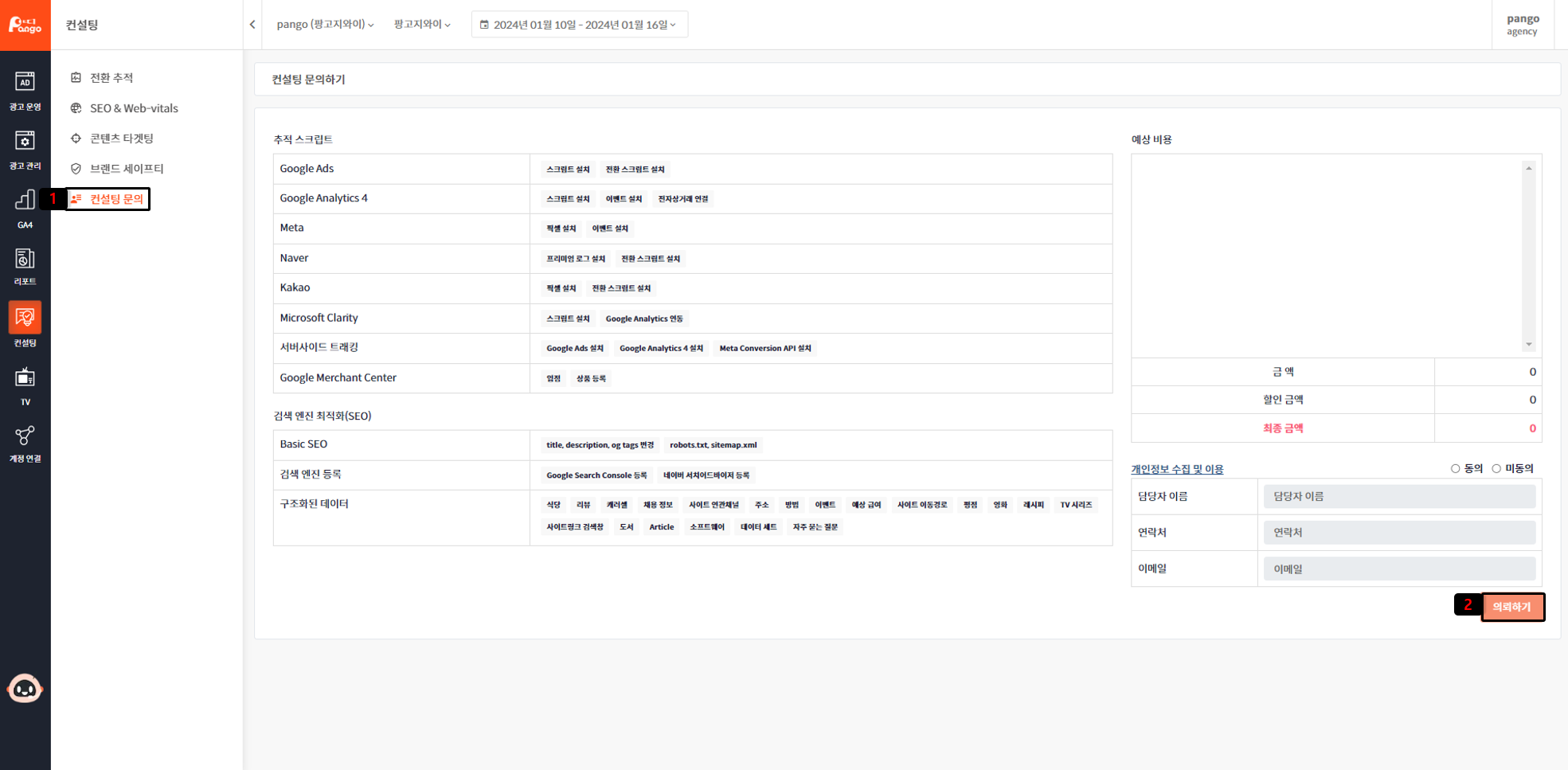
컨설팅 문의하기
- 왼쪽 사이드 바에서 컨설팅 - 컨설팅 문의 메뉴 클릭
- 문의 부분 선택 후 필요사항 작성하여 의뢰하기 버튼 클릭
** 컨설팅 문의 후 작성하신 연락처 혹은 이메일로 연락 드릴 예정입니다.
콘텐츠 타겟팅
- GA4 업데이트 및 연동 필요로 이후 업데이트 예정입니다.
브랜드 세이프티
- GA4 업데이트 및 연동 필요로 이후 업데이트 예정입니다.
TV
** 구글 애널리틱스 계정 연결이 반드시 필요합니다. 계정 연결 후 이용해주세요.
큐시트 분석
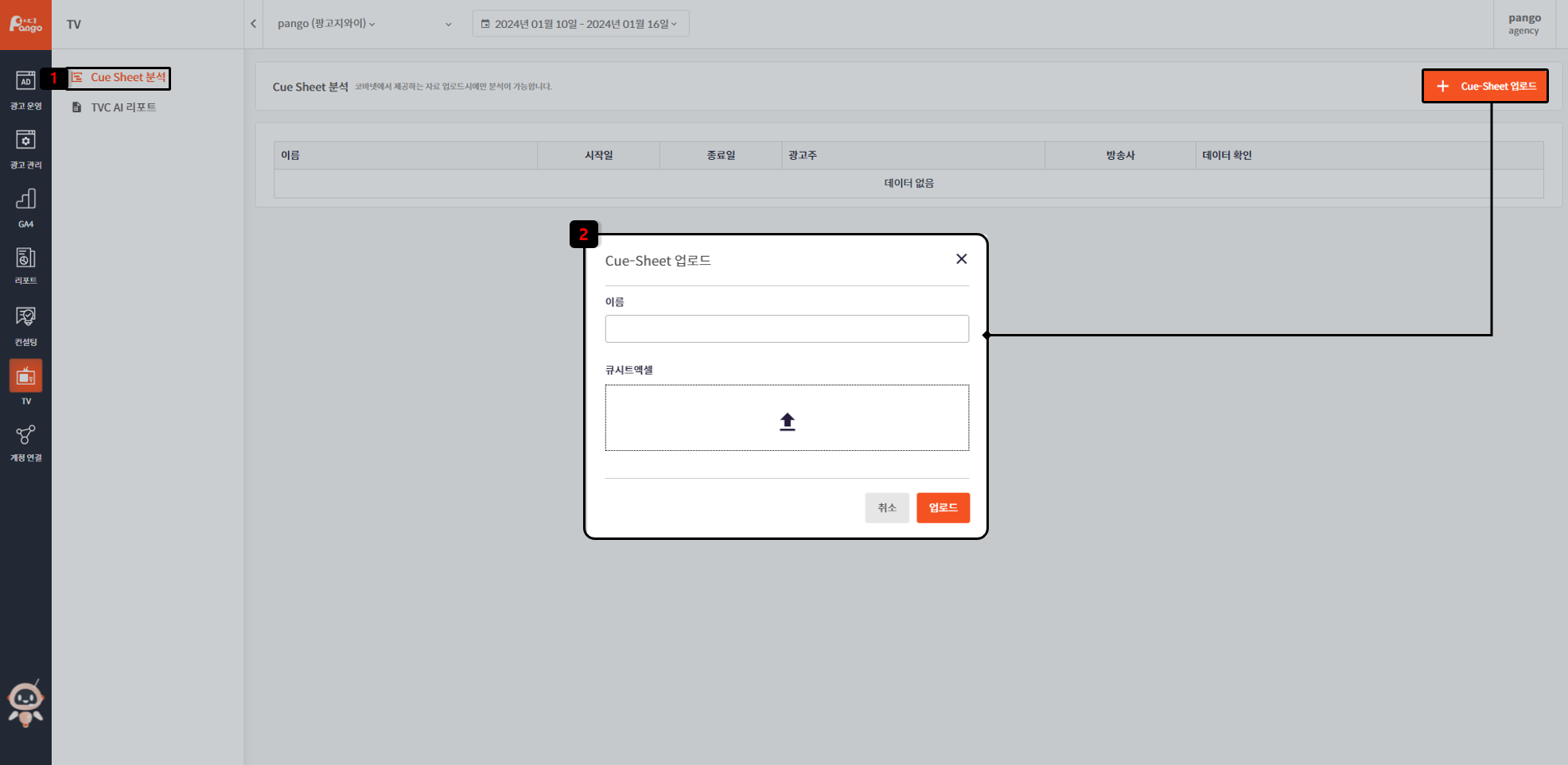
TV 큐시트 분석
- 오른쪽 상단 Cue-Sheet 업로드 클릭
- 시간대별 홈페이지 유입량 분석
- 유입 지역, 유입 키워드 분석
** 코바넷에서 제공하는 자료 업로드시에만 분석이 가능합니다.
TVC AI 리포트
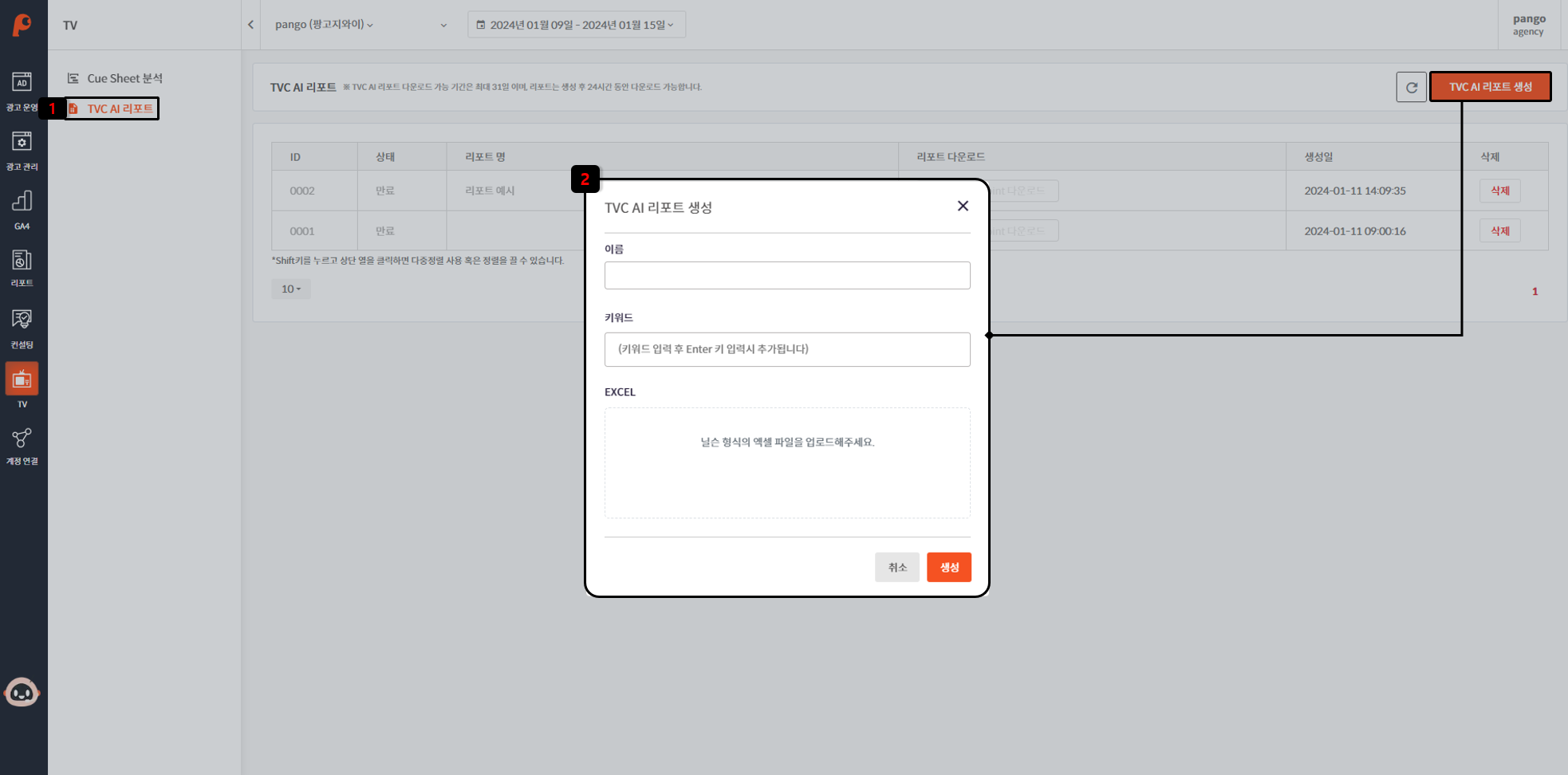
TVC AI 리포트 생성
- 오른쪽 상단 TVC AI 리포트 생성 클릭
- 이름, 키워드, Excel 업로드 후 생성 버튼 클릭