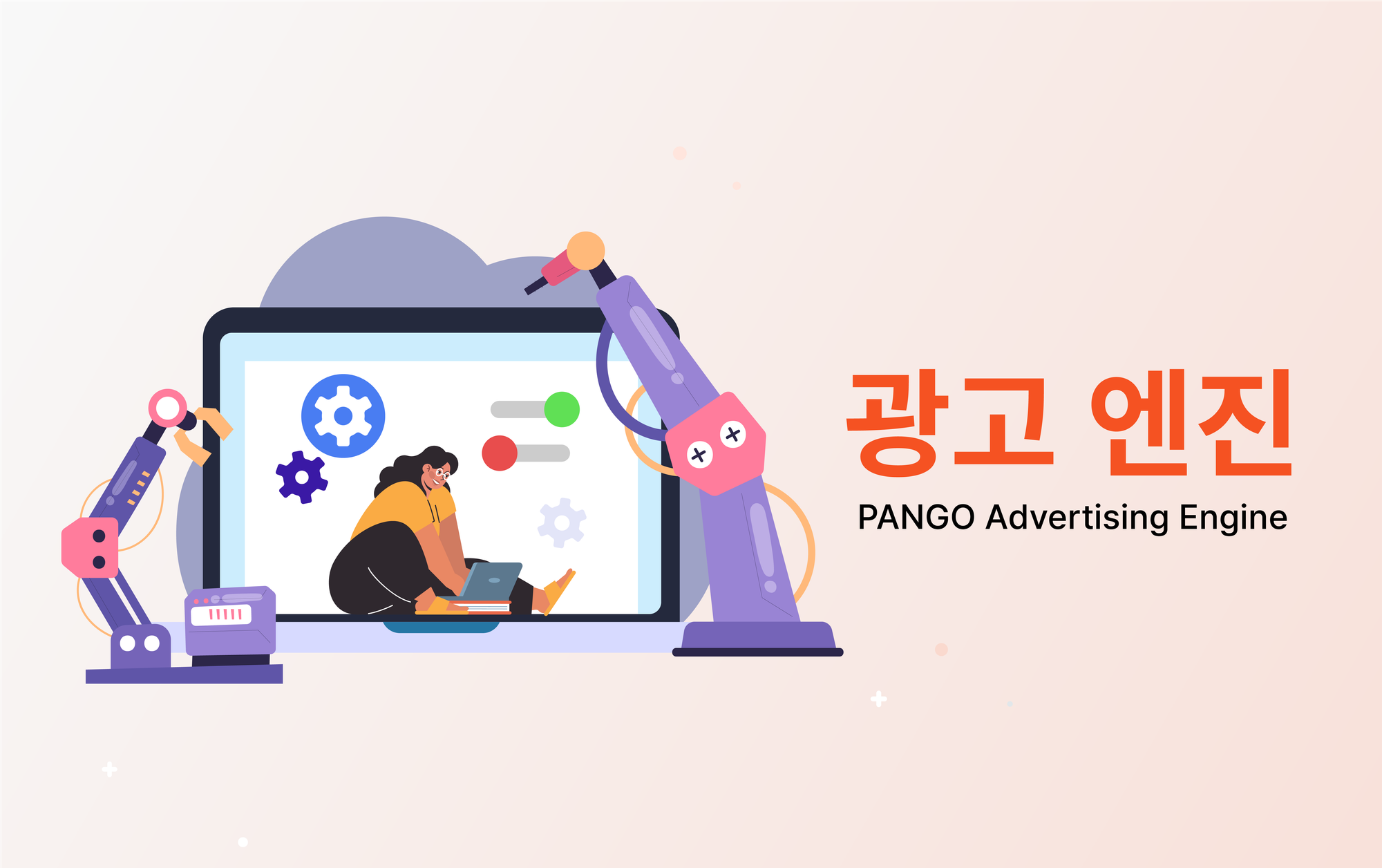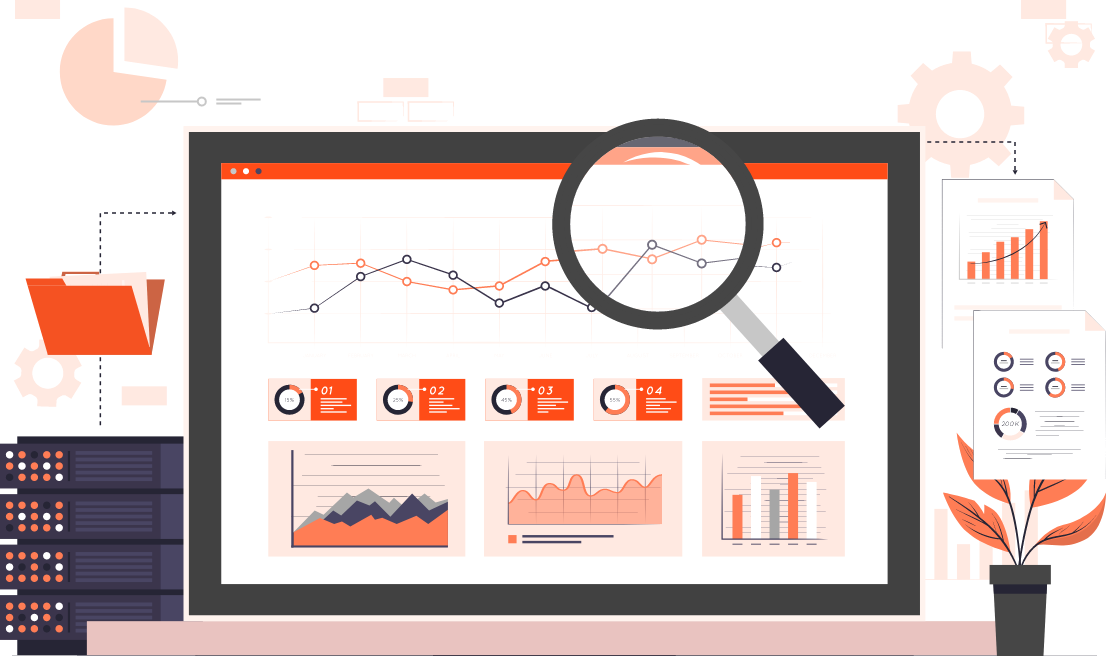팡고 리포트
팡고의 AI 자동화 리포트를 통해 디지털 광고 운영 보고서를 쉽고 빠르게 완성하세요!
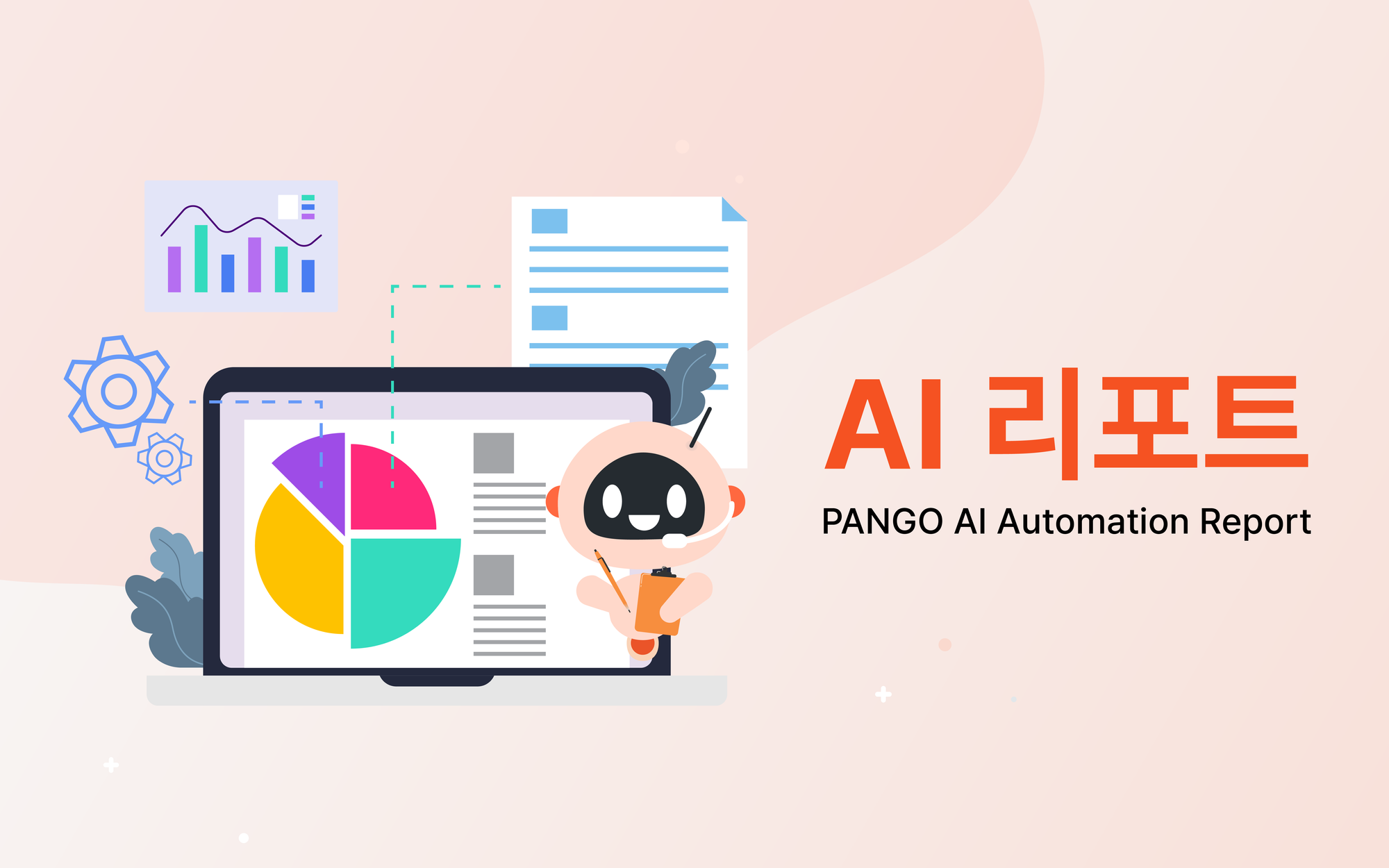
팡고의 AI 자동화 리포트를 통해 디지털 광고 운영 보고서를 쉽고 빠르게 완성하세요!
팡고 리포트
팡고의 자동화 리포트는 클릭 몇 번만으로 산재되어 있는 집행 매체 성과를 손 쉽게 주/월간 단위 통합 리포트로 생성합니다.
매체의 데이터를 취합하여 차트 생성은 물론 데이터에 대한 해석 문구까지 포함한 AI 자동화 리포트는 Excel / Powerpoint 생성이 가능합니다.
필요한 캠페인만 선택하여 광고주 맞춤 리포트를 생성하고, 공유리포트 이용으로 데이터를 다양한 위젯을 통한 커스텀 리포트를 생성이 가능합니다.
평소 사용하는 스프레드 시트 연동은 각 매체별 데이터를 쉽게 자동화 작업을 도와줍니다.
작성한 리포트를 URL 하나로 광고주에 실시간 데이터와 인사이트를 공유하는 팡고의 리포트로 시간 비용 절감 및 인사이트 분석에 집중하세요!
AI 리포트
리포트
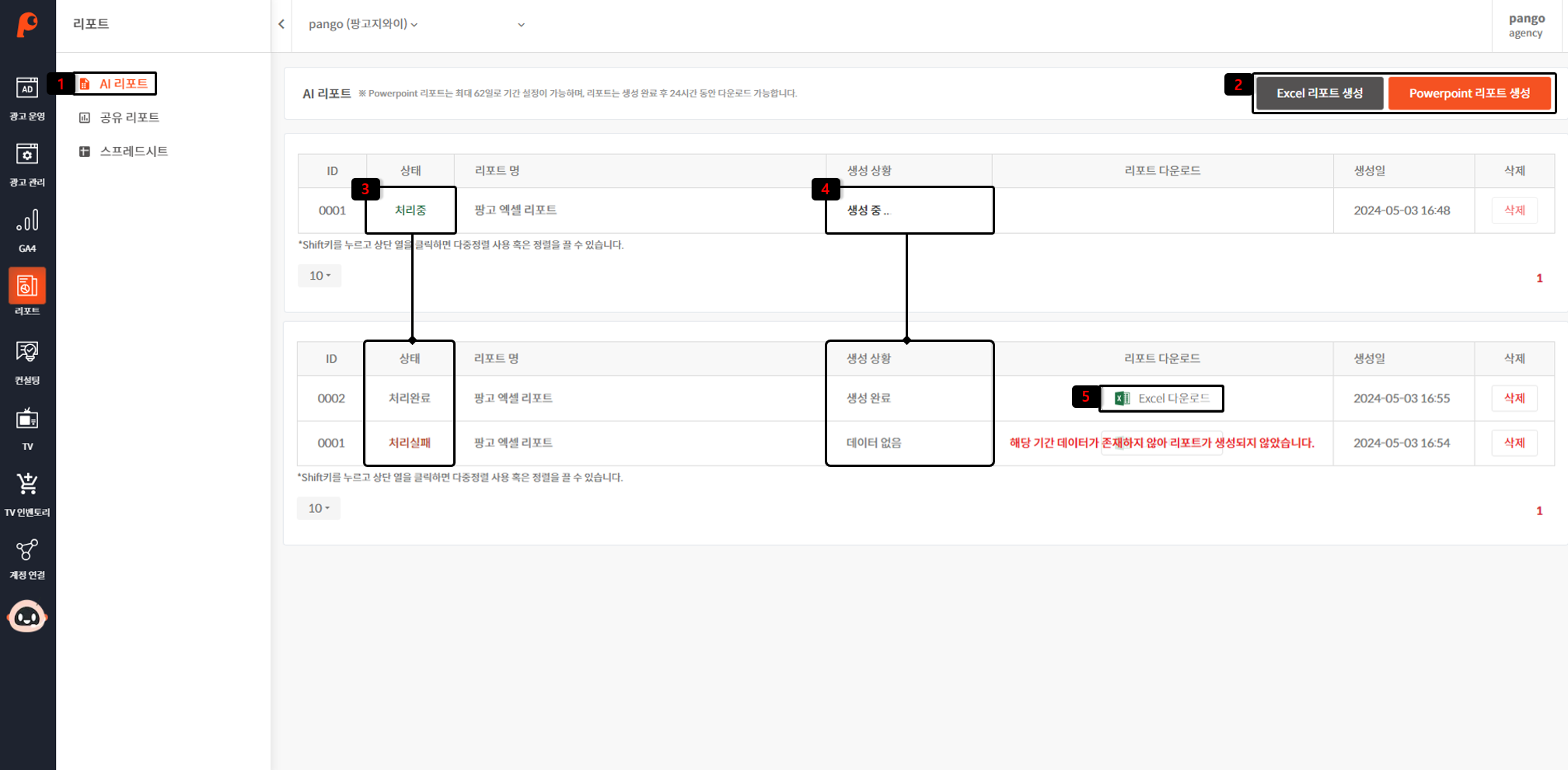
AI 리포트 생성
- 왼쪽 사이드 바 리포트 - AI 리포트 탭 클릭
- 오른쪽 상단 Excel , Powerpoint 리포트 생성 버튼 선택 후 리포트 생성
- 상태 : 리포트 생성 상태 확인, 일정 시간 후 생성 완료된 리포트 다운로드 가능 (최대 15분 소요, 처리 실패의 경우 재생성 필요)
- 생성 상황 : 설정한 기간 내 광고 운영 데이터가 없는 경우 처리 실패로 리포트가 생성되지 않습니다.
- 생성 완료된 리포트의 경우 다운로드 선택으로 다운 진행
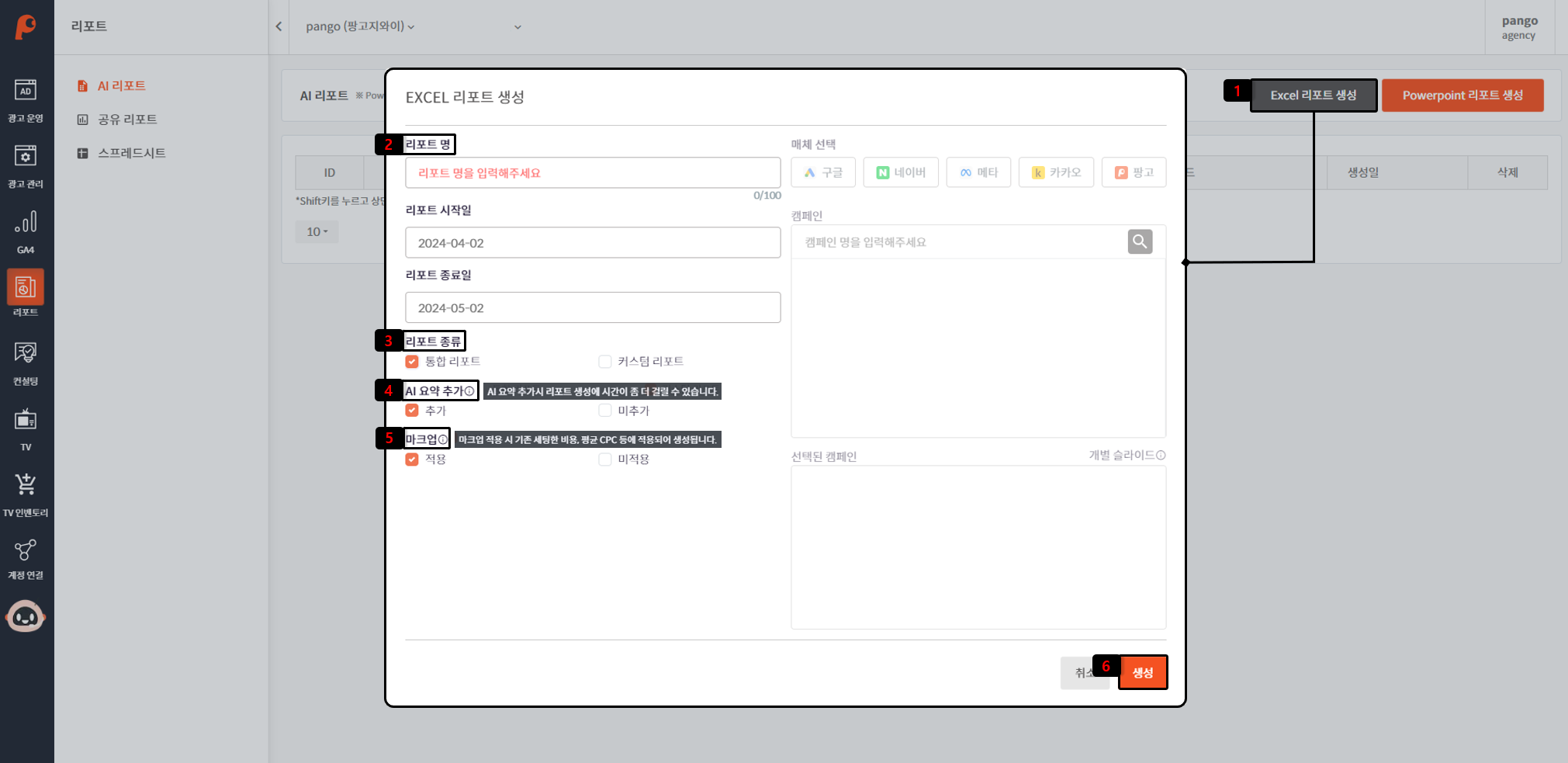
Excel 리포트 - 통합 리포트 생성
- 오른쪽 상단 Excel 리포트 생성 버튼 선택
- 리포트 명, 리포트 날짜 선택
- 리포트 종류 선택 : 통합 리포트 (전체 매체에 대한 통합 리포트)
- AI 요약 추가 여부 선택
- 마크업 : 마크업 적용 여부 확인 후 리포트 생성
- 생성 버튼 선택하여 Excel 통합리포트 생성
** 일정 시간 후 생성 완료된 리포트 다운로드 가능 (최대 15분 소요)
** 마크업 적용 : 마크업은 기존 세팅한 비용, 평균 CPC 등에 적용되어 생성됩니다.
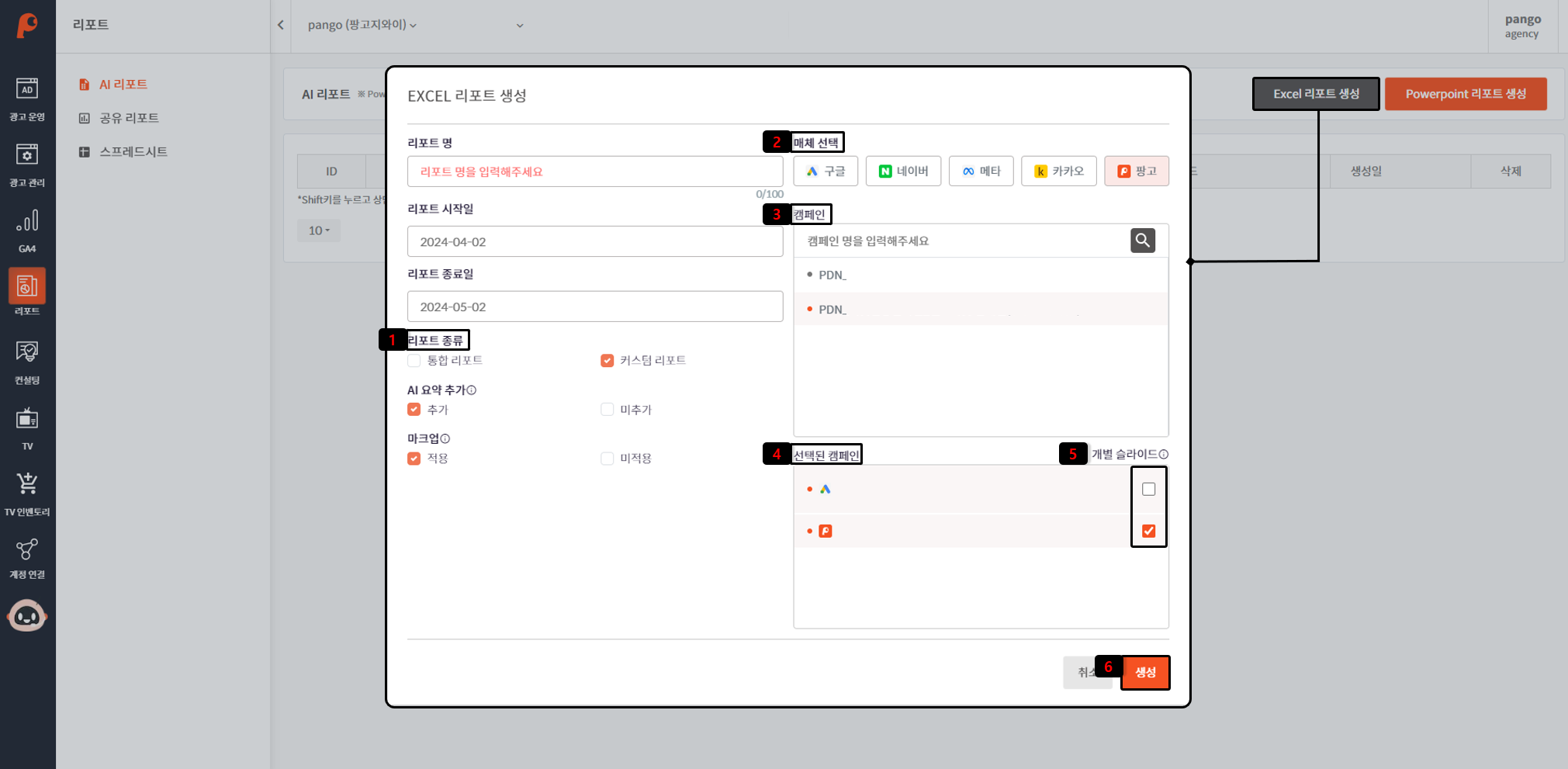
Excel 리포트 - 커스텀 리포트 생성
- 리포트 종류 선택 : Excel 커스텀 리포트
- 매체 선택 : 리포트 생성을 희망하는 매체 부분 선택 진행
- 캠페인 선택 : 매체별 캠페인 검색, 리스트 확인으로 선택
- 선택된 캠페인 확인
- 개별슬라이드 여부 - 선택한 캠페인은 개별 슬라이드로 추가 구성하여 생성
- 생성 버튼 선택하여 Excel 커스텀 리포트 생성
** 일정 시간 후 생성 완료된 리포트 다운로드 가능 (최대 15분 소요)
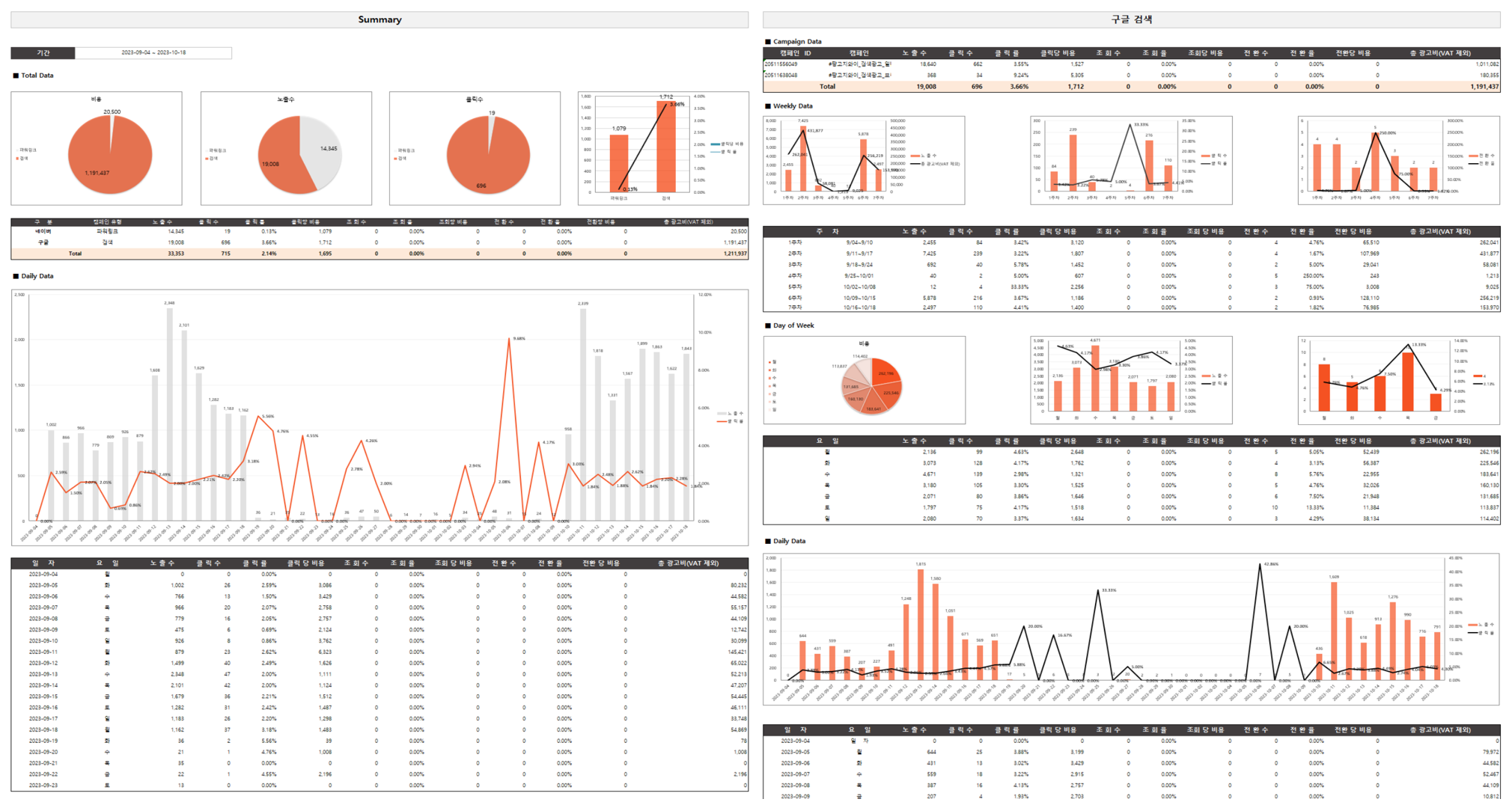
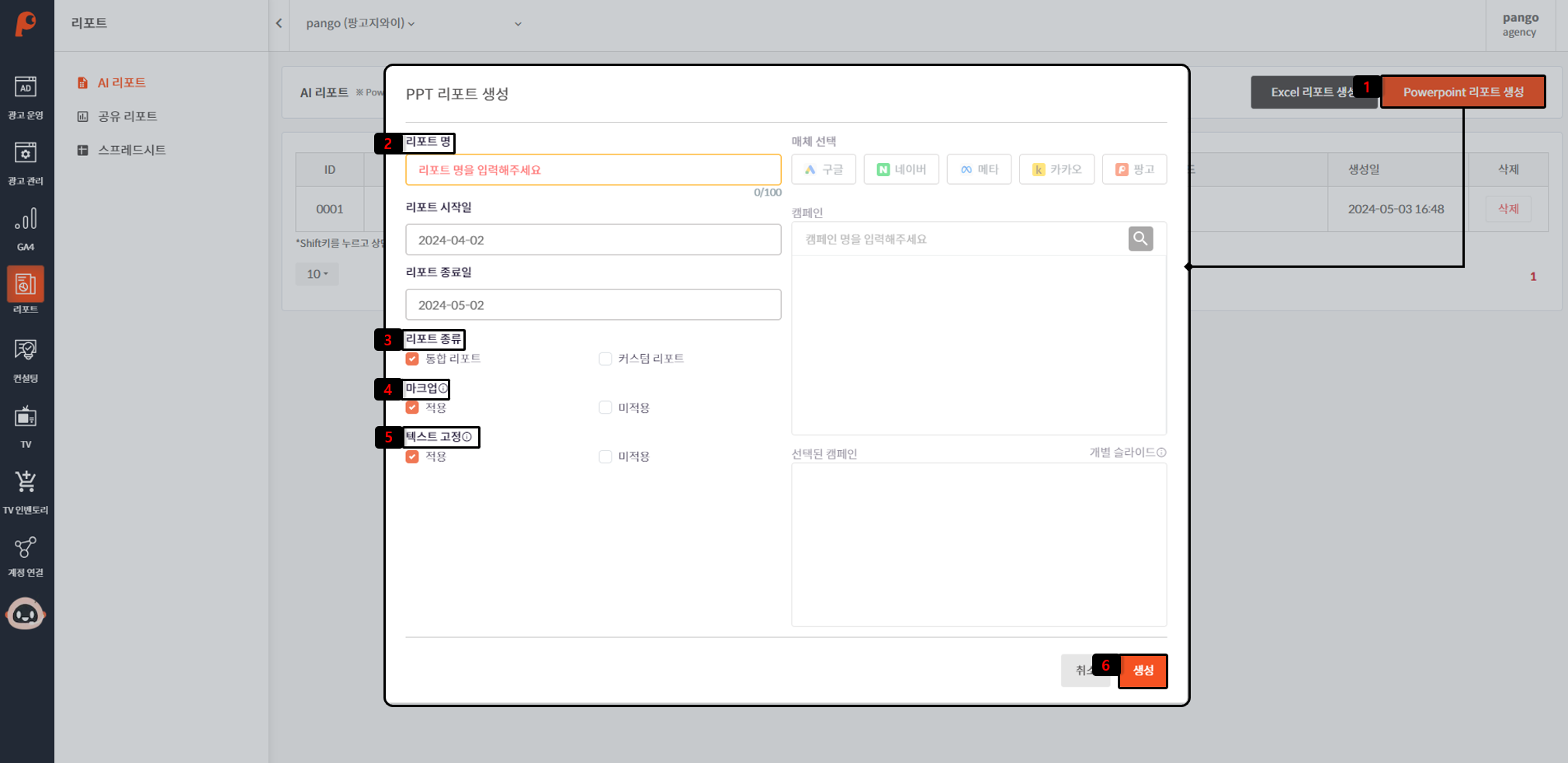
Powerpoint 통합 리포트 생성
- 오른쪽 상단 Powerpoint 리포트 생성 버튼 선택
- 리포트 명, 리포트 날짜 선택
- 리포트 종류 선택 : 통합 리포트 (전체 매체에 대한 통합 리포트)
- 마크업 : 마크업 적용 여부 확인
- 텍스트 고정 여부 선택
- 생성 버튼 선택하여 Powerpoint 통합리포트 생성
** 일정 시간 후 생성 완료된 리포트 다운로드 가능 (최대 15분 소요)
** Powerpoint 리포트 최대 62일로 기간 설정이 가능하며, 리포트는 생성 완료 후 24시간 동안 다운로드 가능합니다.
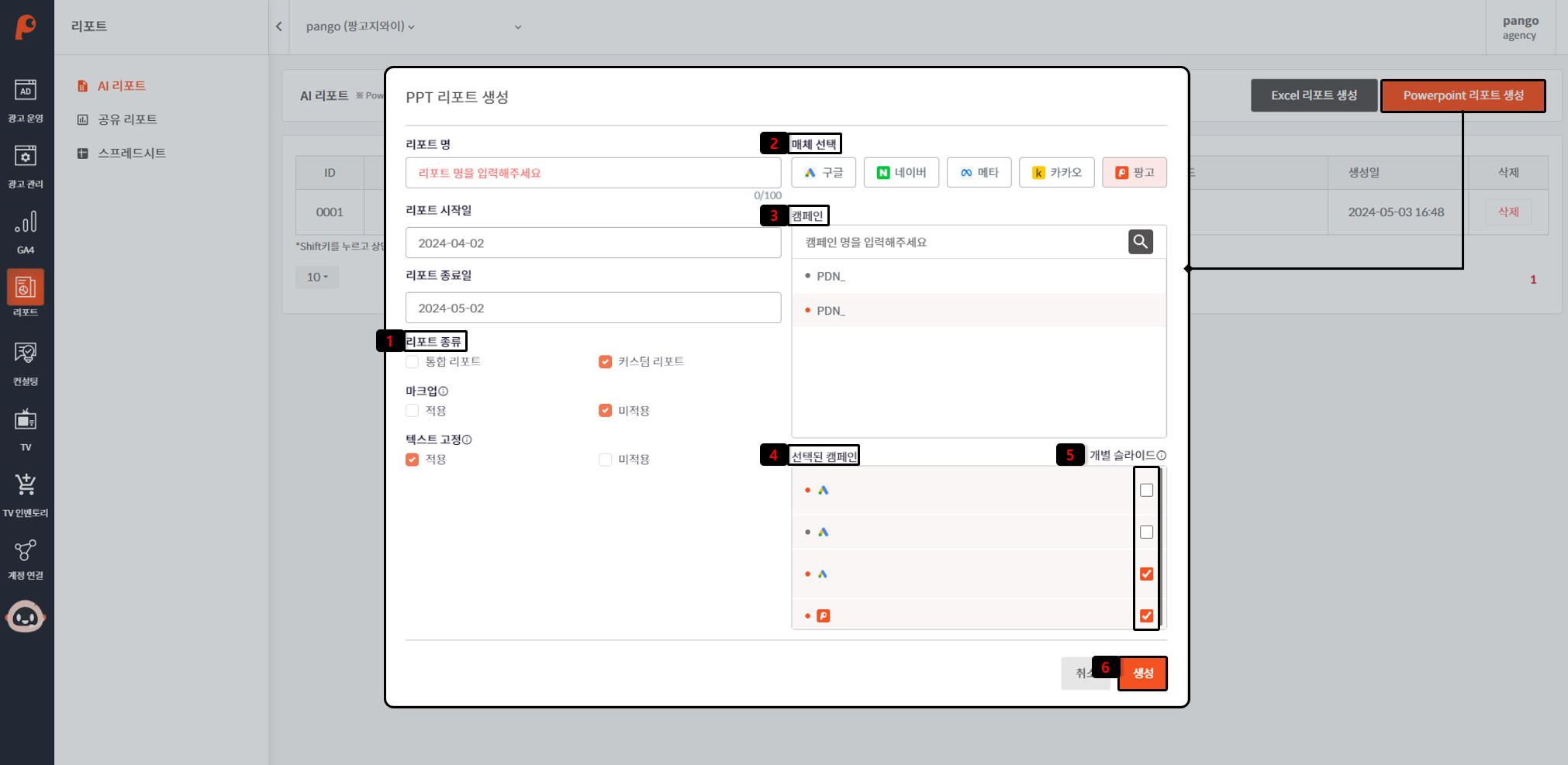
Powerpoint 커스텀 리포트 생성
- 리포트 종류 선택 : Powerpoint 커스텀 리포트
- 매체 선택 : 리포트 생성을 희망하는 매체 부분 선택 진행
- 캠페인 선택 : 매체별 캠페인 검색, 리스트 확인으로 선택
- 선택된 캠페인 확인
- 개별슬라이드 여부 - 선택한 캠페인은 개별 슬라이드로 추가 구성하여 생성
- 생성 버튼 선택하여 Powerpoint 커스텀 리포트 생성
** 일정 시간 후 생성 완료된 리포트 다운로드 가능 (최대 15분 소요)
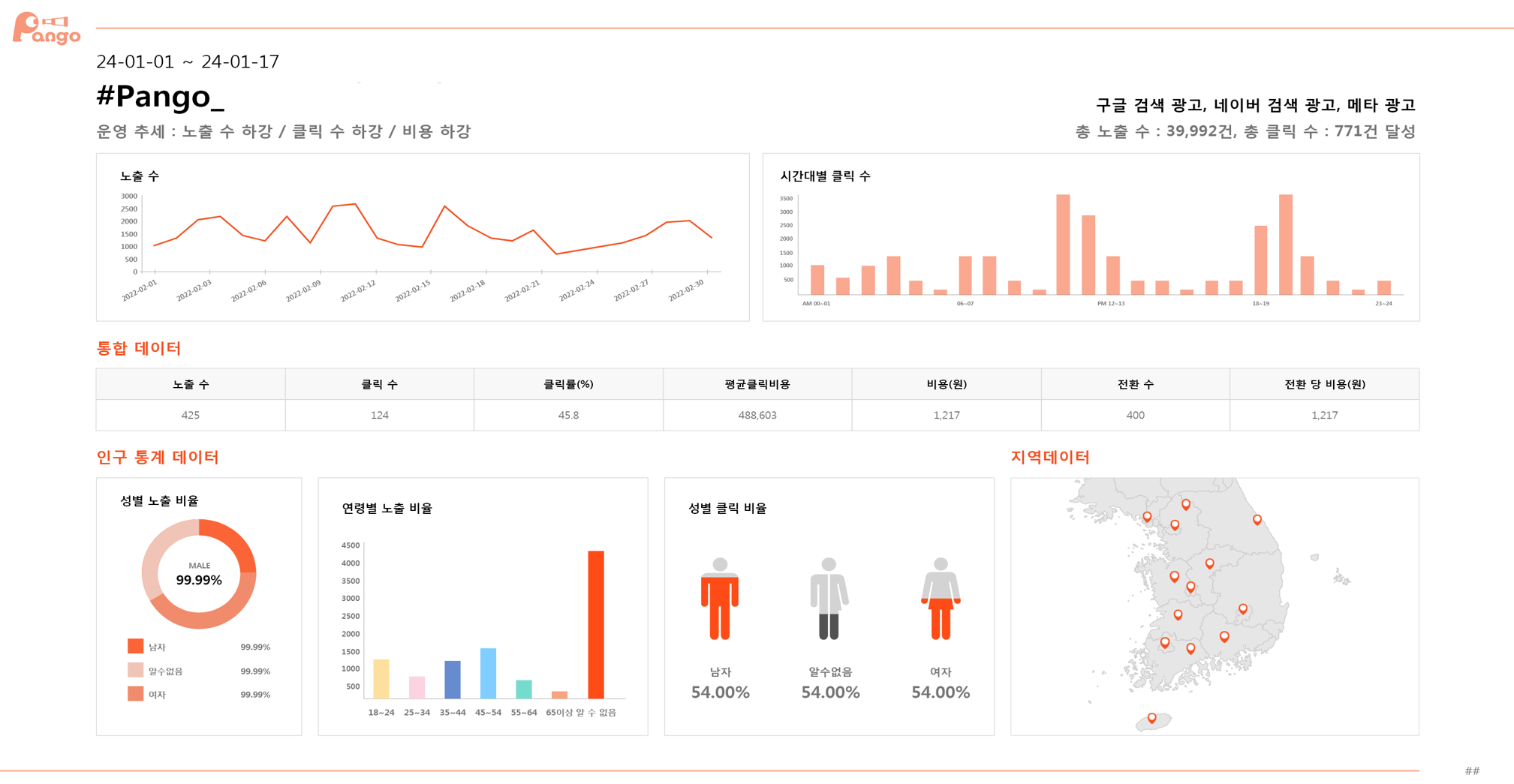
공유 리포트
공유리포트
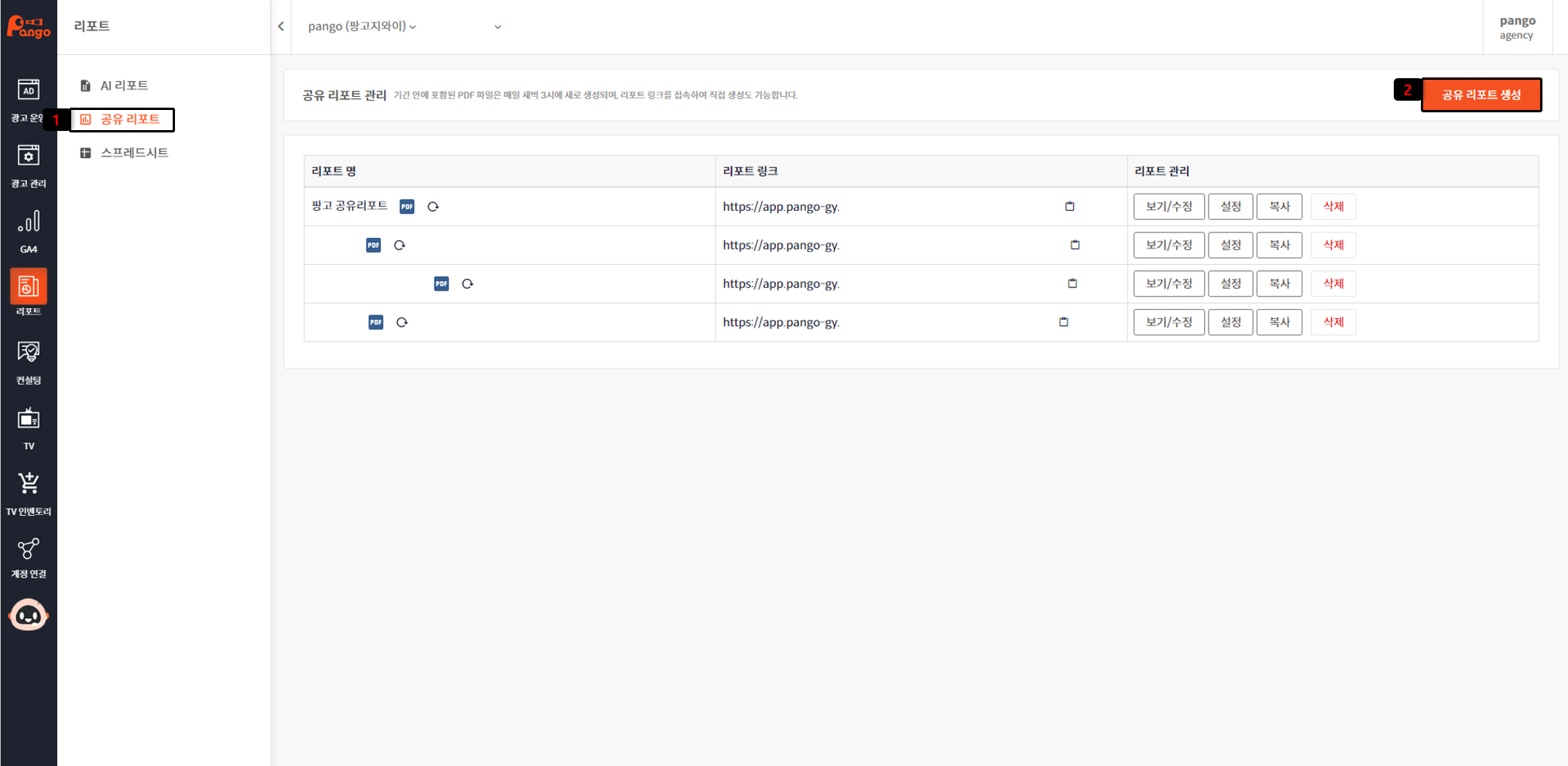
공유 리포트
- 왼쪽 사이드 바 리포트 - 공유 리포트 탭 클릭
- 오른쪽 상단 공유 리포트 생성 버튼 선택
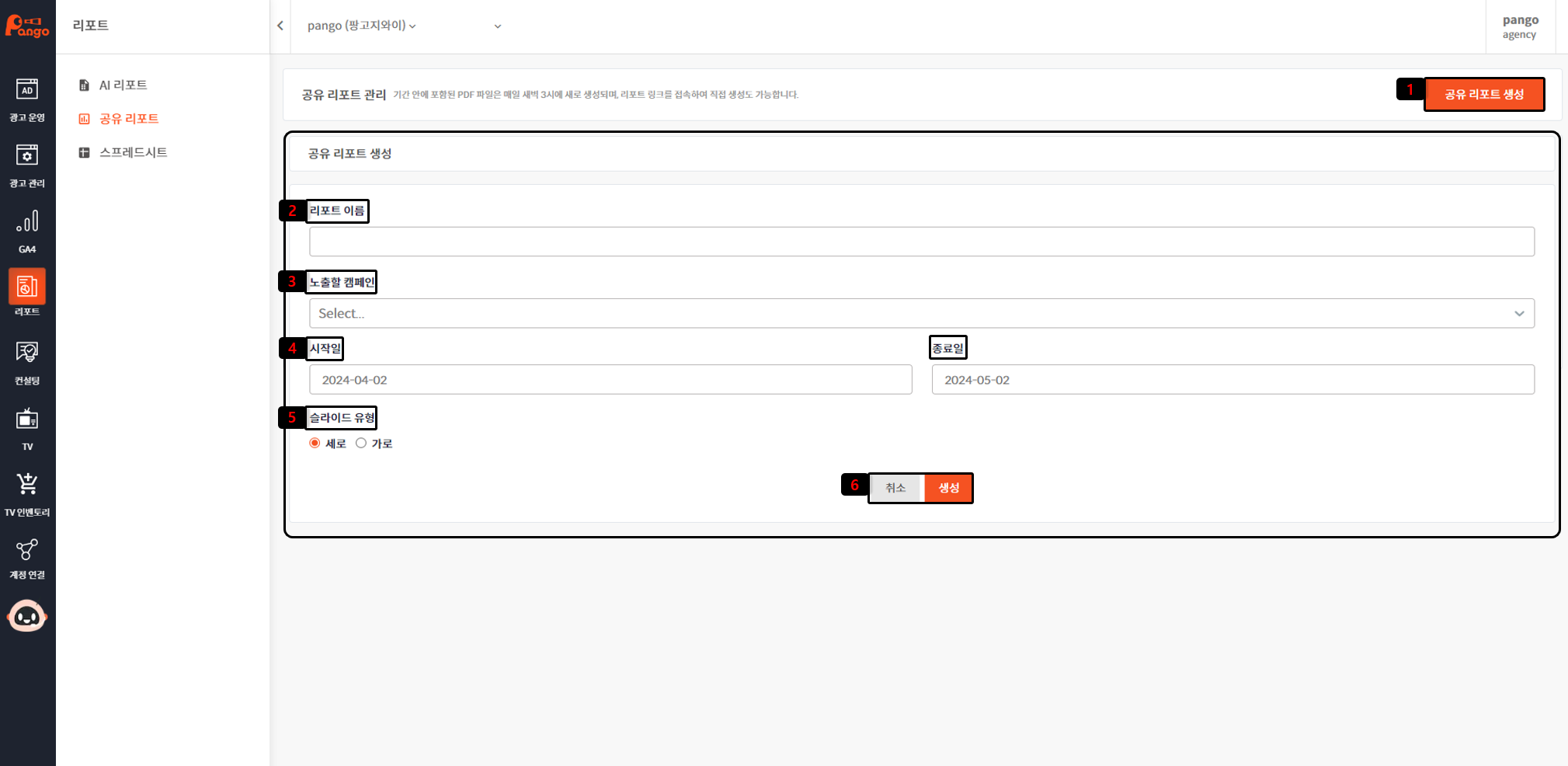
공유 리포트 생성
- 오른쪽 상단 공유 리포트 생성 버튼 선택
- 리포트 이름 설정
- 리포트를 구성 할 노출할 캠페인 선택
** 노출할 캠페인은 이름을 검색하거나 리스트에서 선택 가능합니다.
- 시작일 ~ 종료일 선택
- 슬라이드 유형 선택 (세로/가로)
** 슬라이드 유형의 리포트 형식 선택으로 이후 유형 변경이 불가합니다.
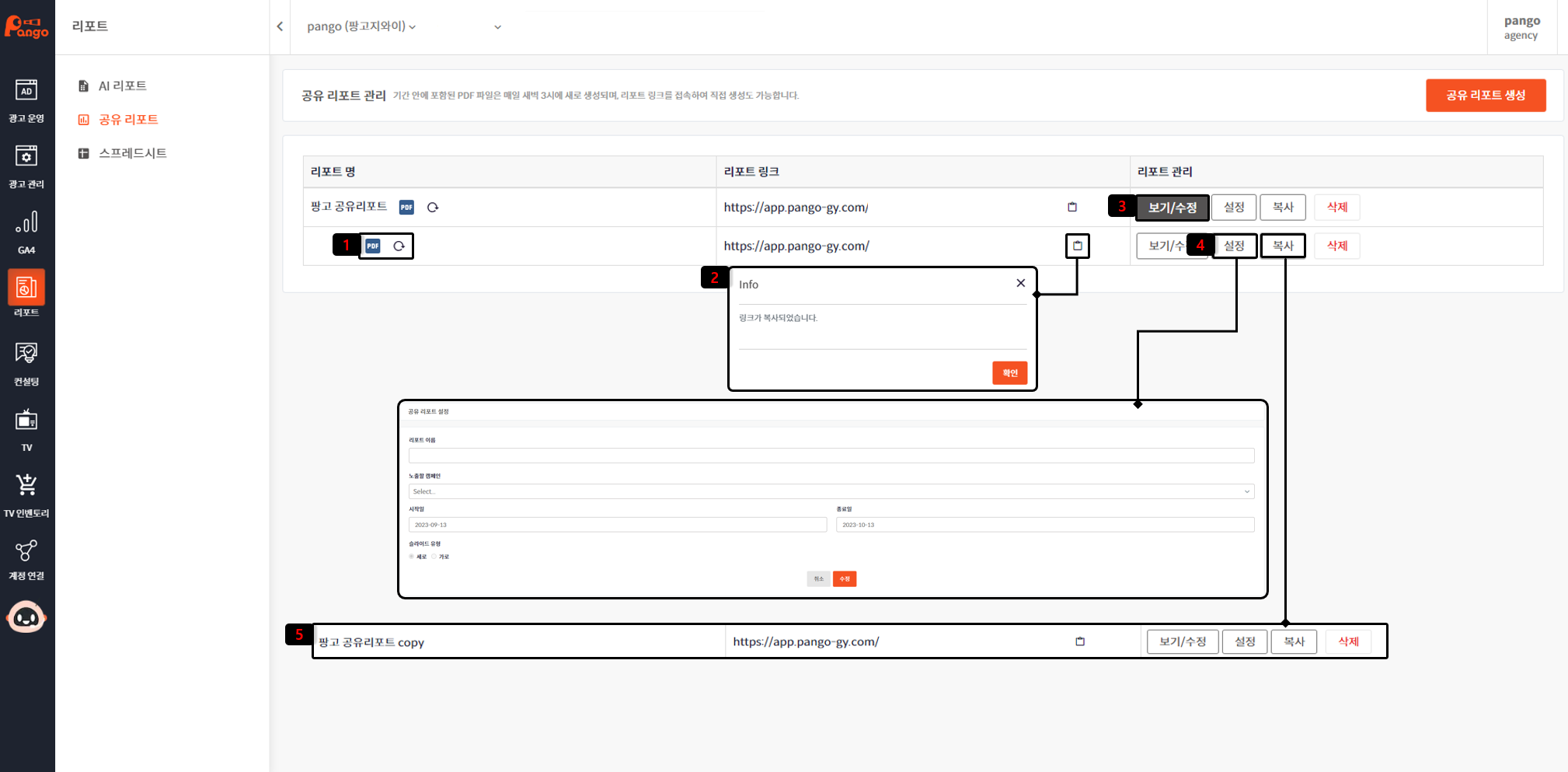
공유 리포트 관리
- PDF 로고 : 생성된 공유 리포트 PDF 다운로드 진행
- 리포트 링크 전달 : 외부 공유가 가능한 URL 복사
( 해당 URL 링크를 전달하면 외부에서 실시간으로 리포트 확인이 가능합니다. ) - 보기/수정 : 공유 리포트 페이지 구성 및 상세 정보 수정 (위젯, 워터마크 등)
- 설정 : 리포트 이름, 노출 캠페인, 시작일, 종료일 수정
- 복사 : 동일한 공유 리포트 복사본 생성
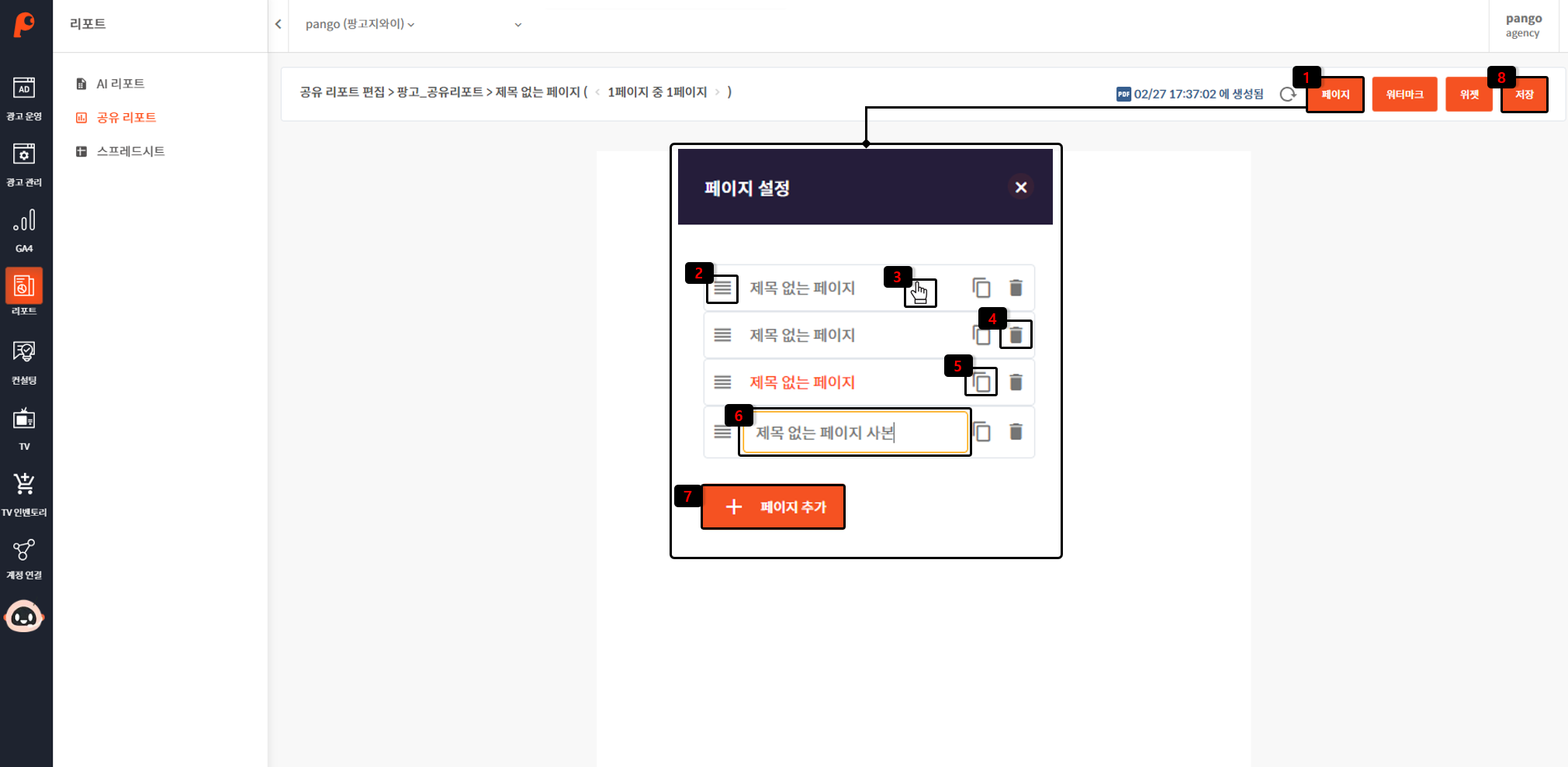
공유 리포트 보기/수정 - 페이지 설정
- 오른쪽 상단 페이지 버튼 선택
- 순서 변경 : 페이지 순서를 변경작업중인 동일한 페이지 복사본 생성
- 페이지 확인 : 클릭하여 선택된 페이지 확인
- 페이지 삭제 : 선택한 페이지 삭제
- 페이지 복사 : 동일한 페이지 복사하여 추가
- 제목 변경 : 현재 제목 선택 후 페이지 별 이름 변경
- 페이지 추가 : 새로운 페이지 추가
- 공유 리포트 페이지 설정 변경 후 저장 버튼 클릭
** 수정된 작업은 자동 저장되지 않습니다. 저장 버튼 클릭으로 저장해주세요.
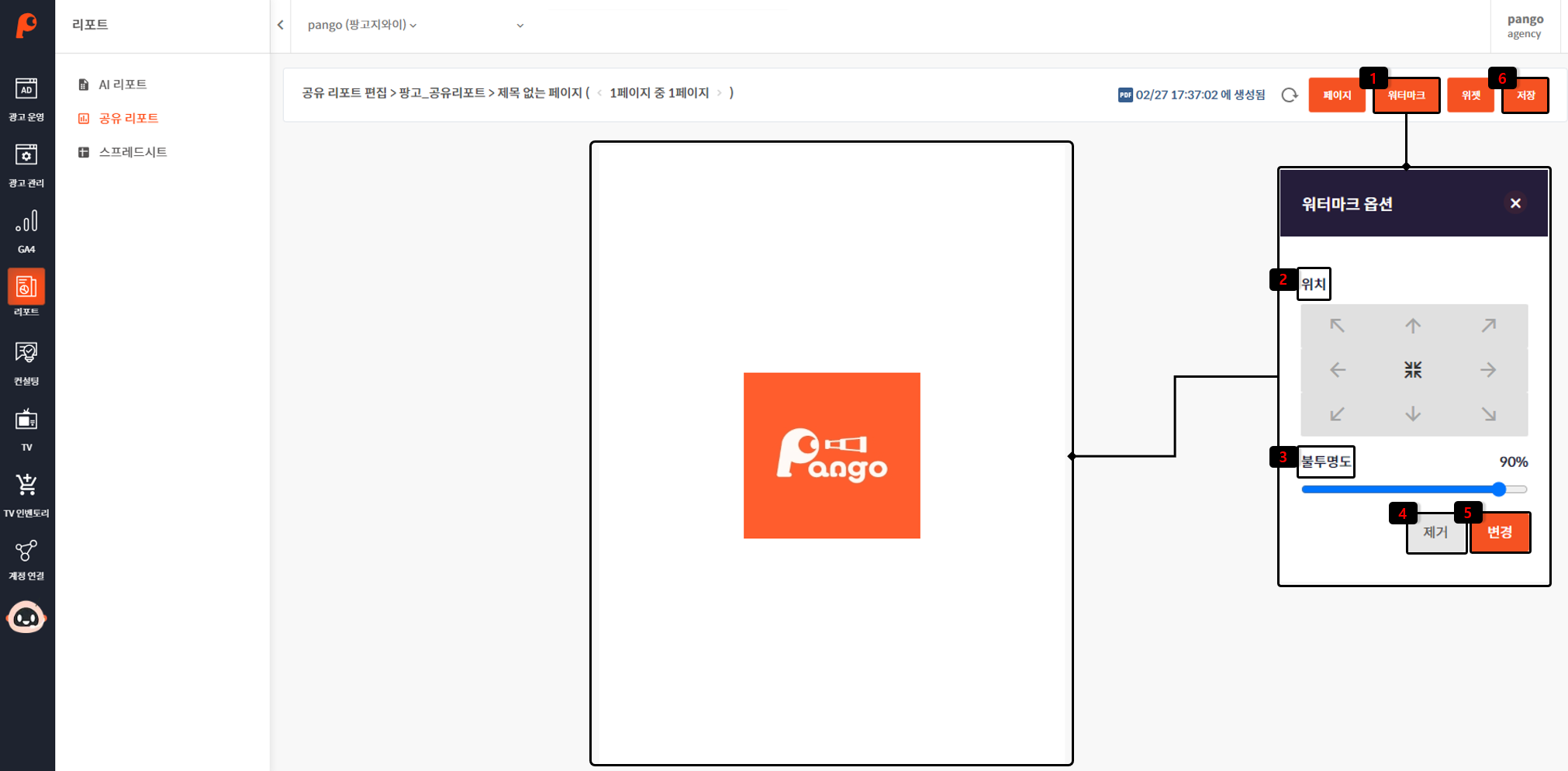
공유 리포트 보기/수정 - 워터마크
- 오른쪽 상단 워터마크 버튼 선택 - 파일 업로드 진행
- 워터마크 위치 설정 (위치의 경우 화살표 선택으로 변경 가능합니다.)
- 워터마크 불투명도 조절
- 적용된 워터 마크 제거 (워터마크의 경우 전체 페이지 모두에 적용됩니다.)
- 업로드한 워터마크 위치, 불투명도 확인 후 변경 버튼 클릭
- 공유 리포트 워터마크 설정 변경 후 저장 버튼 클릭
** 수정된 작업은 자동 저장되지 않습니다. 저장 버튼 클릭으로 저장해주세요.
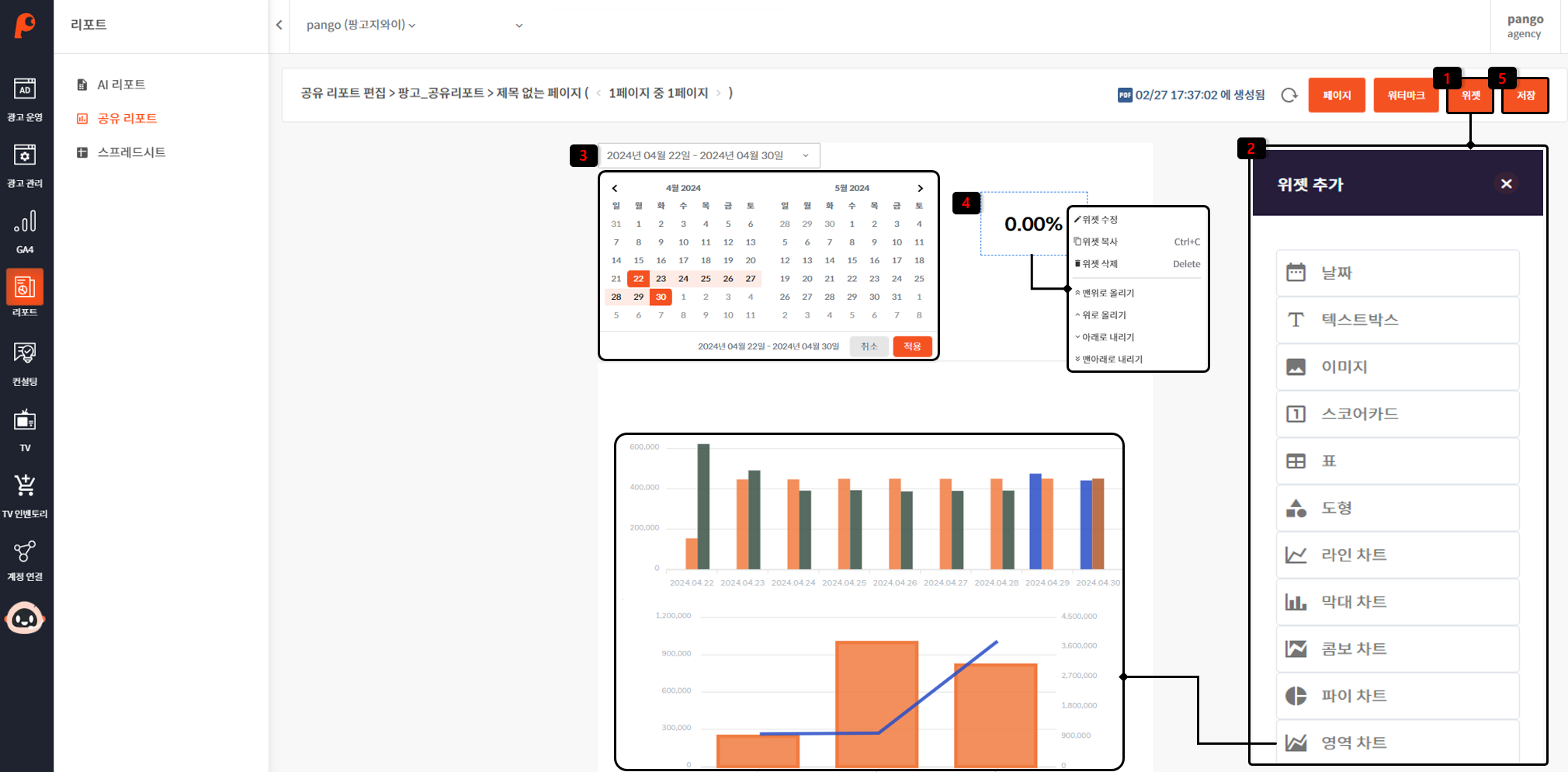
공유 리포트 보기/수정 - 위젯
- 오른쪽 상단 위젯 버튼 선택
- 위젯 추가 목록에서 구성을 원하는 위젯 선택하여 추가
** 위젯의 데이터의 경우 공유 리포트 생성 시 선택된 노출할 캠페인의 데이터가 반영됩니다.
- 날짜 위젯 : 현재 페이지에 설정 할 날짜 선택 (해당 날짜를 기준으로 데이터 반영)
** 페이지 내 날짜 위젯을 별도로 설정하지 않는 경우 공유 리포트 생성 시 설정한 시작 ~ 종료일 기준의 데이터가 반영됩니다.
- 위젯 설정 : 선택한 위젯 수정, 복사, 삭제 설정 변경
** 오른쪽 마우스 클릭으로 위젯 설정이 가능하며 위젯 수정의 경우 각 위젯 별 상세 필터 수정이 가능합니다.
- 공유 리포트 위젯 설정 변경 후 저장 버튼 클릭
** 위젯 추가, 위치 이동 시 공유 리포트 내부 표시선 확인을 통해 상세 위치 설정이 가능합니다.
** 수정된 작업은 자동 저장되지 않습니다. 저장 버튼 클릭으로 저장해주세요.
스프레드 시트
스프레드 시트
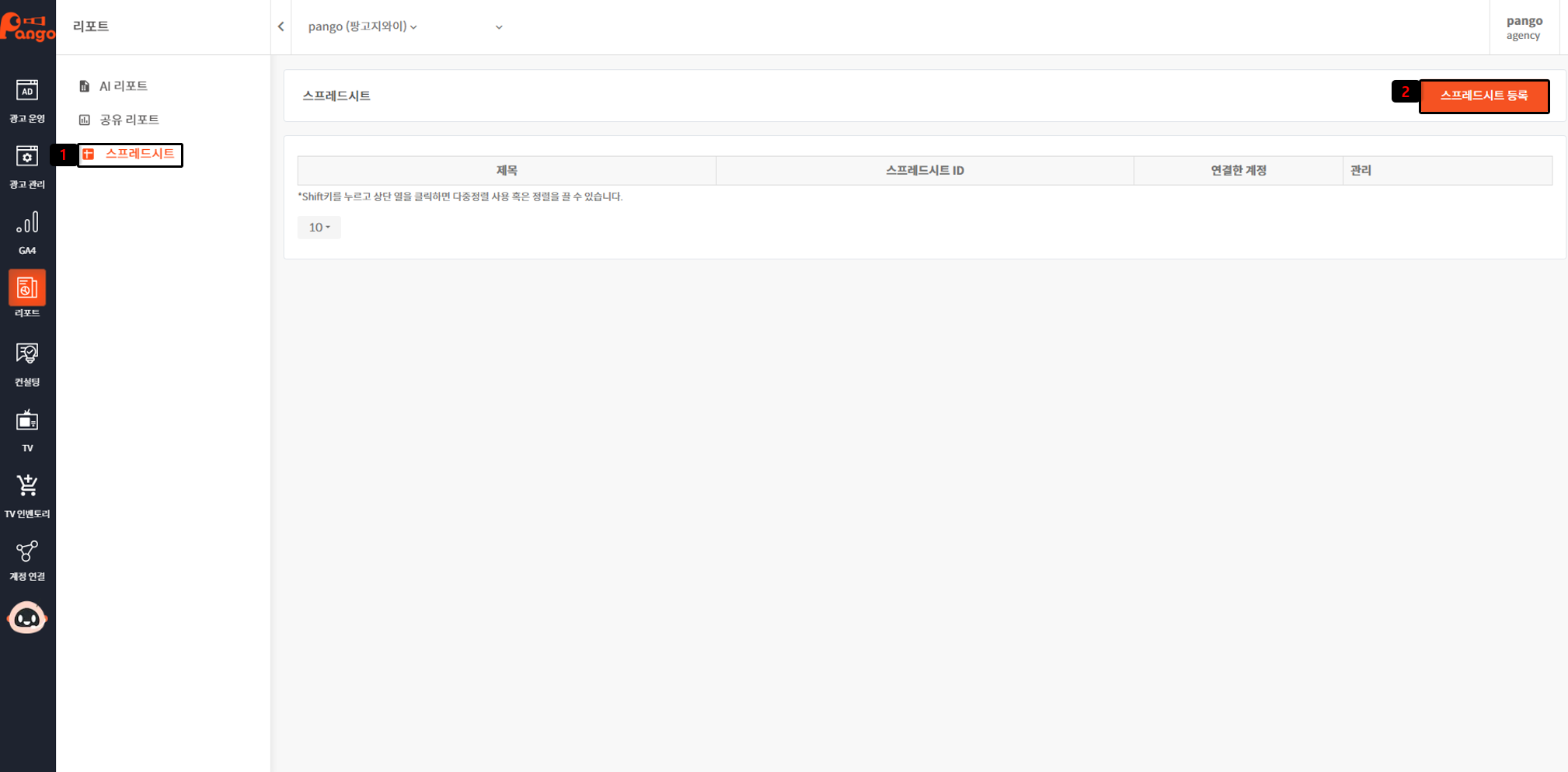
스프레드시트 등록
- 왼쪽 사이드 바 리포트 - 스프레드시트 탭 클릭
- 오른쪽 상단 스프레드시트 등록 버튼 선택
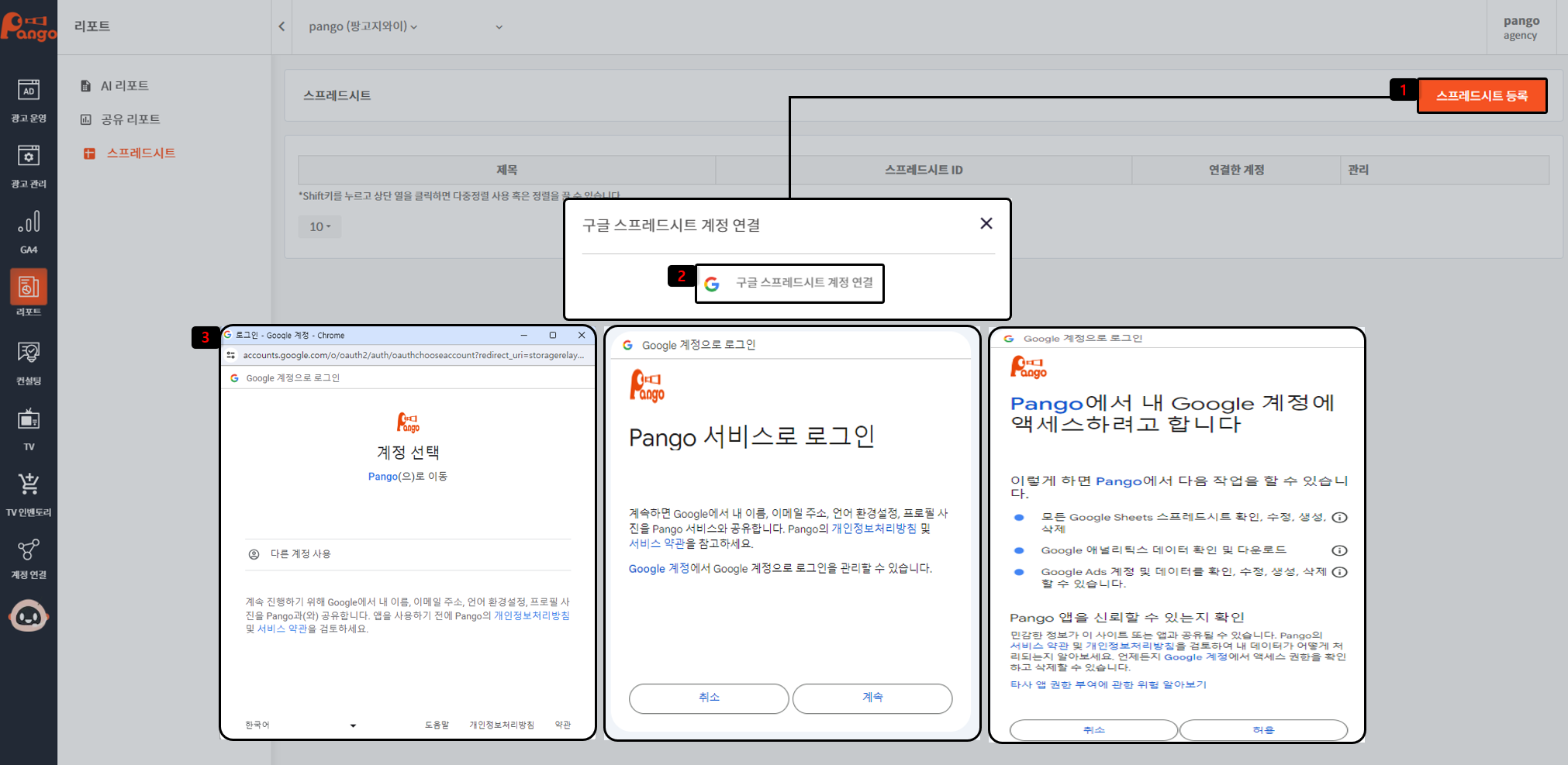
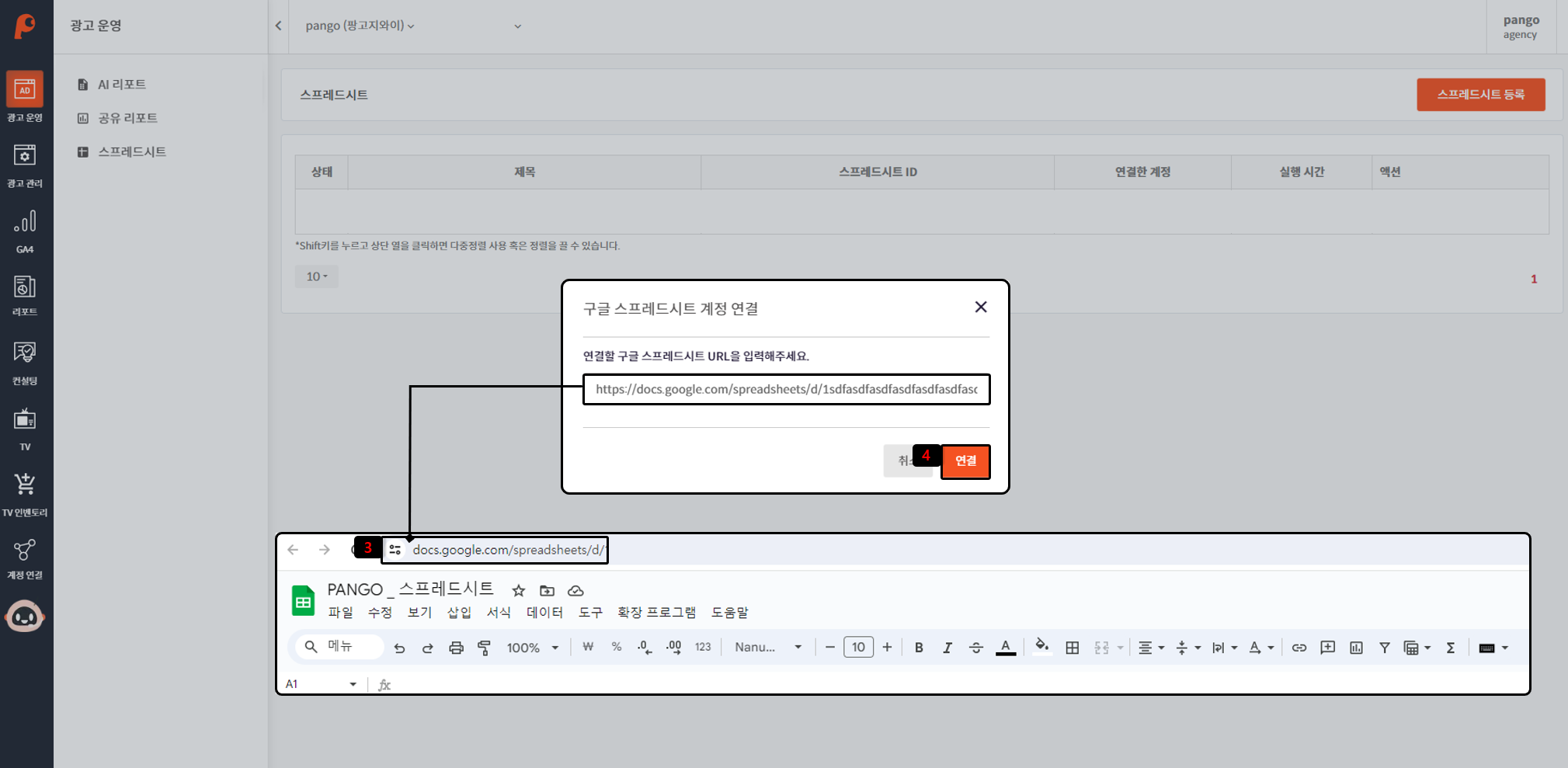
스프레드시트 연결
- 오른쪽 상단 스프레드시트 등록 클릭 후 구글스프레드 시트 계정 연결
- 연결할 계정 아이디 선택 후 로그인, 액세스 허용
- 구글 스프레드시트 계정 연결 - 연결할 스프레드시트의 URL 복사 후 입력
- 계정 연결 진행
** 스프레드시트의 경우 별도로 작업된 시트에 자동화 데이터 연동을 통한 이용이 가능합니다.
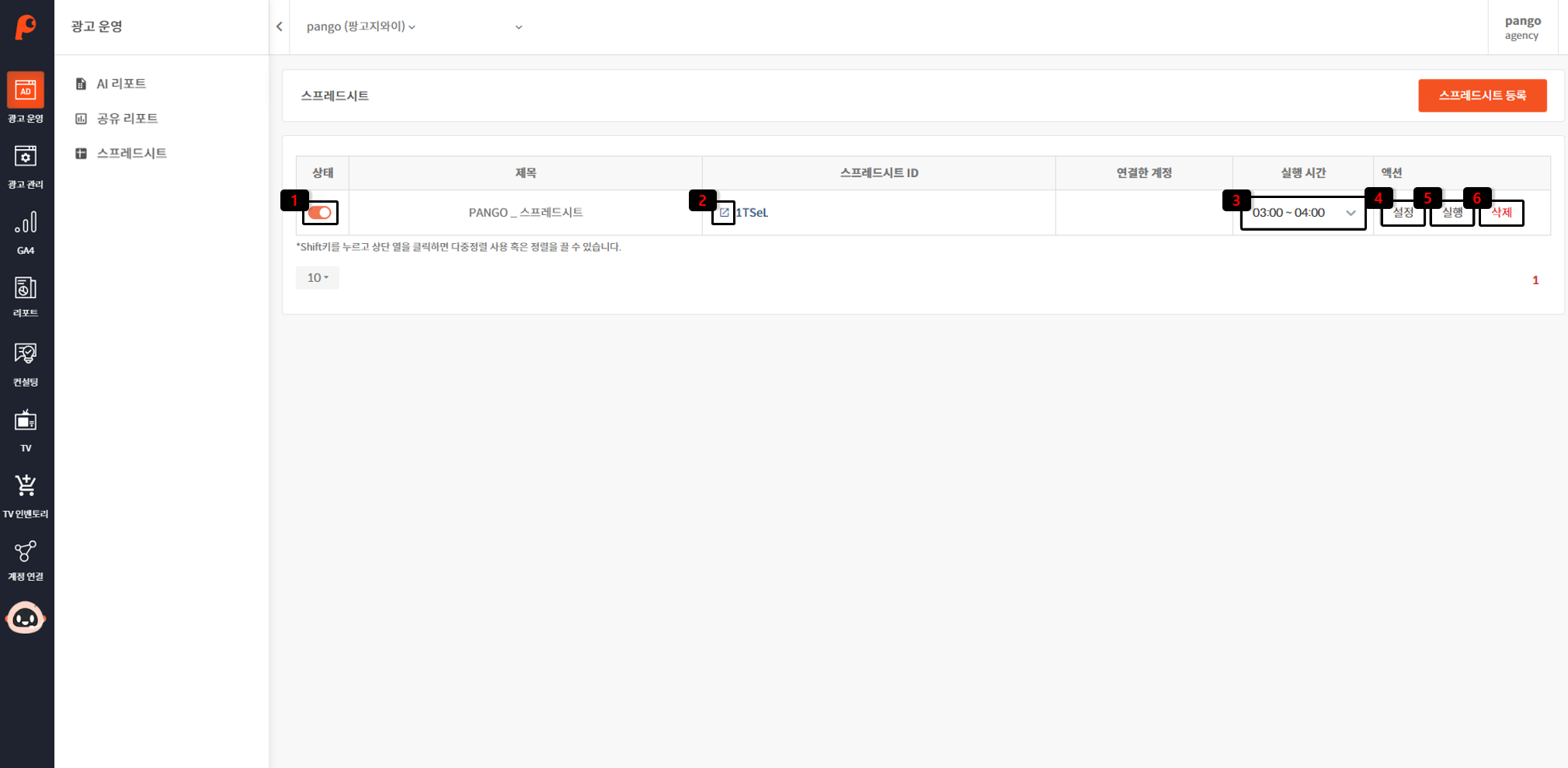
스프레드시트 구성
- 상태 : 연결된 스프레드시트 ON/OFF 상태 설정 등
( 등록한 스프레드 시트 사용 시 ON 으로 상태 변경이 필요합니다. ) - 연결된 스프레드시트 URL 링크로 이동하여 확인
- 스프레드시트에 데이터 연동 업데이트 실행 시간 설정
** 팡고 플랫폼과 스프레드시트가 연동되는 실행 시간 선택으로 데이터의 경우 전날의 데이터가 다음날 설정된 시간을 기준으로 매일 연동됩니다.
- 액션 - 설정 : 연결된 스프레드시트 내 설정 작업
- 액션 - 실행 : 실행 버튼 클릭으로 스프레드시트 정상 실행 여부 확인
- 액션 - 삭제 : 해당 시트 삭제
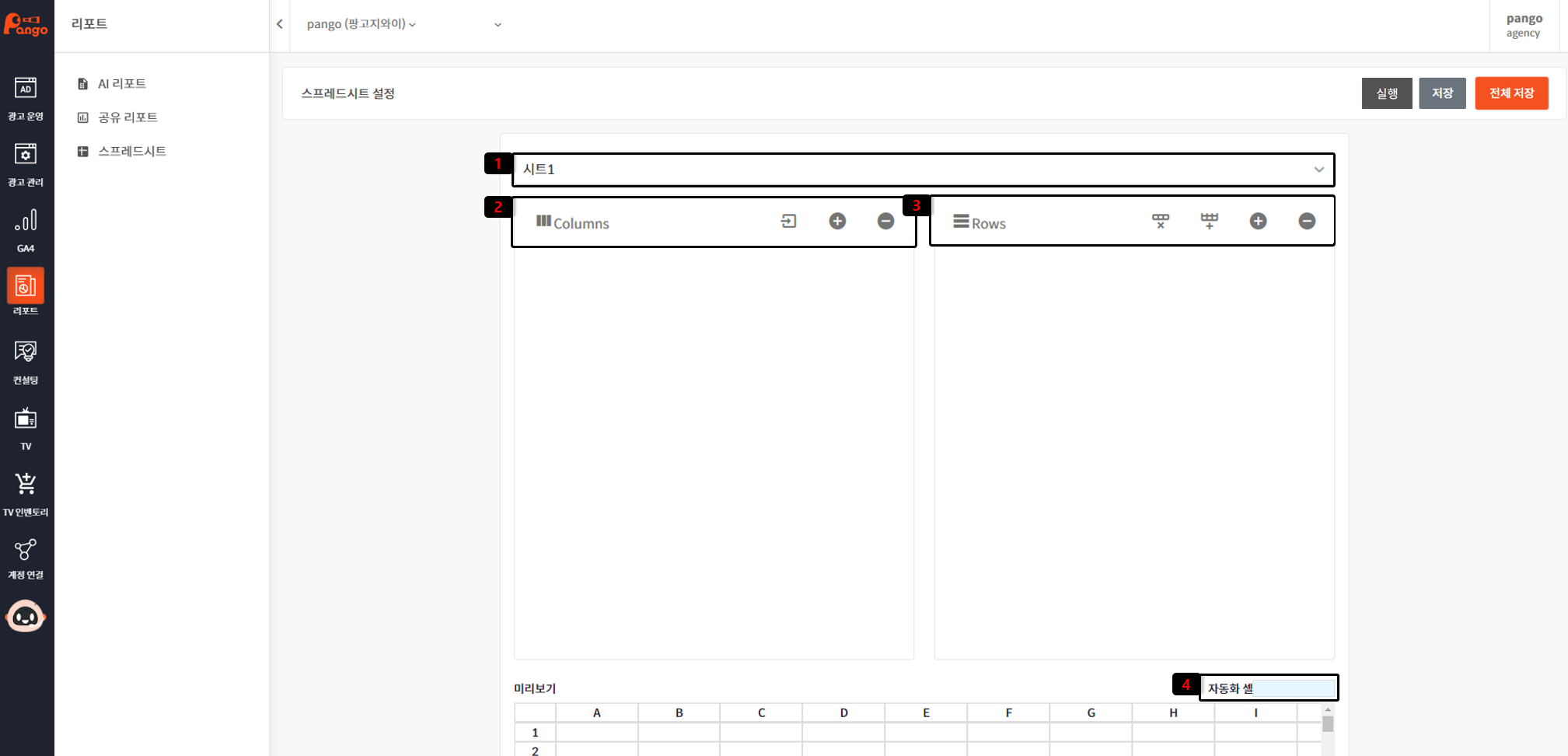
스프레드시트 설정
- 연결된 스프레드시트의 내부 시트 목록으로 설정이 필요한 시트 선택
- 자동화 셀이 적용되는 새 컬럼 데이터 지정
- 자동화 셀이 적용되는 Rows 새 행 필터 생성
- 컬럼, 행 필터 설정 완료 후 자동화 셀 적용 부분 확인
* 아래의 미리 보기를 통해 적용된 자동화 셀이 적용된 구간 확인이 가능합니다.
** 스프레드 시트 설정은 자동 저장이 진행되지 않습니다. 설정 작업 완료 후에는 오른쪽 상단 전체 저장이 필요합니다.
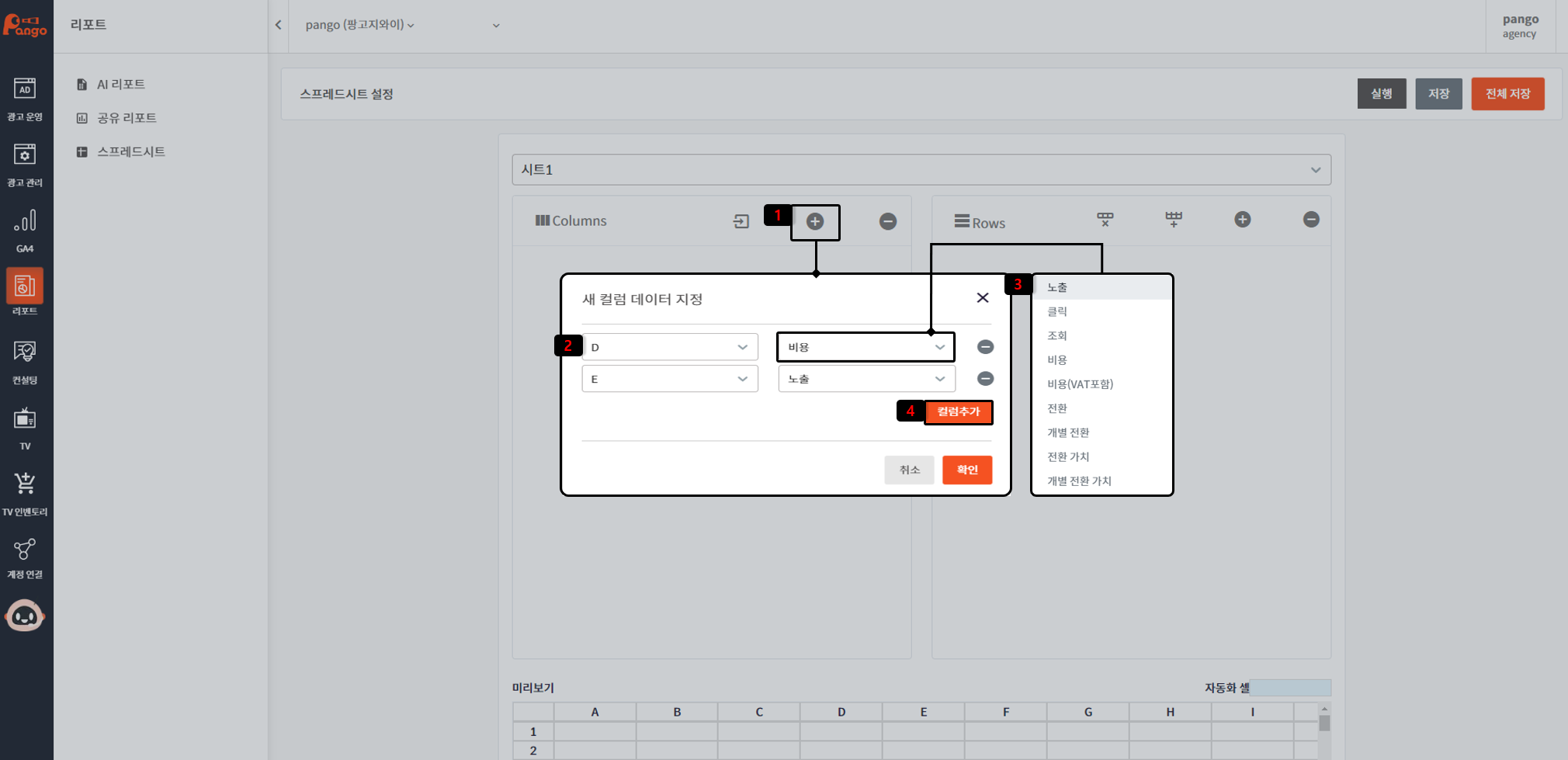
새 컬럼 데이터 지정
- 컬럼 (+) 클릭으로 데이터 지정 진행
- 열 (A, B, C ~) 선택
- 해당 열에 해당하는 데이터 선택
(노출, 클릭, 비용, 비용(VAT포함), 전환, 개별 전환, 전환 가치, 개별 전환 가치 ) - 컬럼 추가를 통한 새 컬럼 데이터 설정
** 컬럼 데이터의 개별 전환/ 개별 전환 가치 적용을 선택하는 경우 행 필터 캠페인 - 타켓팅 구분에서 전환액션 설정이 반드시 필요합니다.
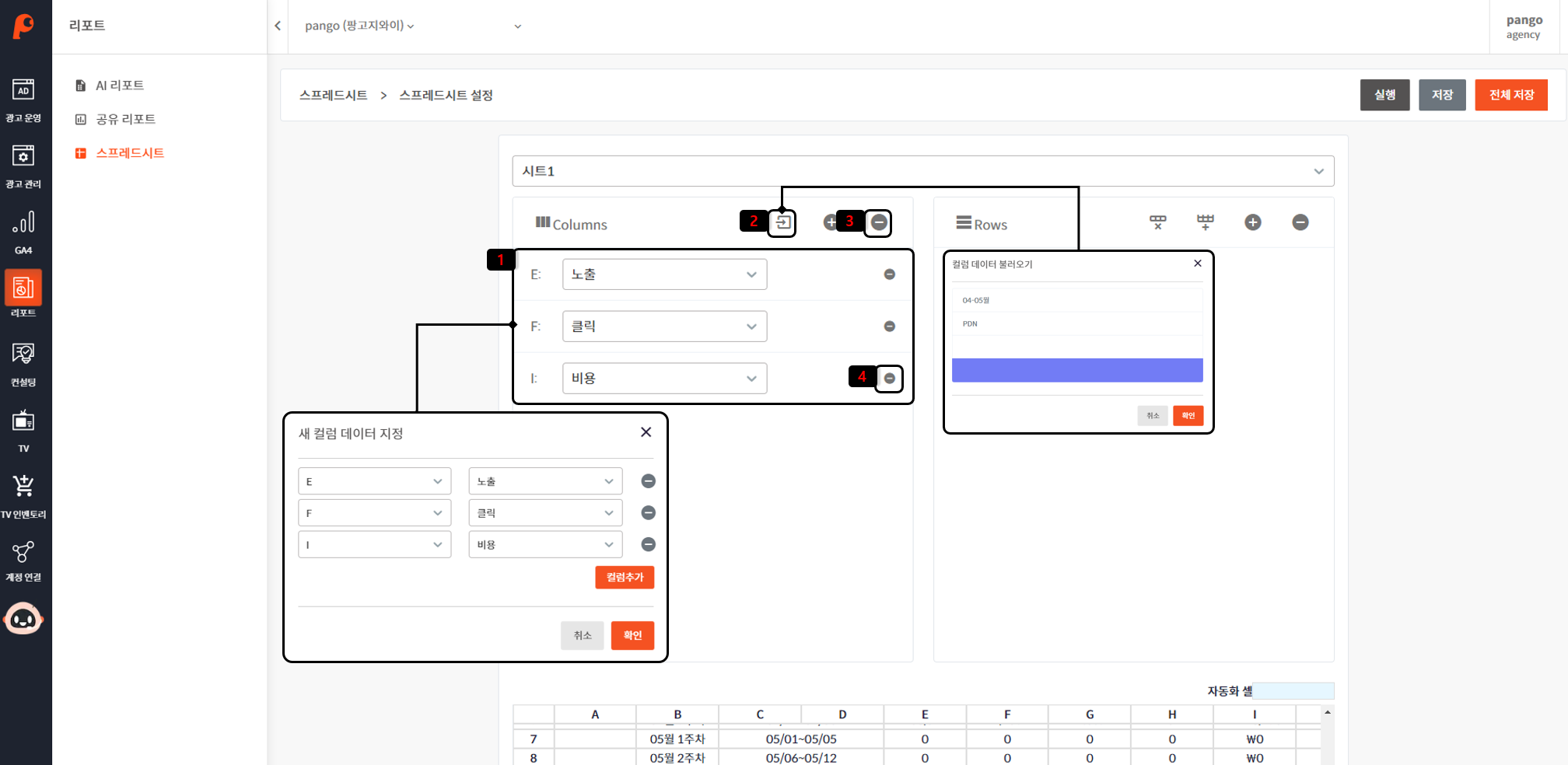
새 컬럼 데이터 설정
- 지정된 컬럼 데이터 확인
- 컬럼 데이터 불러오기를 통한 다른 시트 데이터 복사
- 현재 시트의 지정된 컬럼 데이터 전체 삭제
( 해당 (-) 버튼 사용 시 현재 시트의 모든 컬럼 데이터가 삭제되어 복원이 불가합니다.) - 현재 시트에 지정된 컬럼 데이터 일부 삭제
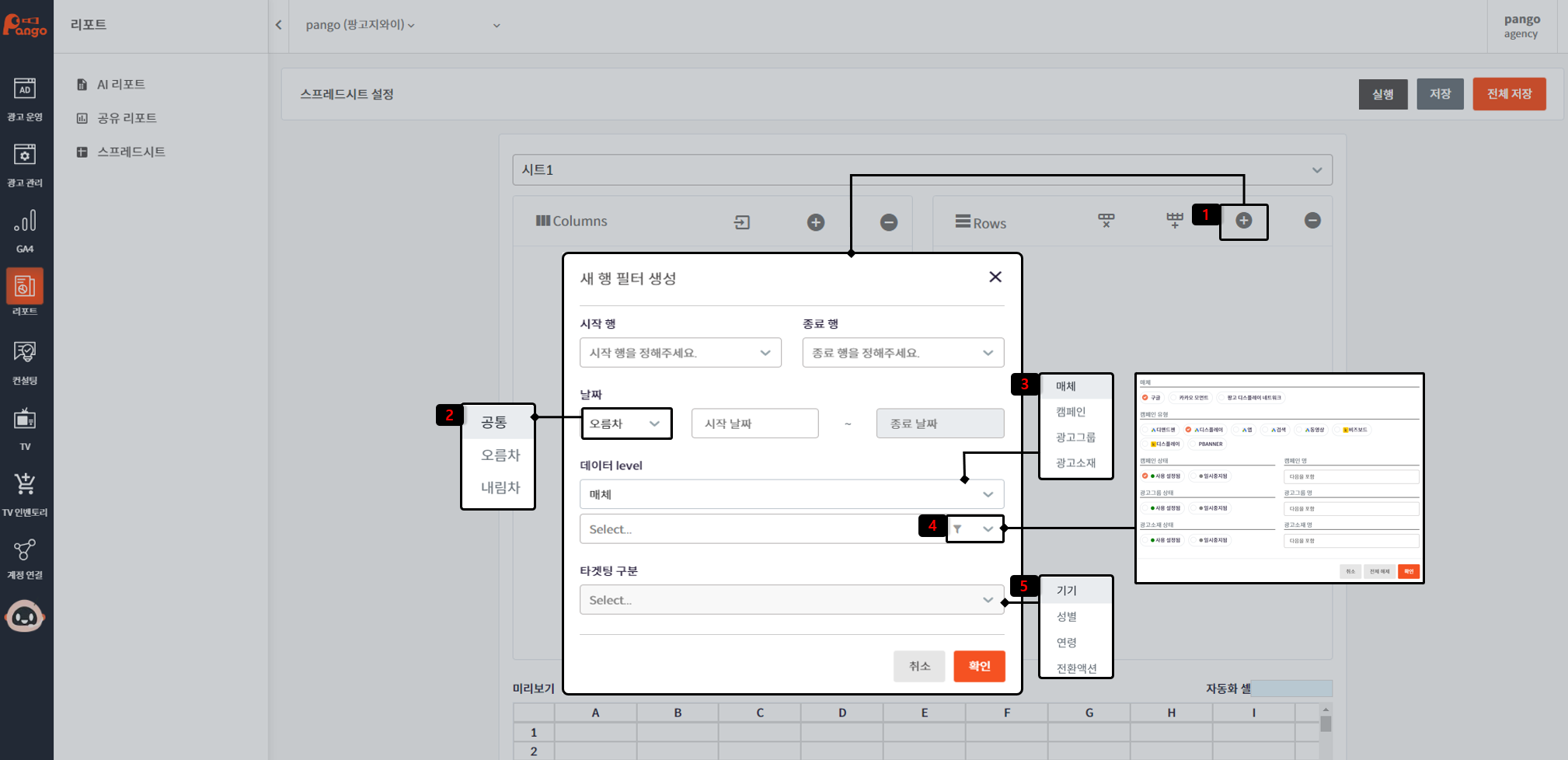
새 행 필터 생성
- Rows (+) 클릭으로 새 행 필터 생성 후 시작 행, 종료 행 (1,2,3 ~) 선택
- 날짜 선택 공통, 오름차, 내림차 설정
- 데이터 level 선택 ( 매체, 캠페인, 광고그룹, 광고 소재 )
- 선택한 데이터 level에 따른 상세 필터 적용
( 해당 클릭을 통해 검색 혹은 리스트에 따른 선택이 가능합니다. ) - 타겟팅 구분 설정 (기기, 성별, 연령, 전환 액션)
** 타켓팅 구분에서 전환 액션을 선택하는 경우 컬럼 데이터가 개별 전환/ 개별 전환으로 설정되어 있어야 합니다.
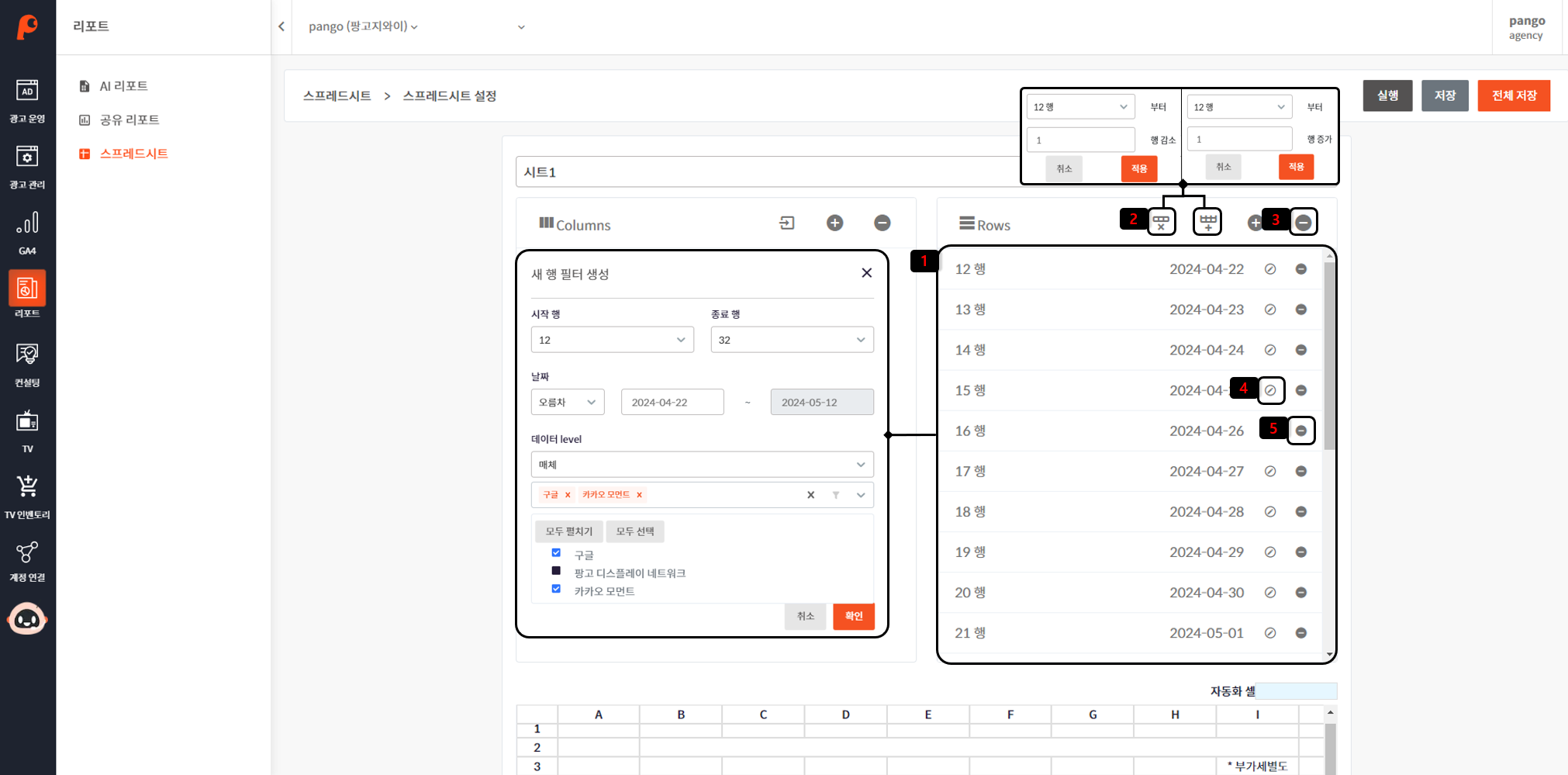
새 행 필터 설정
- 생성된 행 필터 확인
- 필터가 생성된 행 기준으로 감소, 증가 변경 필요 시 적용
- 현재 시트의 생성된 행 필터 전체 삭제
( 해당 (-) 버튼 사용 시 현재 시트에 생성된 모든 필터 삭제되어 복원이 불가합니다.) - 선택한 행의 필터 수정
- 생성된 필터 중 선택된 행 필터만 삭제
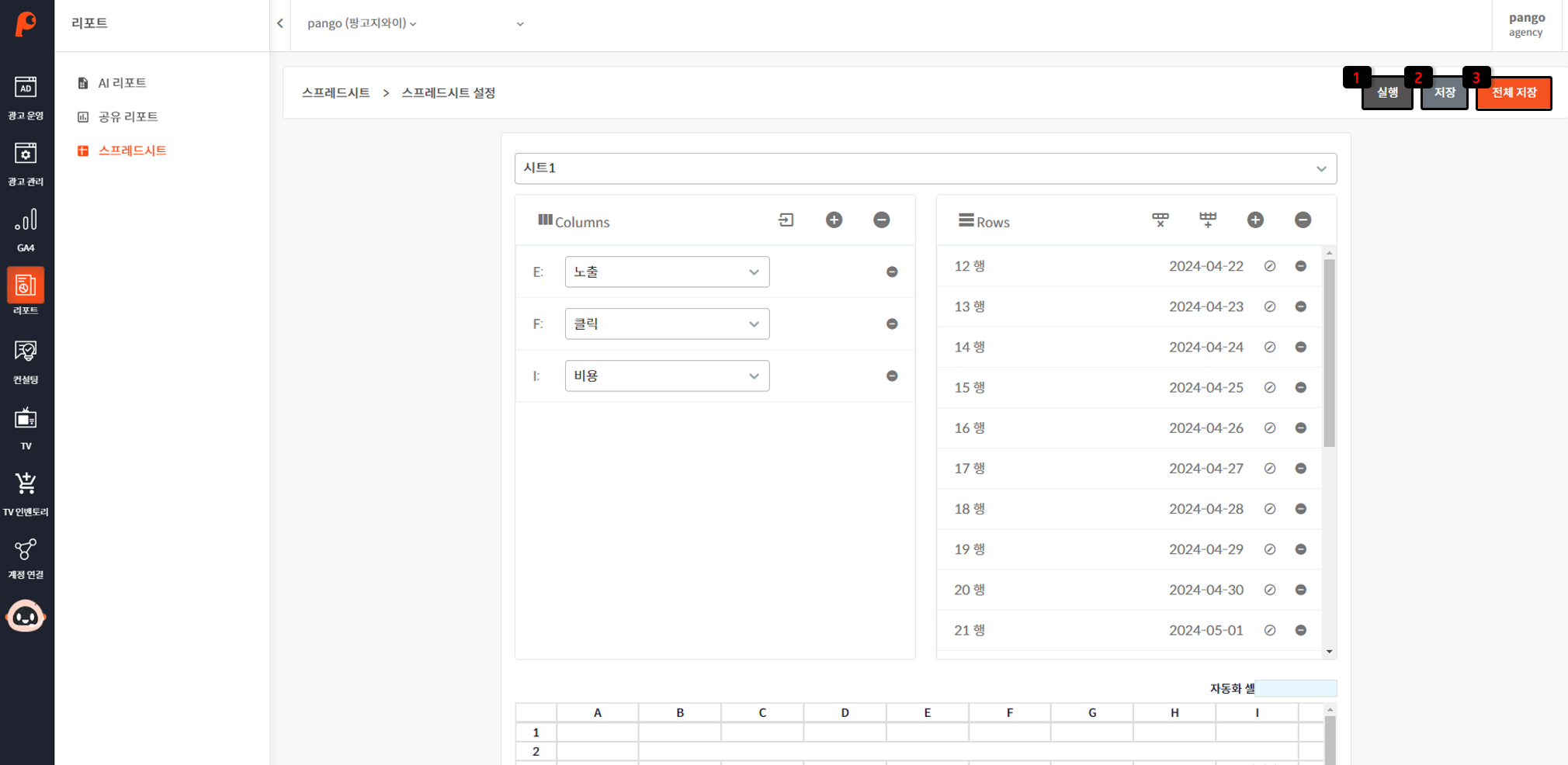
스프레드 시트 확인
- 적용된 자동화 셀 실행 확인
( 지정된 컬럼, 행 필터 설정 자동화 셀 정상 적용 여부 확인이 가능합니다. ) - 스프레드시트 설정 저장 : 오른쪽 상단 저장 버튼 클릭 시
- 스프레드시트 설정 전체 저장 : 오른쪽 상단 전체 저장 버튼 클릭 시
** 스프레드 시트 설정은 자동 저장이 진행되지 않습니다. 반드시 저장 혹은 전체 저장으로 작업을 진행하세요.