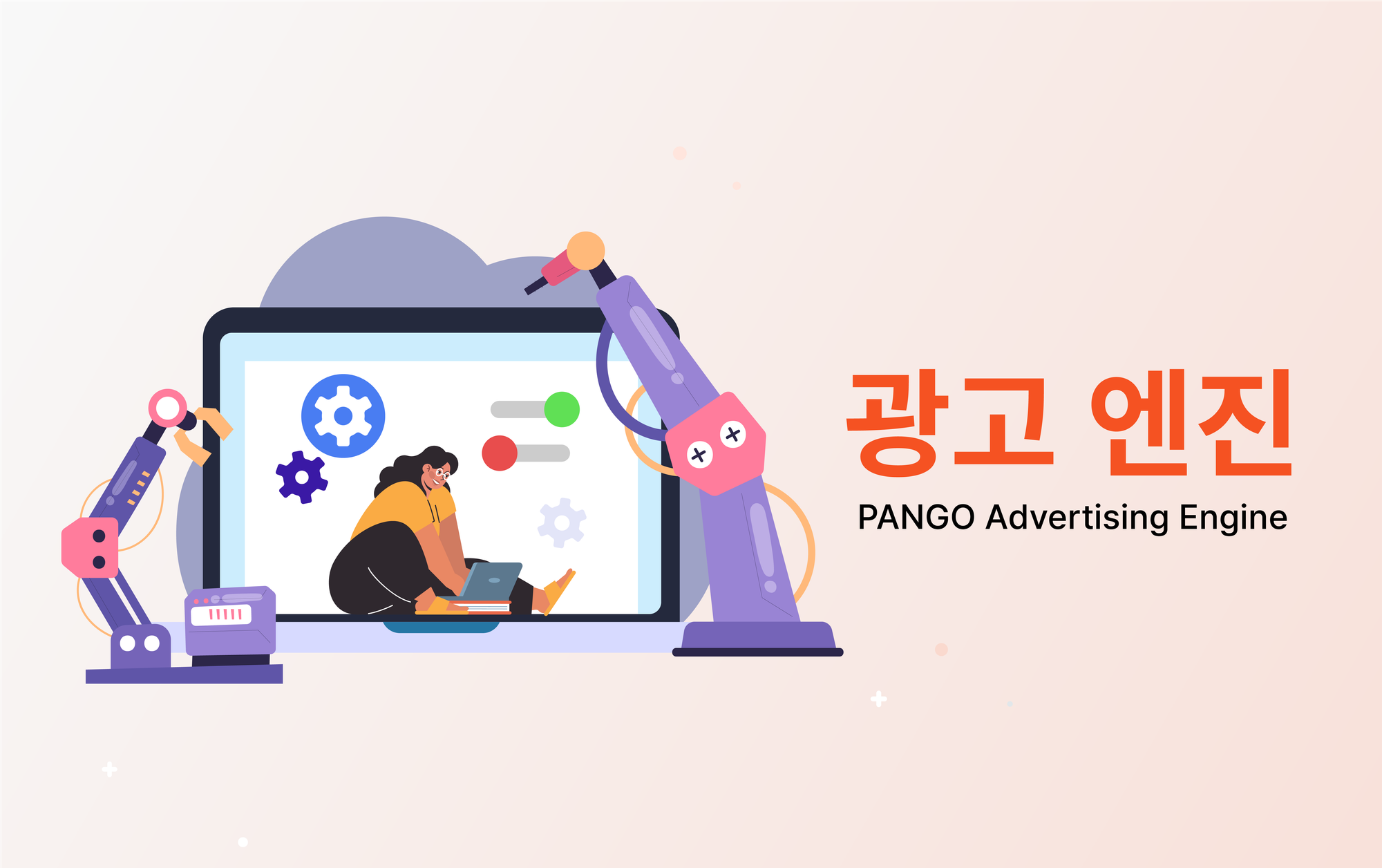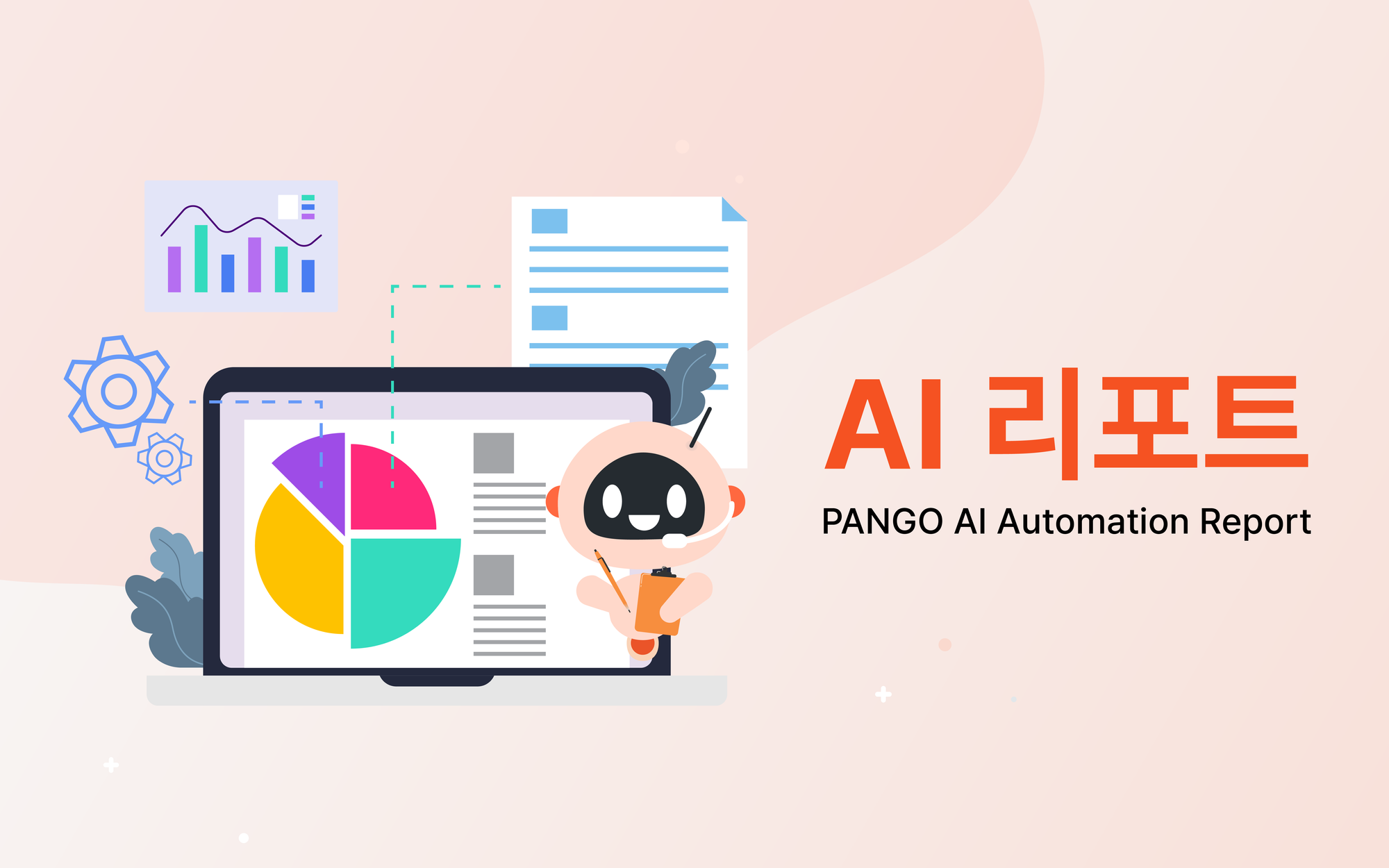팡고 플랫폼 가이드
Guide_2025.02
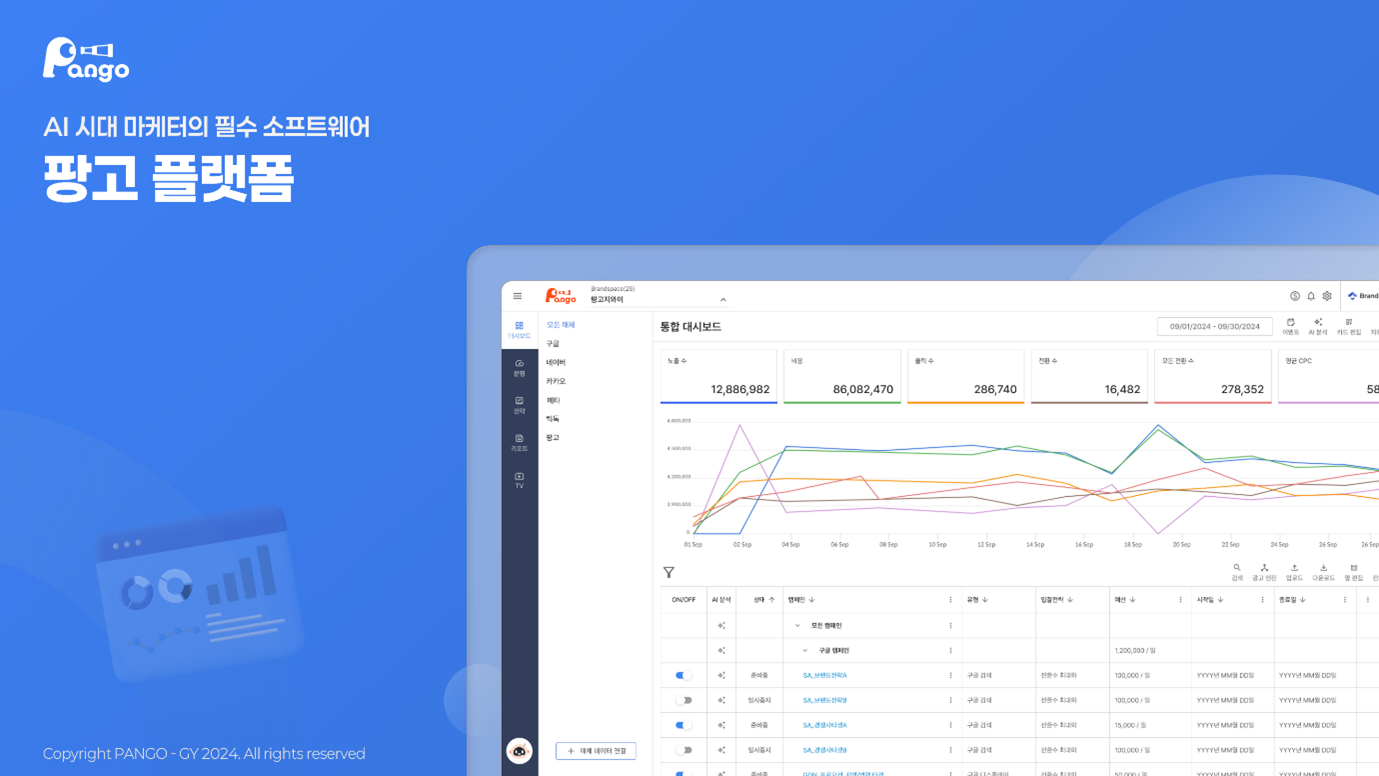
마케팅 올인원 플랫폼 '팡고' 로 마케팅 성과를 개선해 보세요.
매체 데이터 연결
계정 연결
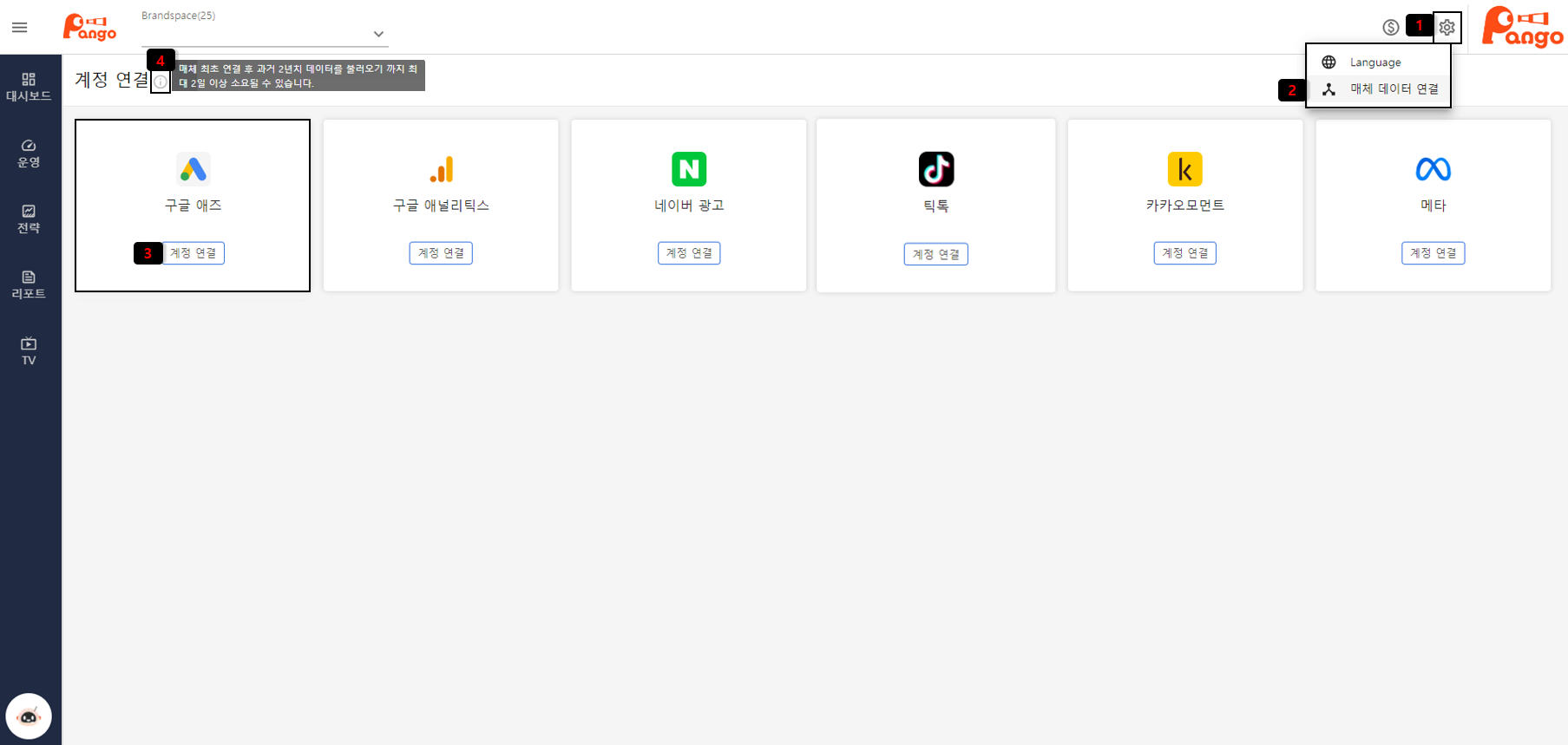
- 오른쪽 상단 [설정] 아이콘을 선택합니다.
- 하단의 [설정] - [매체 데이터 연결]을 선택해 주세요.
- 계정 연결을 희망하는 매체의 계정 연결을 통해 데이터를 연결합니다.
- 매체 최초 연결 후 과거 2년치 데이터를 불러오기까지 최대 2일 이상 소요될 수 있습니다.
** 매체 연결의 경우 구글, 구글 애널리틱스, 네이버, 카카오모먼트, 메타, 틱톡 계정 연결이 가능합니다.
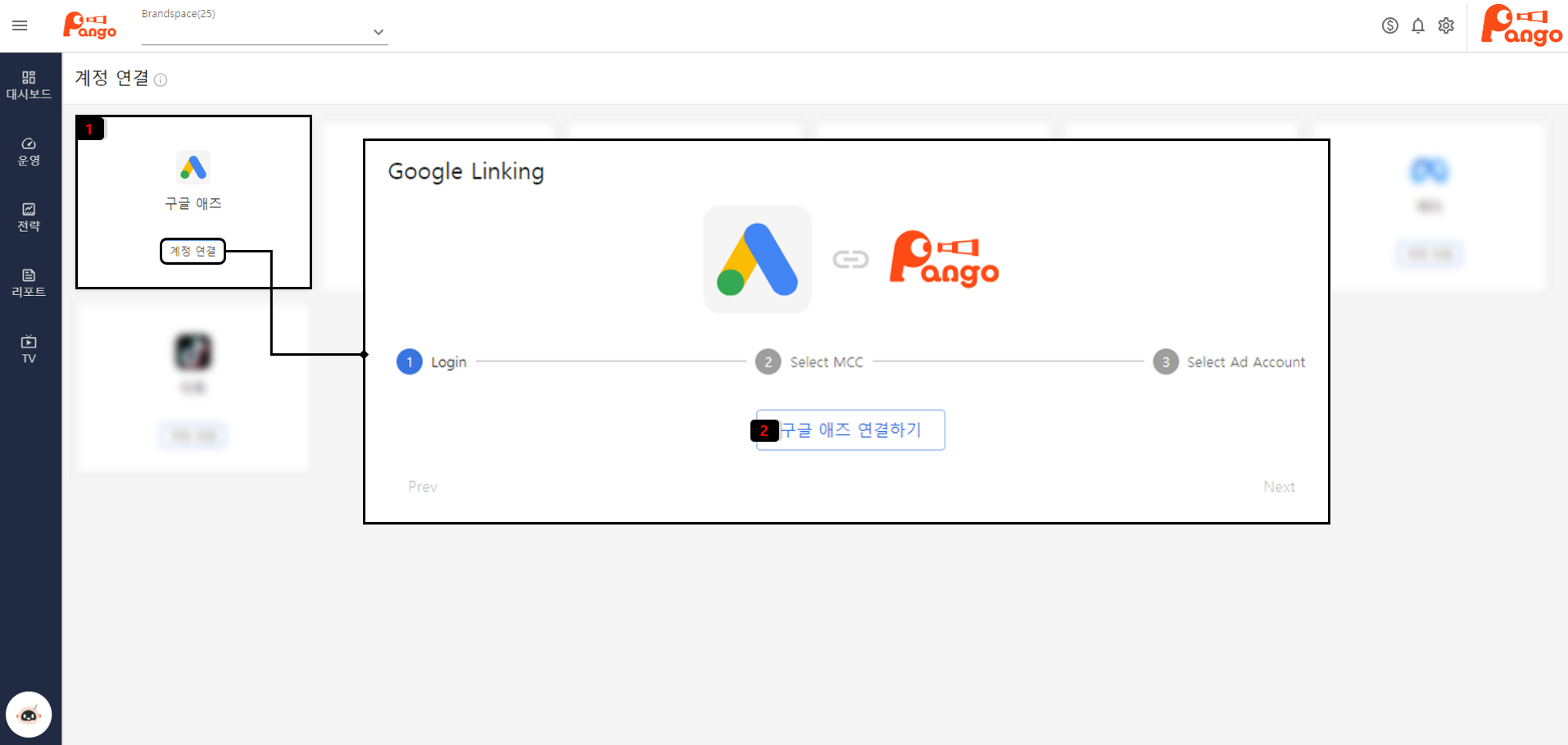
구글 애즈 계정 연결
- 구글 애즈 카드에서 계정 연결을 클릭해 주세요.
- 연결할 광고 계정에 권한이 있는 아이디로 로그인 후, 액세스를 허용합니다.
** 연결할 계정이 속해있는 MCC를 선택한 이후, 연결할 광고 계정을 선택해 주세요.
** MCC 계정에 속해있지 않다면 연결할 광고 계정만 선택하면 됩니다.
GA4
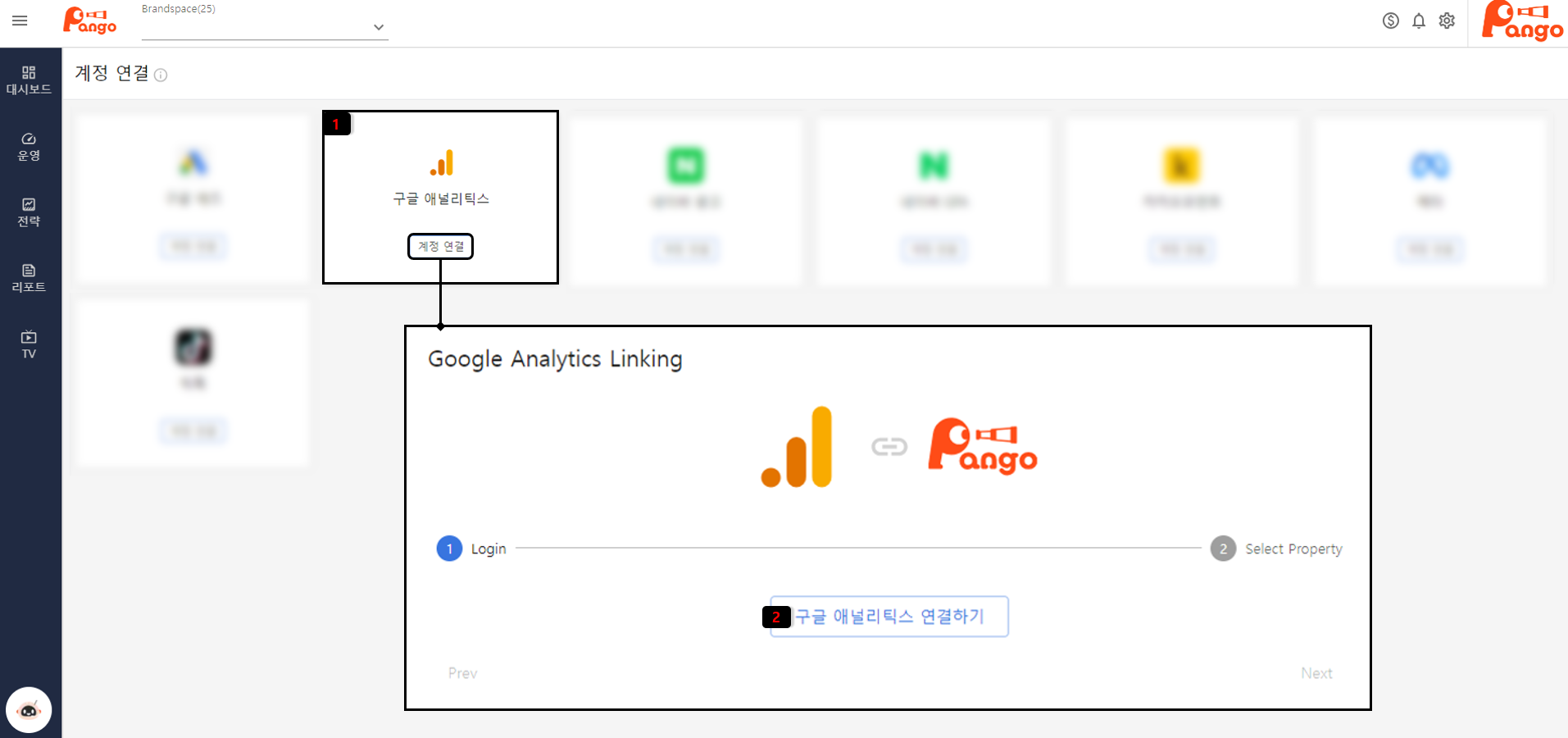
구글 애널리틱스(GA4) 계정 연결
- 구글 애널리틱스 카드에서 계정 연결을 클릭해 주세요.
- 연결할 광고 계정에 권한이 있는 아이디로 로그인 후, 액세스를 허용합니다.
- 연결할 구글 애널리틱스 4(GA4) 속성 연결을 진행해 주세요.
** 구글 애널리틱스 4 속성의 편집자 이상 권한이 필요합니다.
Naver 광고
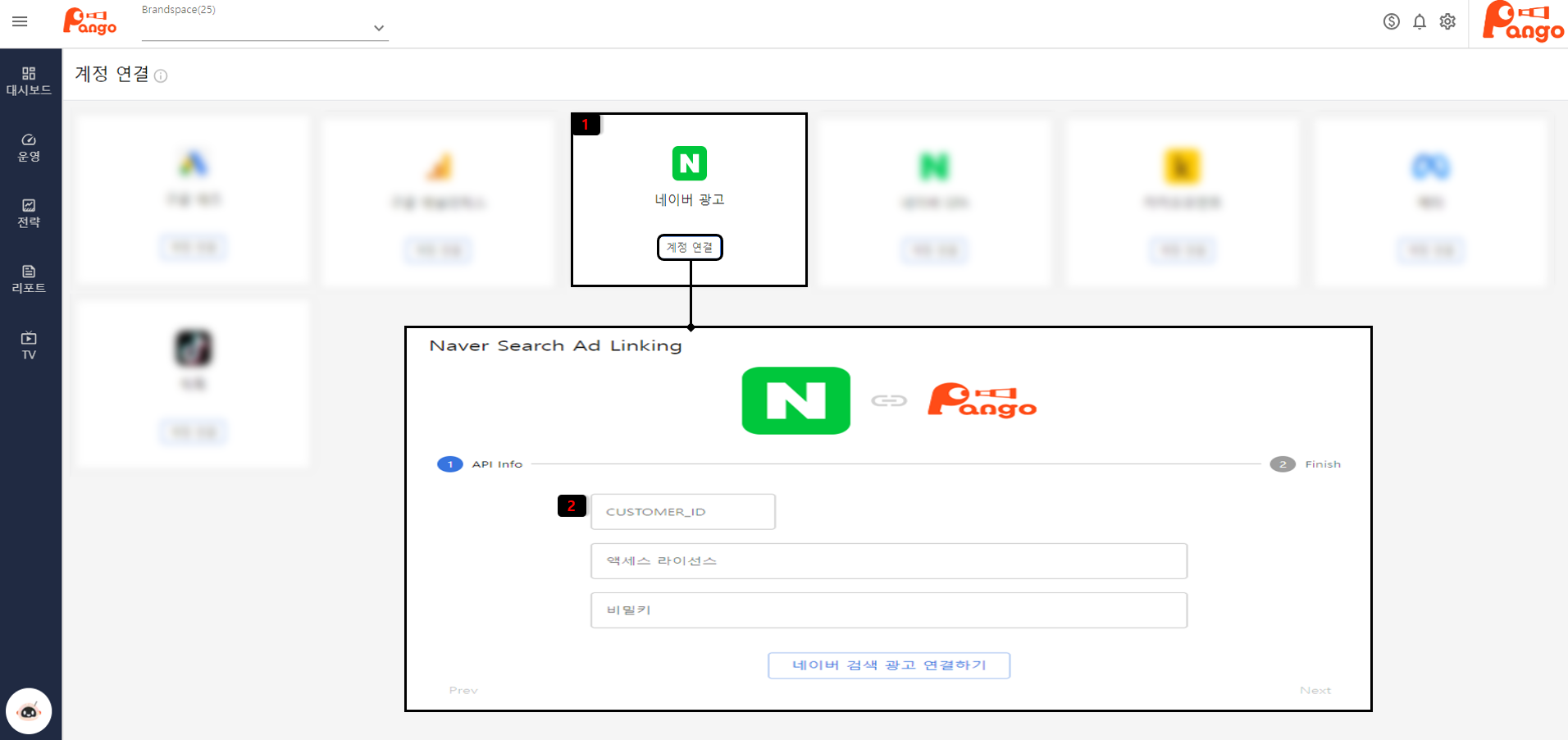
네이버 광고 계정 연결
- 네이버 광고 카드에서 계정 연결을 클릭해 주세요.
- 연결할 광고 계정의 CUSTOMER_ID, 액세스 라이선스, 비밀키 입력 후 연결하기 선택합니다.
** 네이버 광고 계정의 경우 액세스 라이선스와 비밀키를 재발급 받았을 경우에는 반드시 연결 해제 후 재연결 작업이 필요합니다.
Kakao
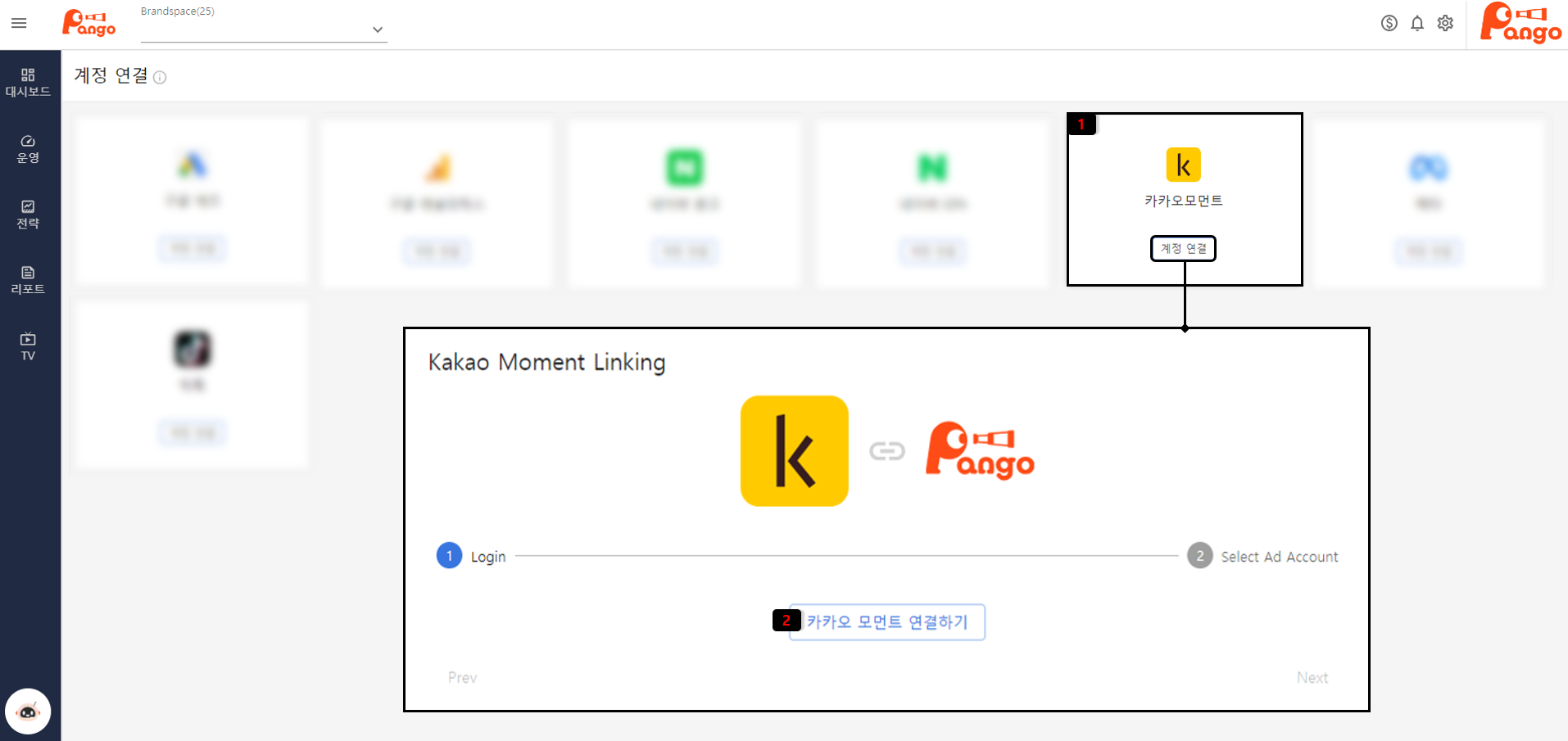
카카오 모먼트 광고 계정 연결
- 카카오모먼트 카드에서 계정 연결을 클릭해 주세요.
- 카카오 아이디 로그인 후, 연결한 광고 계정을 선택해 주세요.
Meta
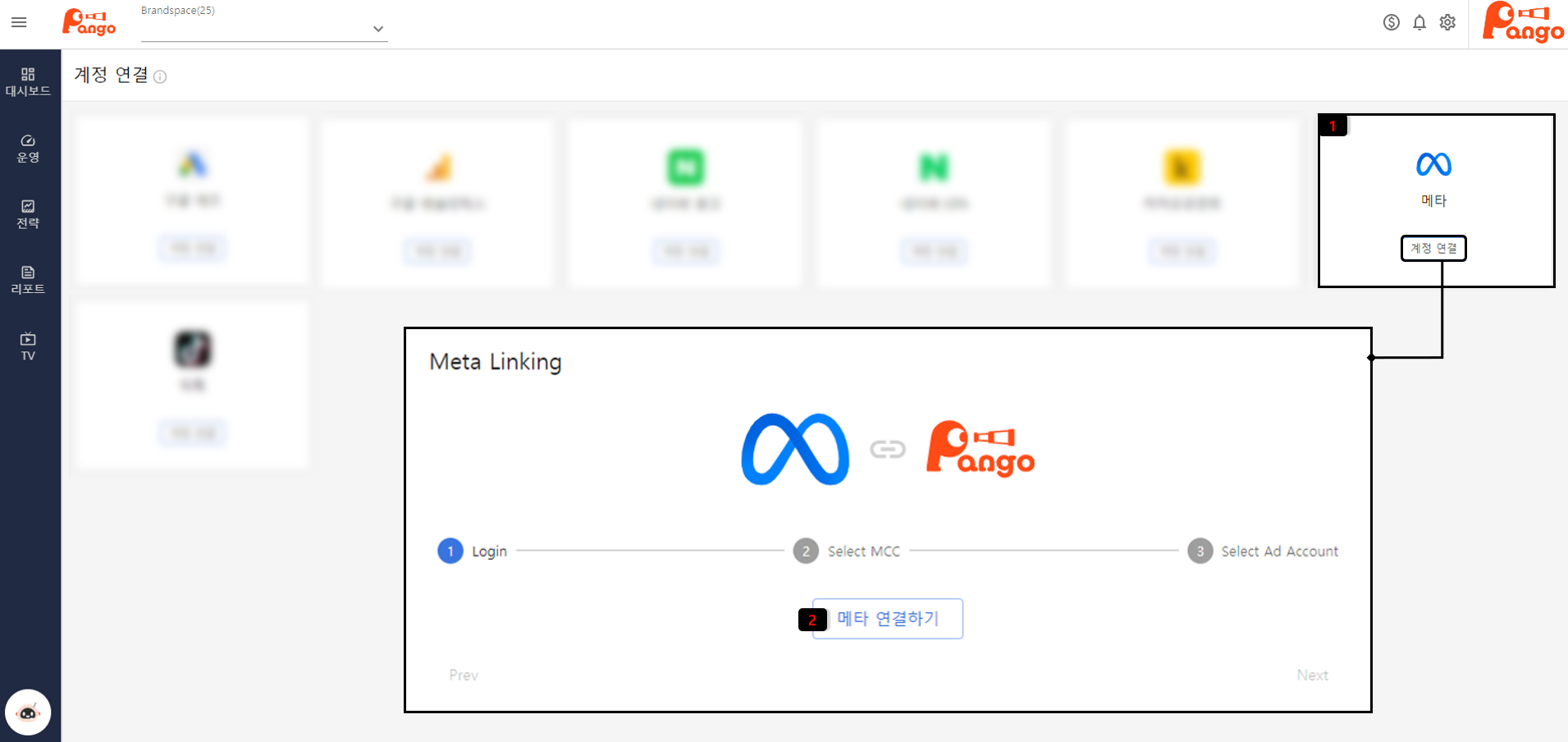
메타 광고 계정 연결
- 메타 카드에서 계정 연결을 클릭해 주세요.
- 연결할 광고 계정에 권한이 있는 아이디로 로그인 후, 액세스를 허용합니다.
** 연결할 계정이 속해있는 비즈니스 계정 선택한 이후, 연결할 광고 계정을 선택해 주세요.
TikTok
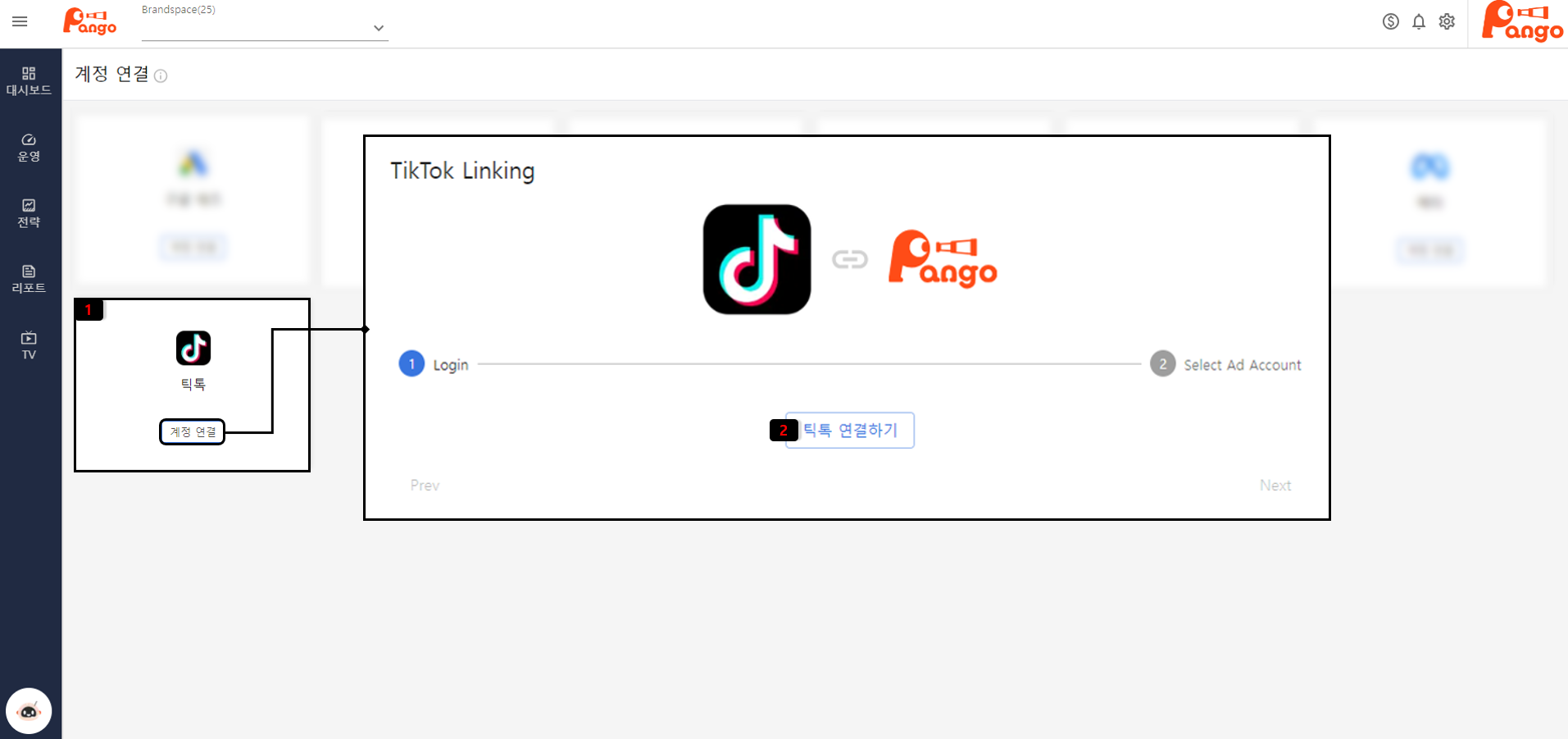
틱톡 광고 계정 연결
- 틱톡 카드에서 계정 연결을 클릭해 주세요.
- 연결되는 비즈니스 계정 아이디로 로그인을 진행해 주세요.
조직 관리
조직 액세스 관리
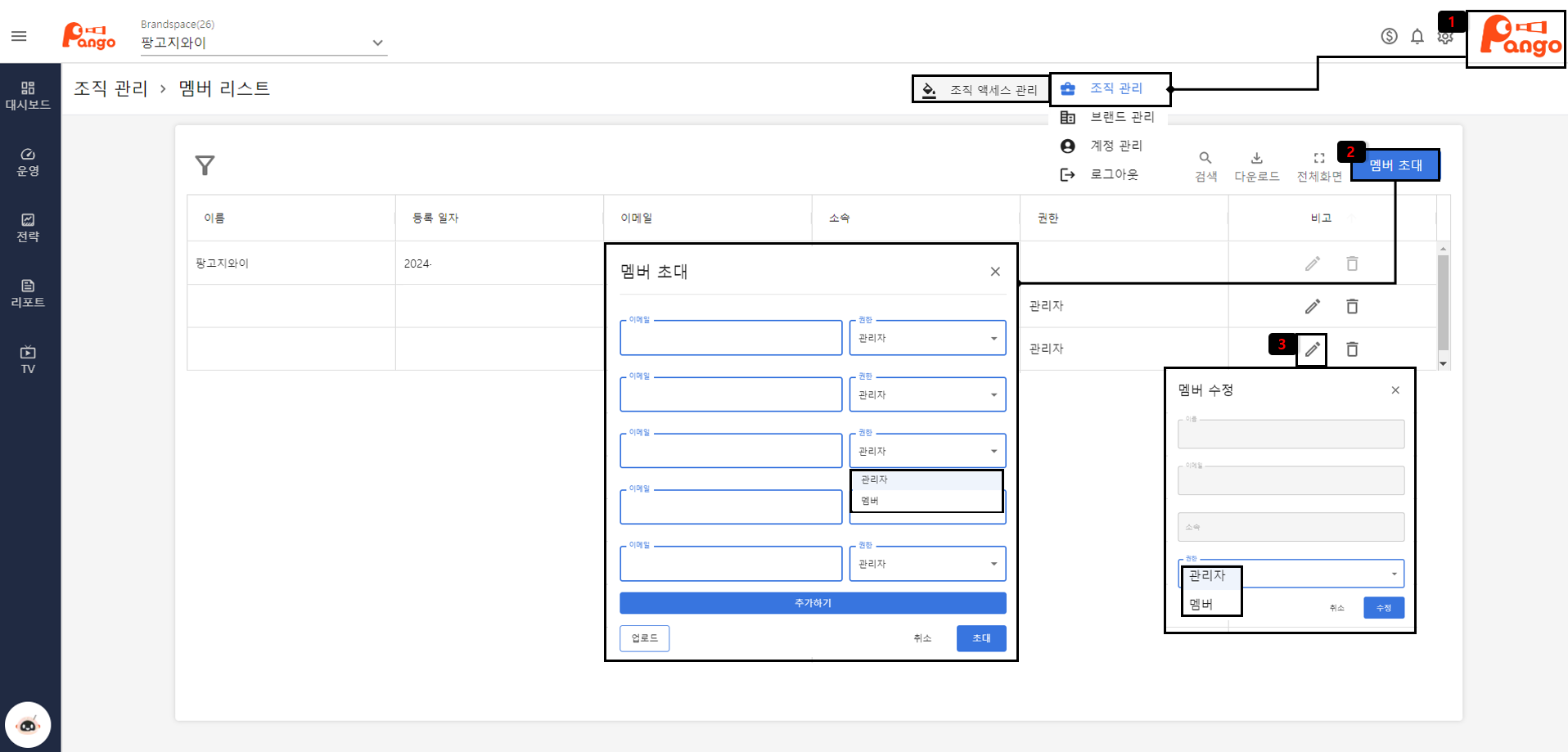
조직 액세스 관리
- 오른쪽 상단 아이디 버튼 클릭 후 [조직 관리] - [멤버 초대]를 선택하세요.
- 멤버 초대 버튼을 통해 신규 구성원 초대가 가능합니다.
- 초대를 완료한 멤버는 관리자, 멤버 권한으로 수정이 가능합니다.
브랜드 관리
브랜딩 설정
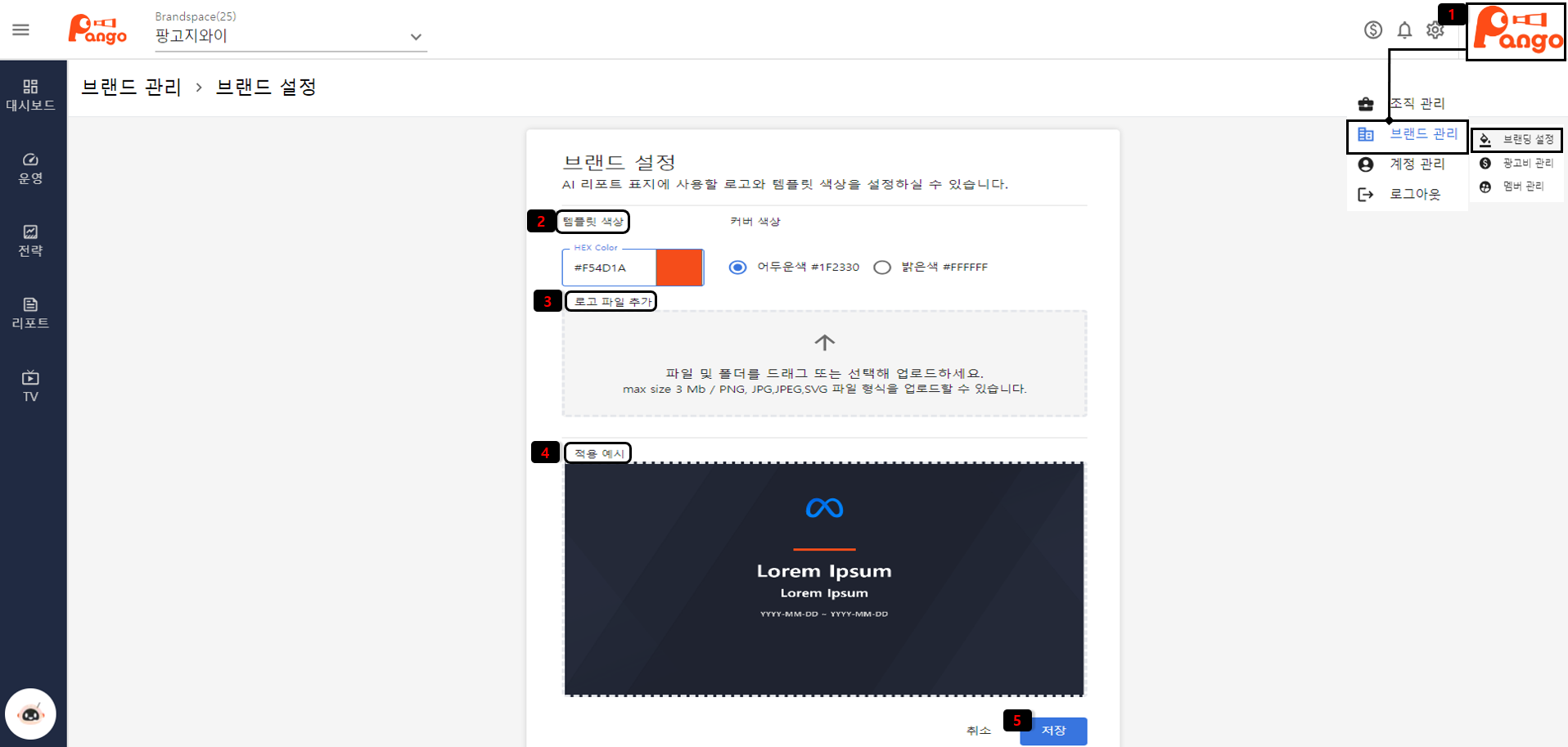
브랜딩 설정하기
- 오른쪽 상단 아이디 버튼 클릭 후 [브랜드 관리] - [브랜딩 설정]을 선택하세요.
- 원하는 색상을 선택하여 템플릿, 색상 변경이 가능하며 템플릿 색상을 통해 리포트 내 요소 색상이 자동으로 변경됩니다.
- AI 리포트 표지에 사용할 로고 파일을 드래그하여 업로드할 수 있습니다.
- 로고, 색상 선택 후 아래의 미리 보기를 통해 적용 예시를 확인할 수 있습니다.
- 브랜딩 설정은 자동 저장되지 않습니다. 저장 버튼을 클릭해 주세요.
광고비 관리
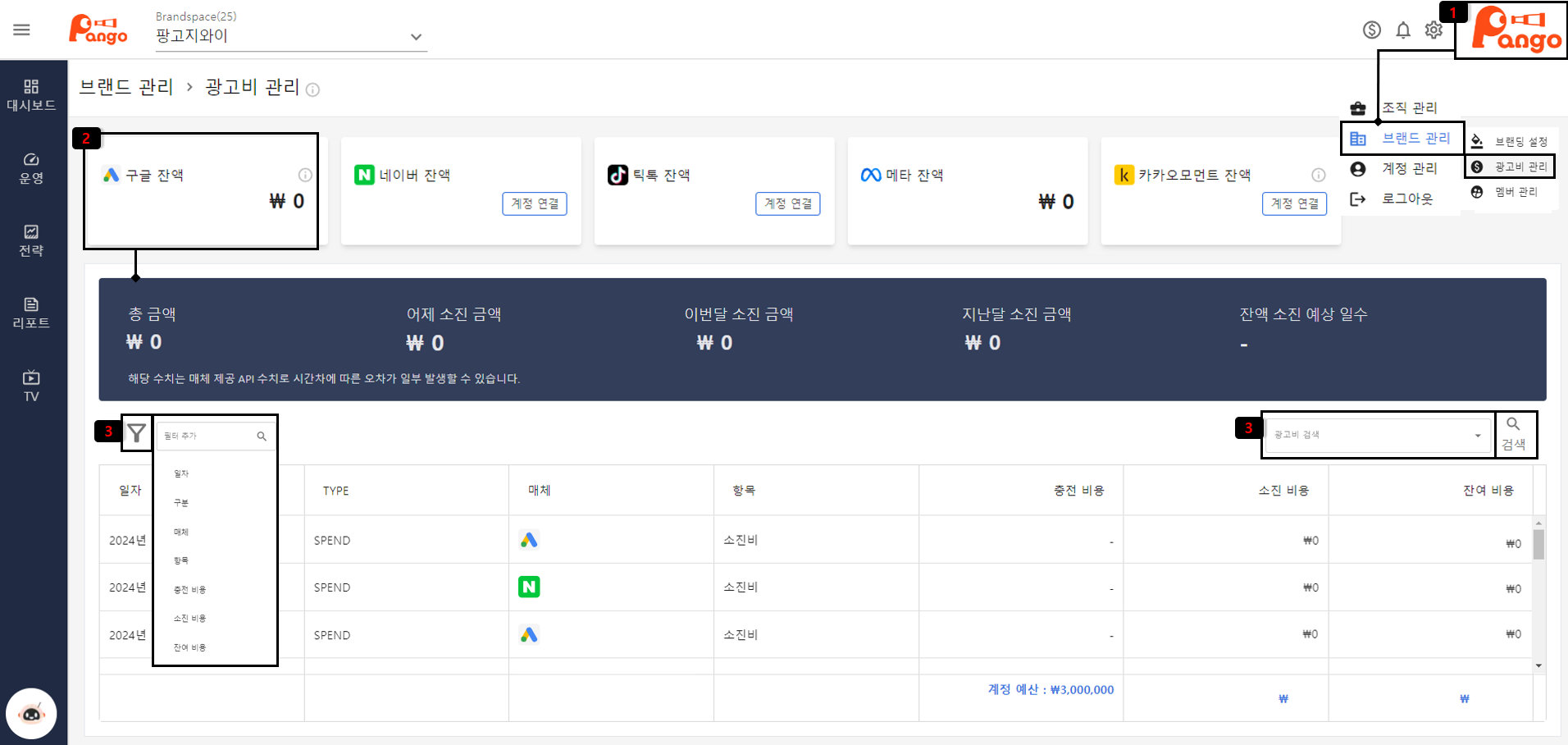
광고비 관리
- 오른쪽 상단 아이디 버튼 클릭 후 [브랜드 관리] - [광고비 관리]를 선택하세요.
- 각 매체 카드를 클릭하면 해당 매체의 광고비 데이터를 볼 수 있으며, 소진 비용 및 잔액 확인이 가능합니다.
- 필터를 사용하거나 검색 기능을 통해 광고비를 확인할 수 있습니다.
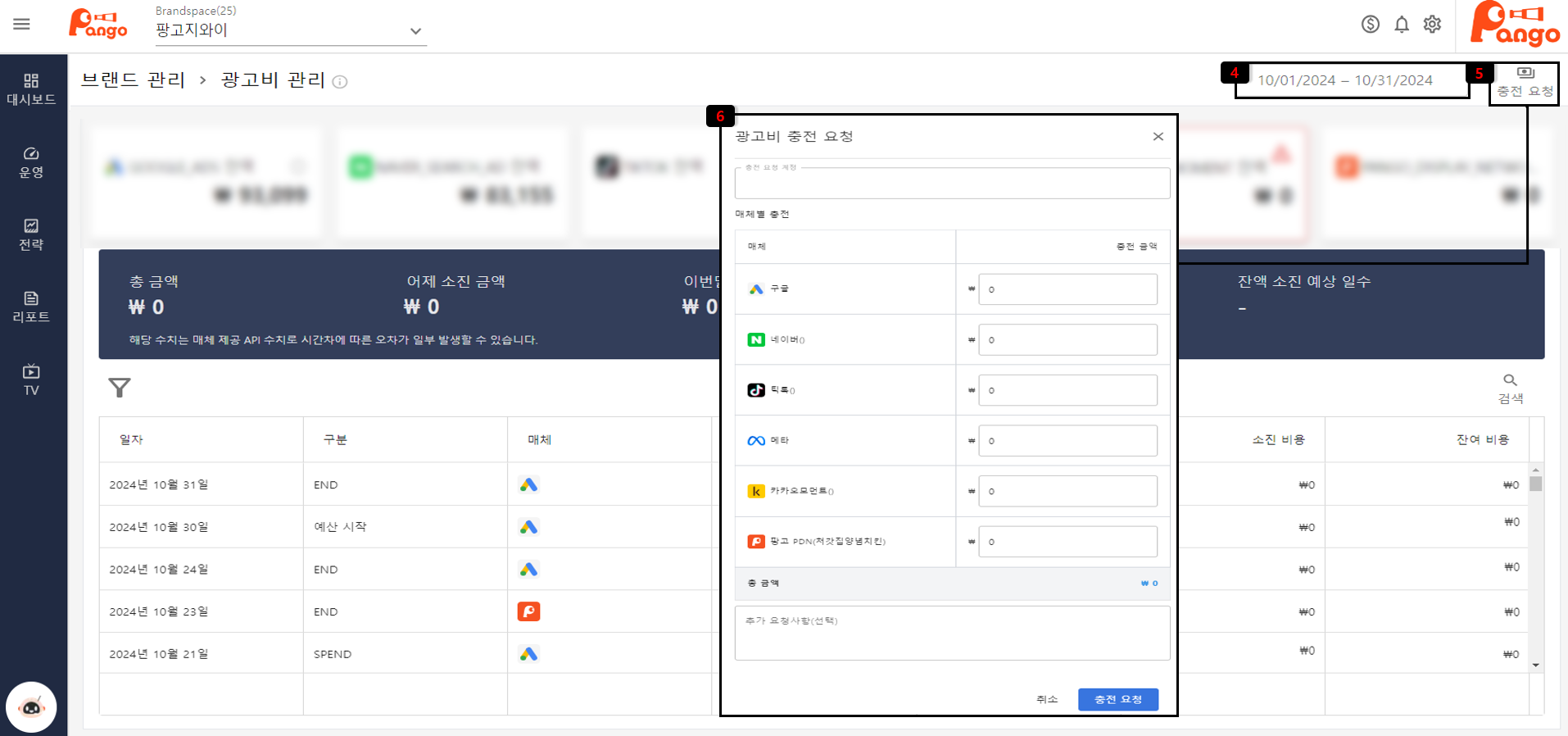
광고비 충전
- 오른쪽 상단 날짜 설정으로 기간에 따른 광고비 확인이 가능합니다.
- 충전 요청 버튼을 선택하여 충전이 가능하며, 충전 요청 이후 총비용 입금이 확인되면 각 매체로 충전이 진행됩니다.
- 매체별 충전을 희망하는 금액 작성 후 충전을 요청해 주세요.
** 총금액과 소진 금액은 API 호출 간격으로 인해 실시간 데이터와 차이가 발생할 수 있습니다.
멤버 관리
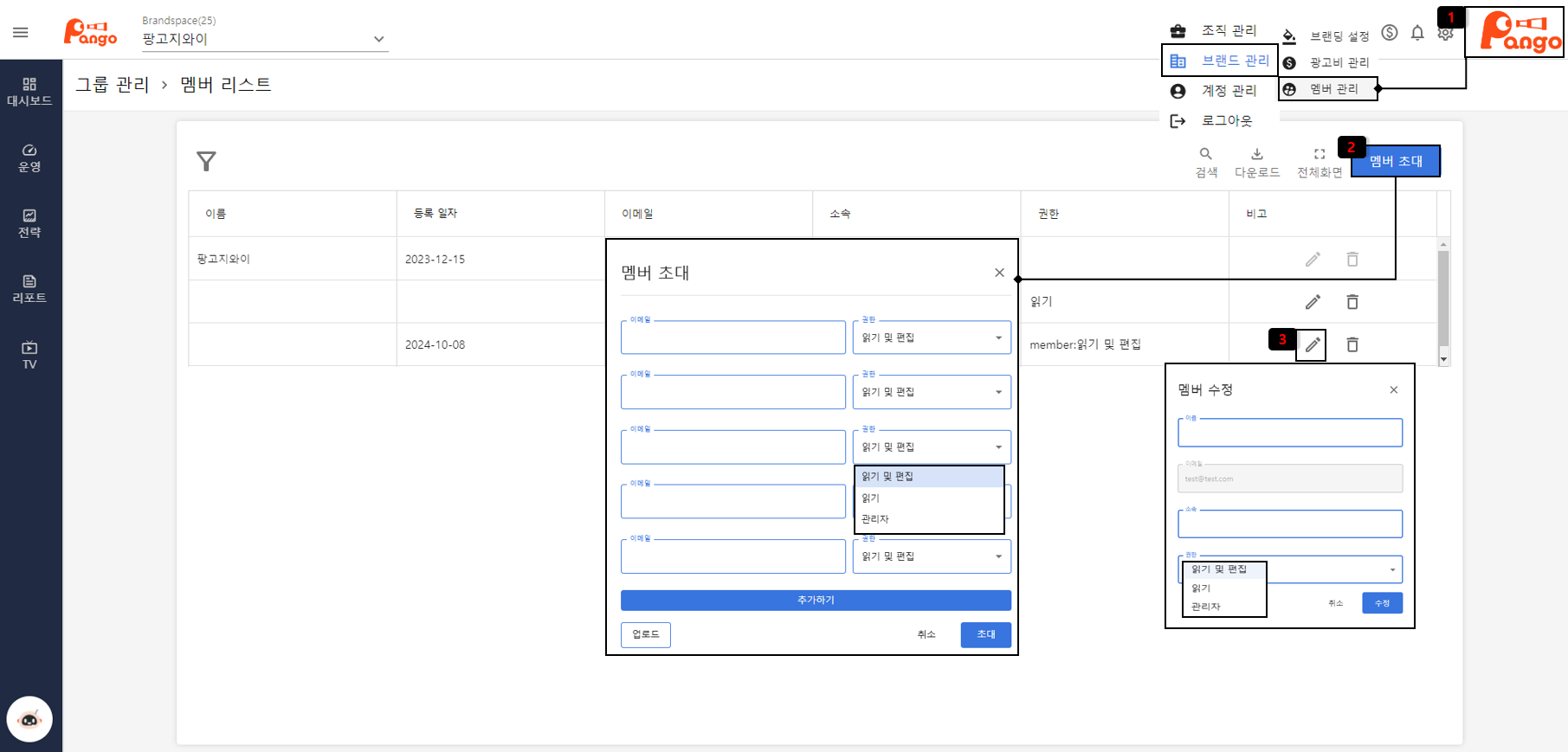
멤버 관리
- 오른쪽 상단 아이디 버튼 클릭 후 [브랜드 관리] - [멤버 관리]를 선택하세요.
- 멤버 초대 버튼을 통해 신규 구성원 초대가 가능합니다.
- 초대를 완료한 멤버의 수정이 필요한 경우 개별 변경이 가능합니다.
** 멤버 권한의 경우 멤버 초대, 멤버 수정을 통해 권한 수정이 가능합니다.
계정 관리
문의 내역
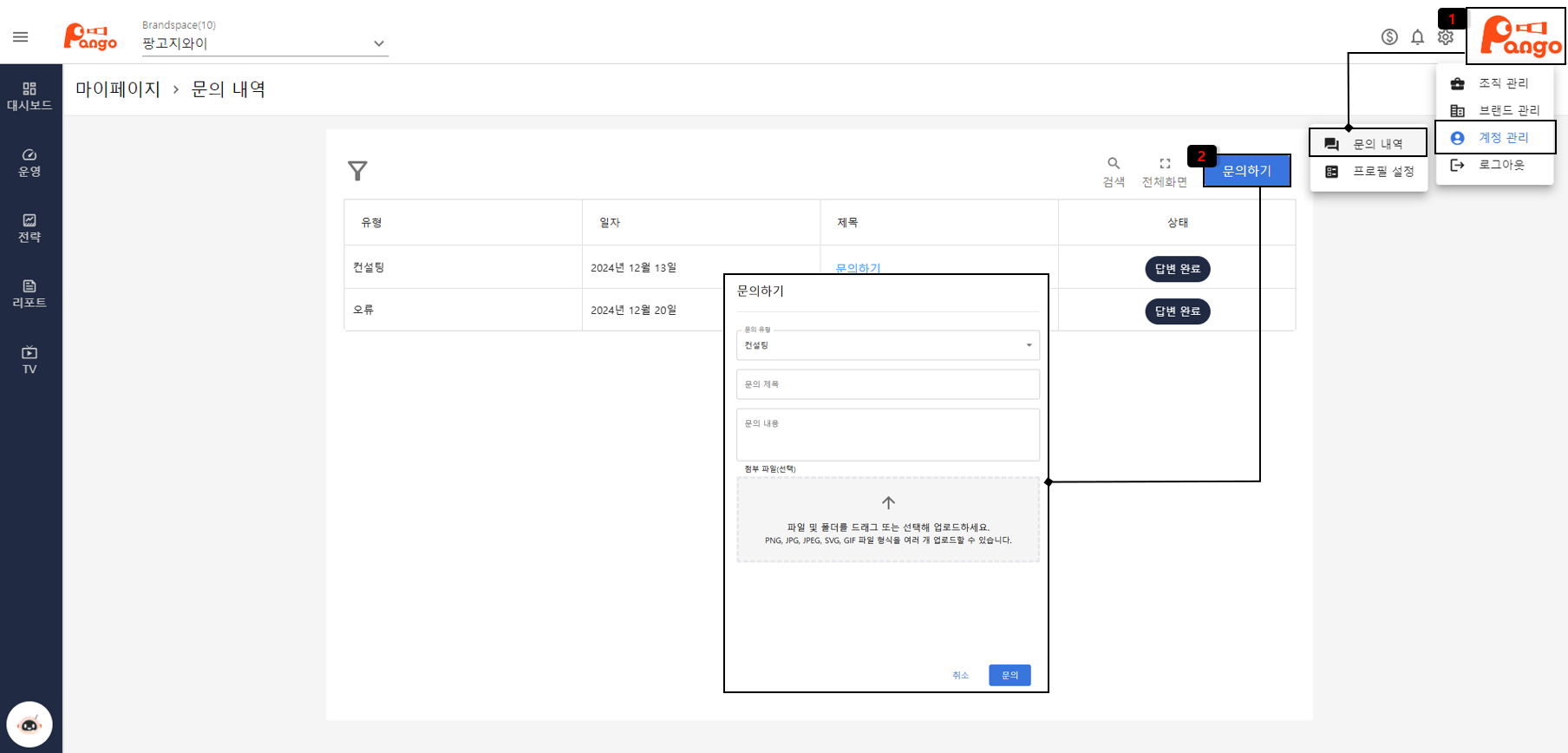
문의 내역
- 오른쪽 상단 아이디 버튼 클릭 후 [계정 관리] - [문의 내역]을 선택하세요.
- 문의 유형 (오류, 솔루션, 컨설팅) 선택 후 문의 내용 작성해 주세요.
** 문의 완료 후 필터, 검색을 통해 문의 내역과 진행 상태 확인이 가능합니다.
프로필 설정
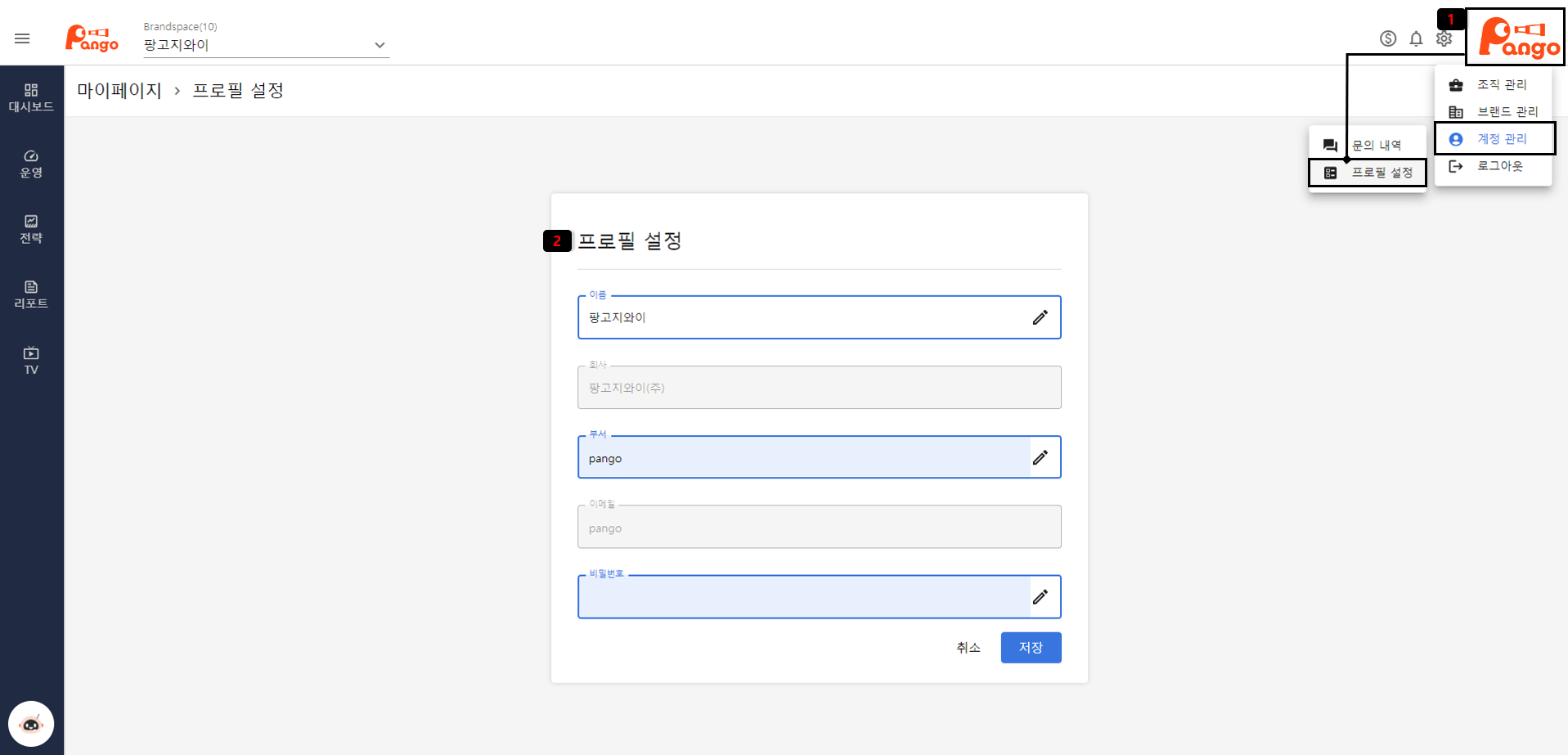
프로필 설정
- 오른쪽 상단 아이디 버튼 클릭 후 [계정 관리] - [프로필 설정]을 선택하세요.
- 프로필 설정에서 이름, 부서, 비밀번호 변경이 가능합니다.
대시보드
** 대시보드는 연동이 완료된 매체 데이터를 기준으로 반영됩니다. 사전에 매체별 데이터 연결 완료 후 이용해 주세요.
대시보드
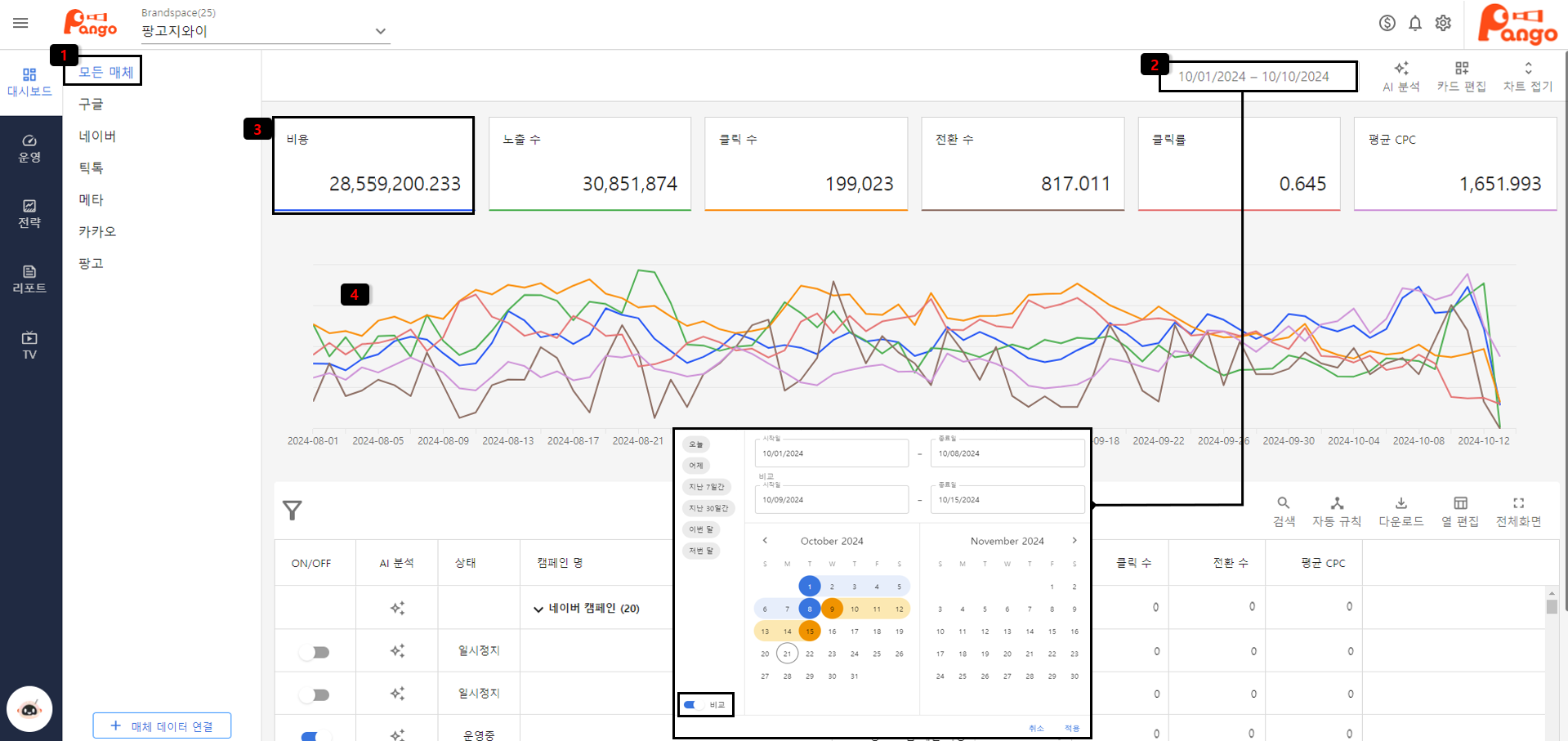
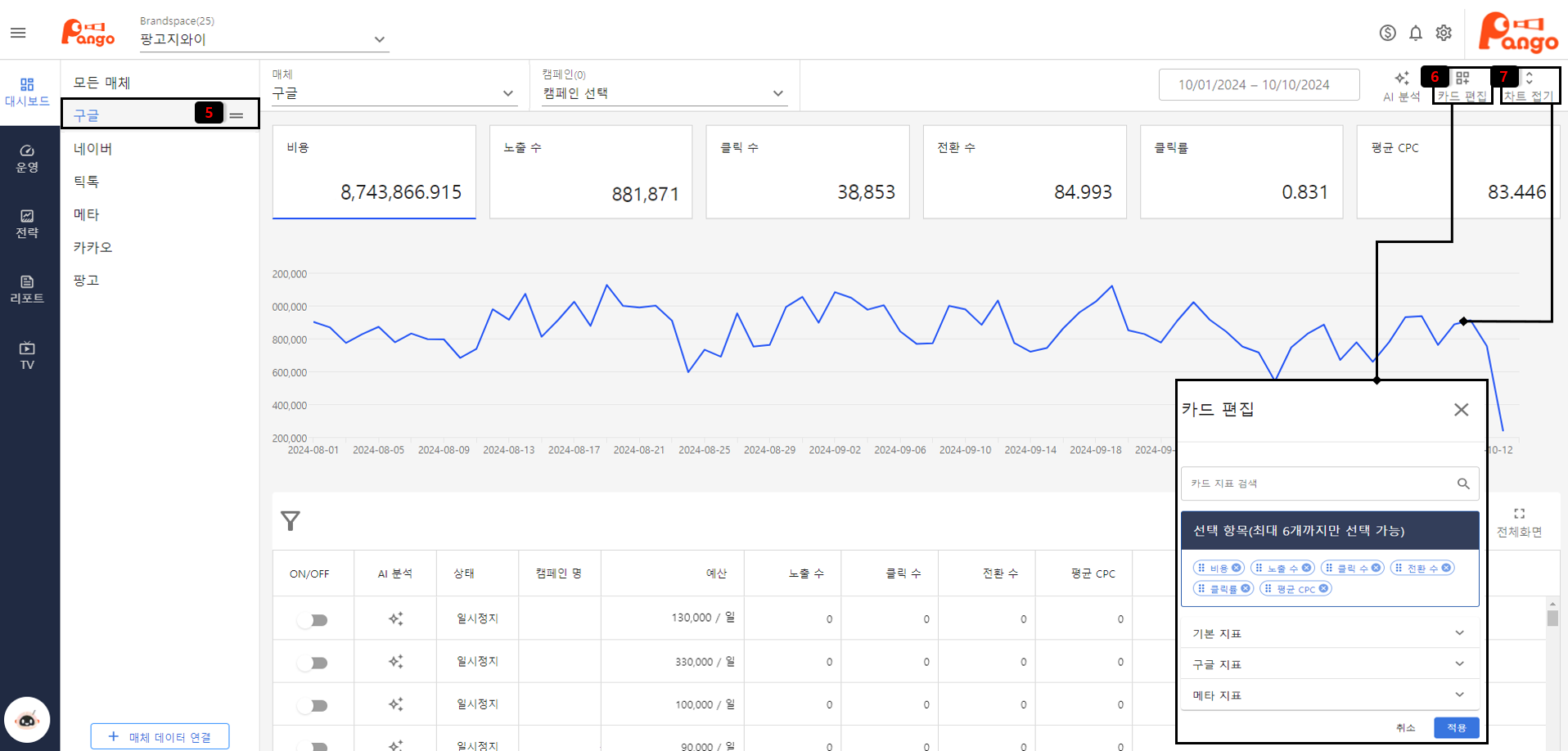
대시보드 확인 / 구성
- 왼쪽 사이드 바 [대시보드] - [모든 매체] 탭을 클릭하세요.
- 대시보드에서 확인을 희망하는 기간을 설정해 주세요.
** 기간 선택 시 비교 기능 활용으로 특정 기간에 광고 데이터를 보다 세부적으로 비교 분석할 수 있습니다.
- 대시보드 상단의 카드는 선택 시 원하는 데이터 수치를 그래프로 확인할 수 있습니다.
- 하단의 차트로 기간, 매체 데이터 확인이 가능합니다.
- 특정 매체의 데이터 확인이 필요한 경우 데이터 연결이 완료된 매체 기준 왼쪽 사이드바 선택을 통해 확인하며 매체별 순서 변경 설정이 가능합니다.
- 오른쪽 상단 카드 편집을 클릭하면 차트 지표 설정이 가능합니다.
- 차트 접기 기능의 경우 해당 차트 표시 여부를 선택할 수 있습니다.
** 카드의 경우 최대 6개까지만 선택이 가능하며 매체별 기본 카드 변경 설정이 가능합니다.
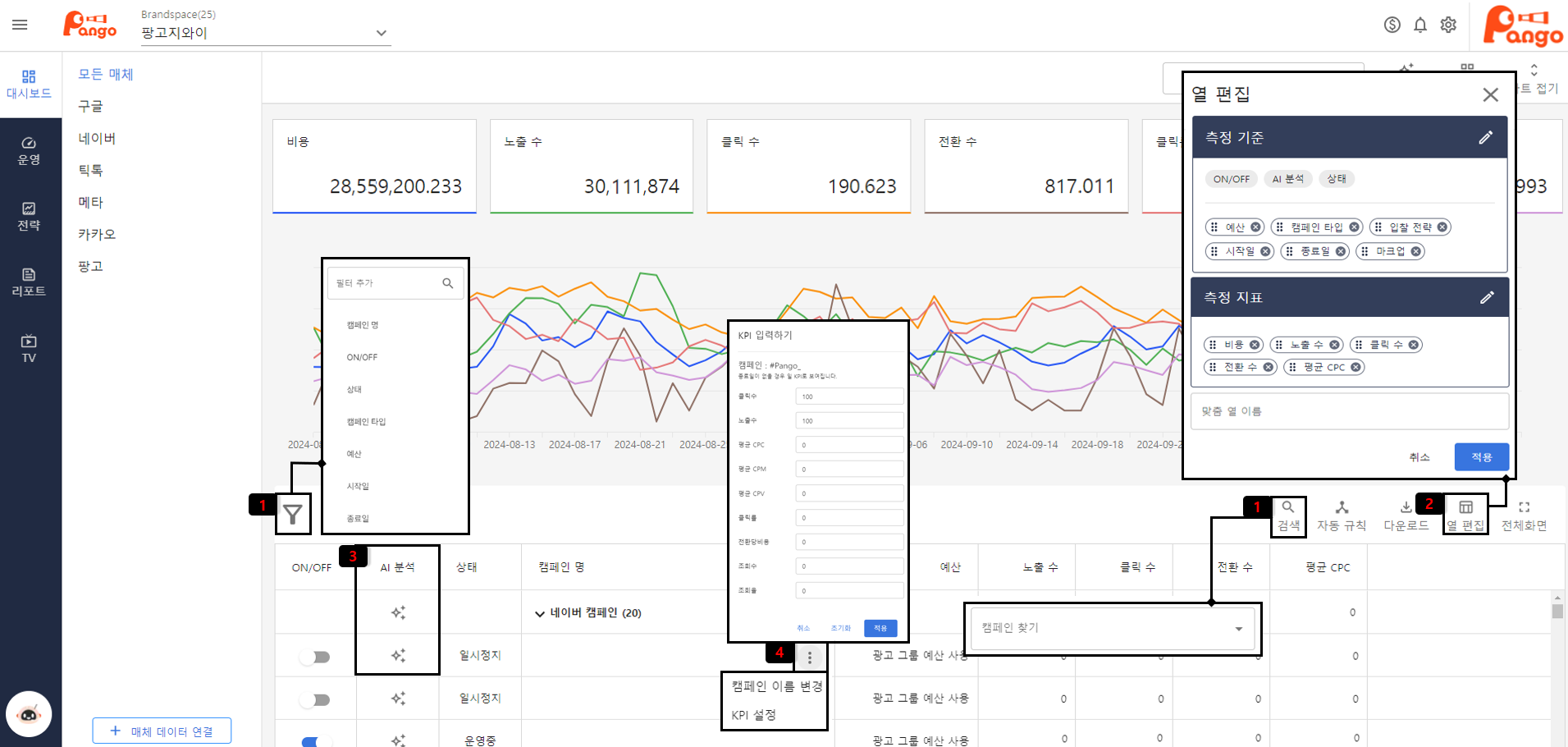
대시보드 테이블
- 대시보드 테이블은 필터 기능을 이용하거나 검색하여 설정해 주세요.
- 열 편집 기능으로 대시보드에서 확인하는 데이터의 측정 기준, 측정 지표 변경이 가능합니다.
- 대시보드 테이블의 AI 분석의 경우 각 캠페인 AI 분석을 통해 인사이트를 확인할 수 있습니다.
- 캠페인 이름 변경, KPI 설정의 경우 대시보드에서 편집이 가능합니다.
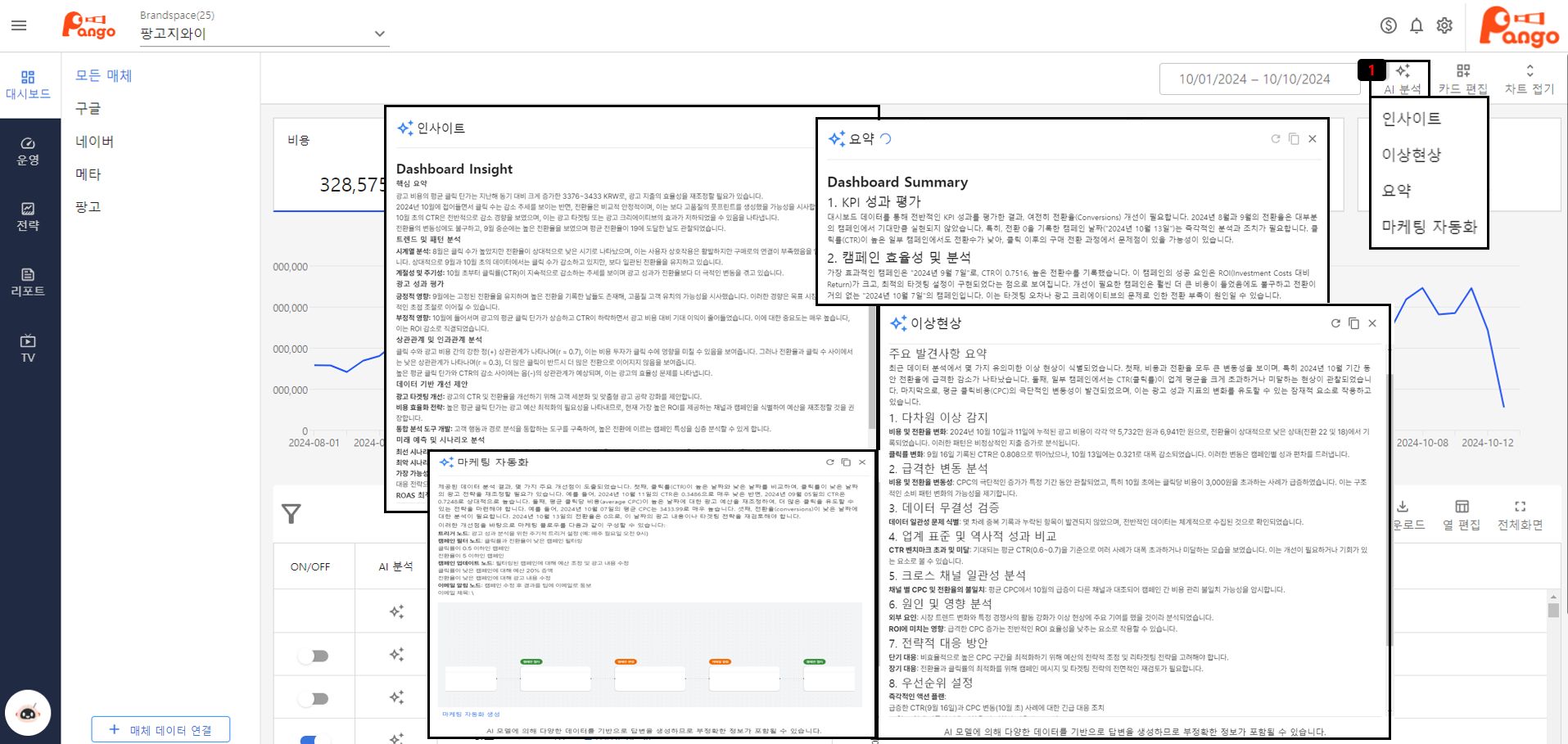
대시보드 AI 분석
- 대시보드 AI 프롬프트 선택으로 인사이트, 이상 현상, 요약, 마케팅 자동화 데이터 분석이 가능합니다.
** 마케팅 자동화 AI 분석의 경우 생성 결과 마케팅 자동화 생성 이동을 통해 생성도 가능합니다.
운영
미디어믹스
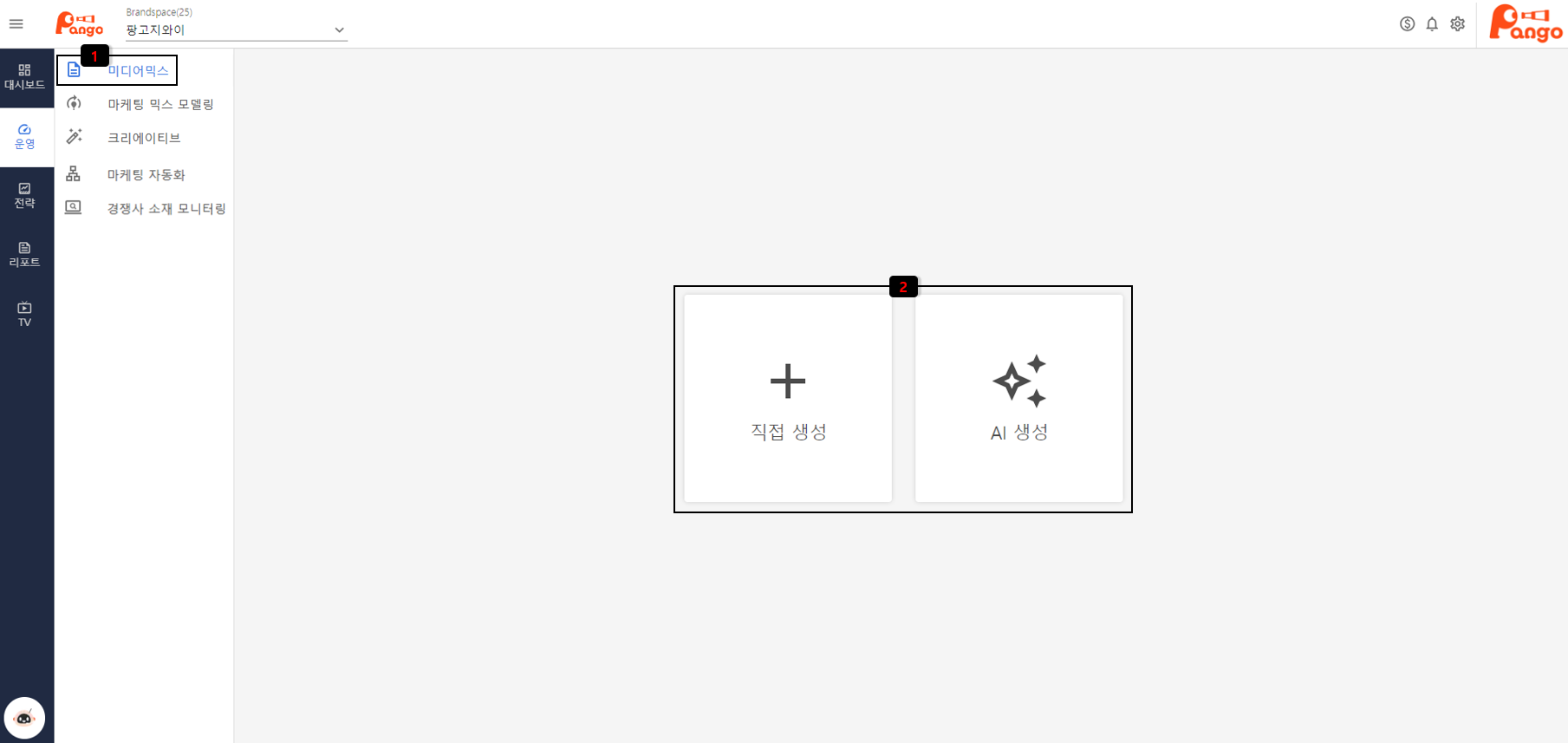
미디어믹스
- 왼쪽 사이드 바 [운영] - [미디어믹스] 탭을 클릭하세요.
- 미디어믹스는 직접 생성하거나 AI를 통해 생성이 가능합니다. 생성을 원하는 방법을 선택하여 클릭해 주세요.
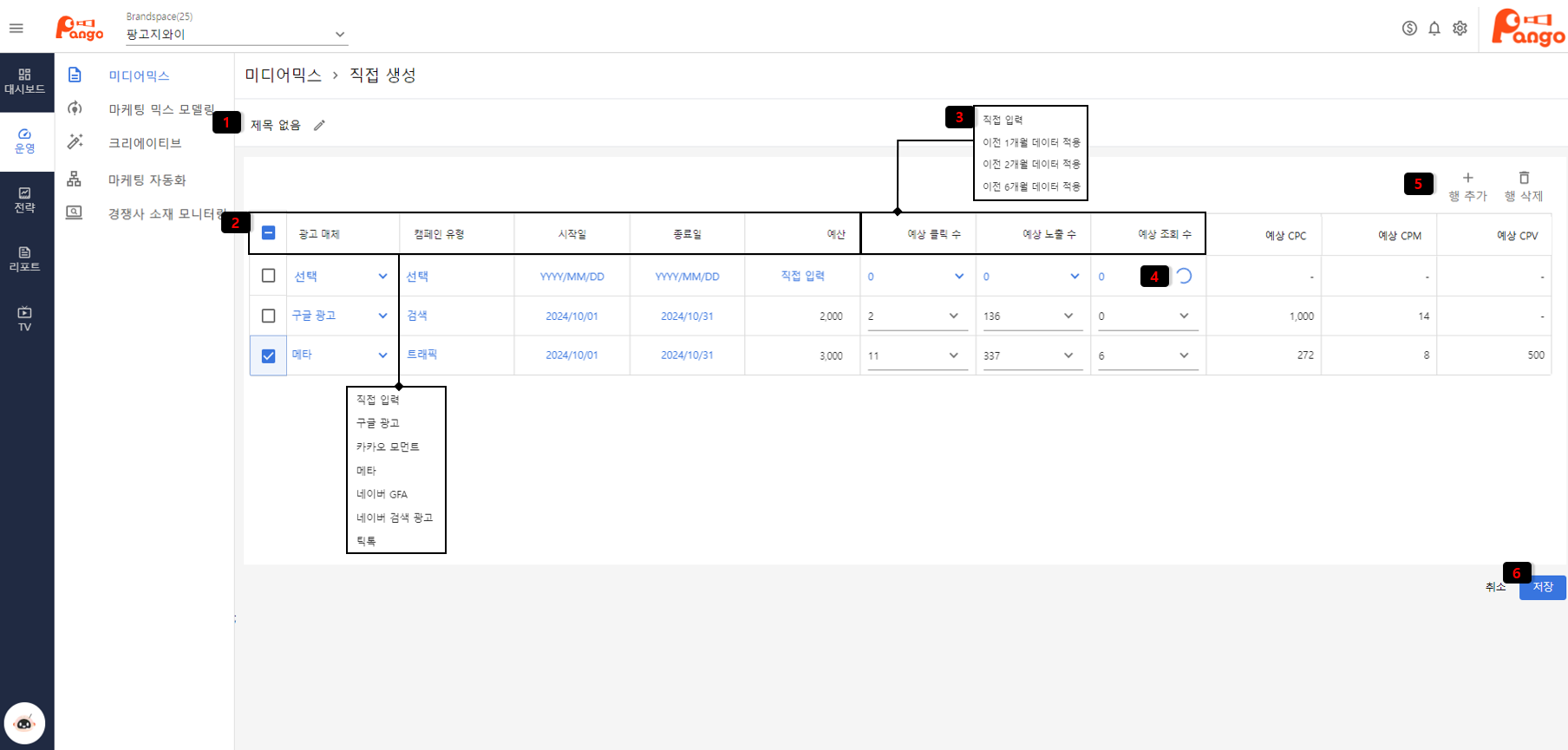
미디어믹스 직접 생성
- 직접 생성을 진행하는 경우 상단의 제목 변경이 가능합니다.
- 행 선택, 광고 매체, 캠페인 유형, 기간, 예산 등 원하는 미디어 믹스 내용을 선택하여 구성할 수 있습니다.
- 예상 클릭 수, 예상 노출 수, 예상 조회 수 데이터의 경우 직접 입력하거나 이전 데이터 적용이 가능합니다.
- 자동으로 반영되는 데이터는 별도의 데이터가 없는 경우에는 0으로 표시됩니다.
- 광고 매체를 추가하는 경우에는 행 추가를 클릭하여 추가해 주세요.
- 미디어믹스 구성이 완료되면 저장 버튼을 눌러 저장해 주세요.
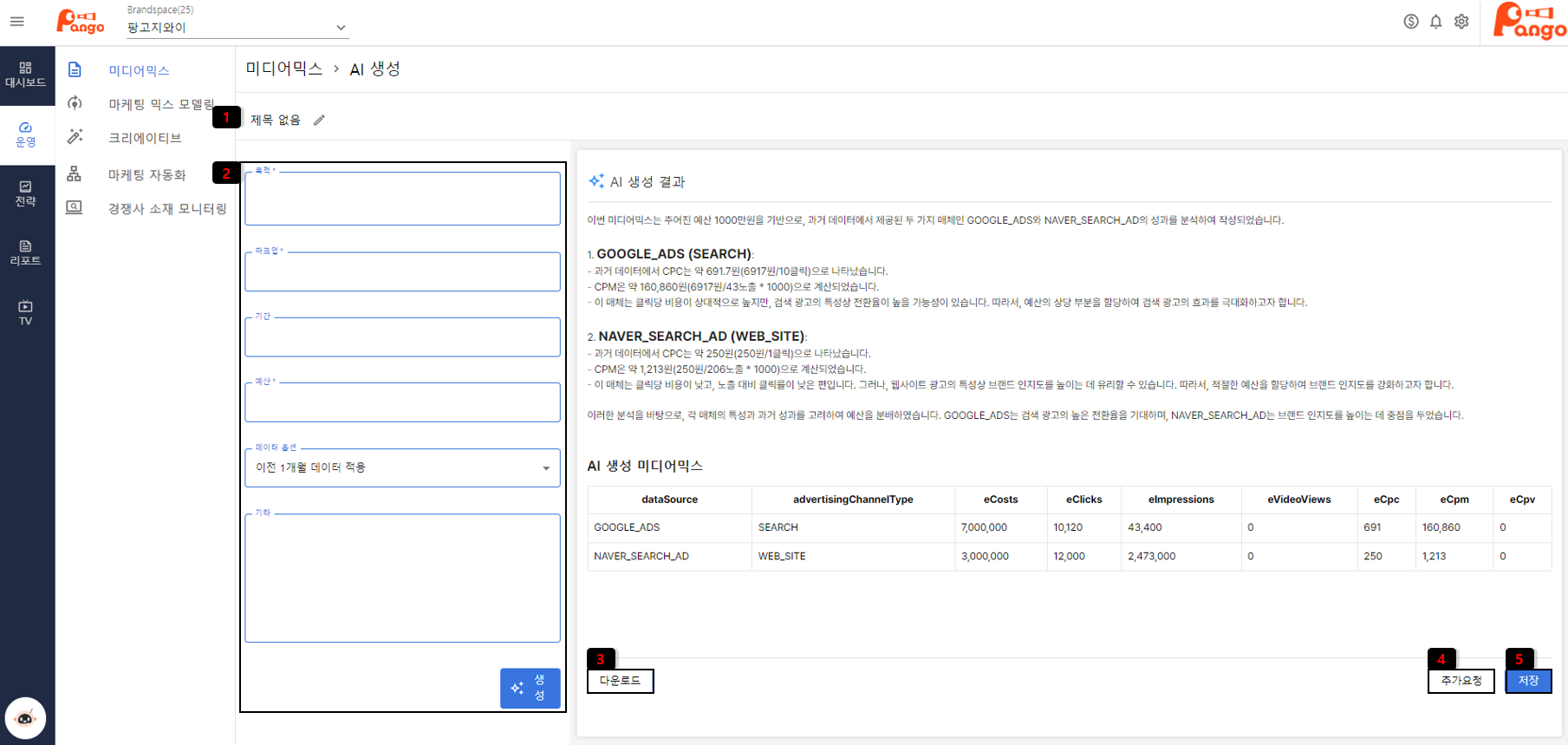
미디어믹스 AI 생성
- AI 생성을 진행하는 경우 상단의 제목 변경이 가능합니다.
- 미디어믹스를 구성할 간단한 내용(목적, 마크업, 기간 등)을 작성하여 생성을 진행합니다.
- 생성된 미디어믹스의 변경 사항이 없는 경우 다운로드 후 수정 사용이 가능합니다.
- 생성된 결과의 예산, 효율 변경을 원하는 경우 추가 요청 버튼을 클릭하여 변경 내용을 입력 후 생성 버튼을 클릭해 주세요.
- 생성이 완료된 미디어믹스는 저장 버튼을 클릭하여 저장해 주세요.
** 미디어믹스 결과는 계정에 연결되어 있는 과거 히스토리 기반으로 미디어믹스가 구성되며, 해당 미디어믹스는 매체별 예산을 배분하고 전략 제시를 통해 내용을 참고할 수 있습니다.
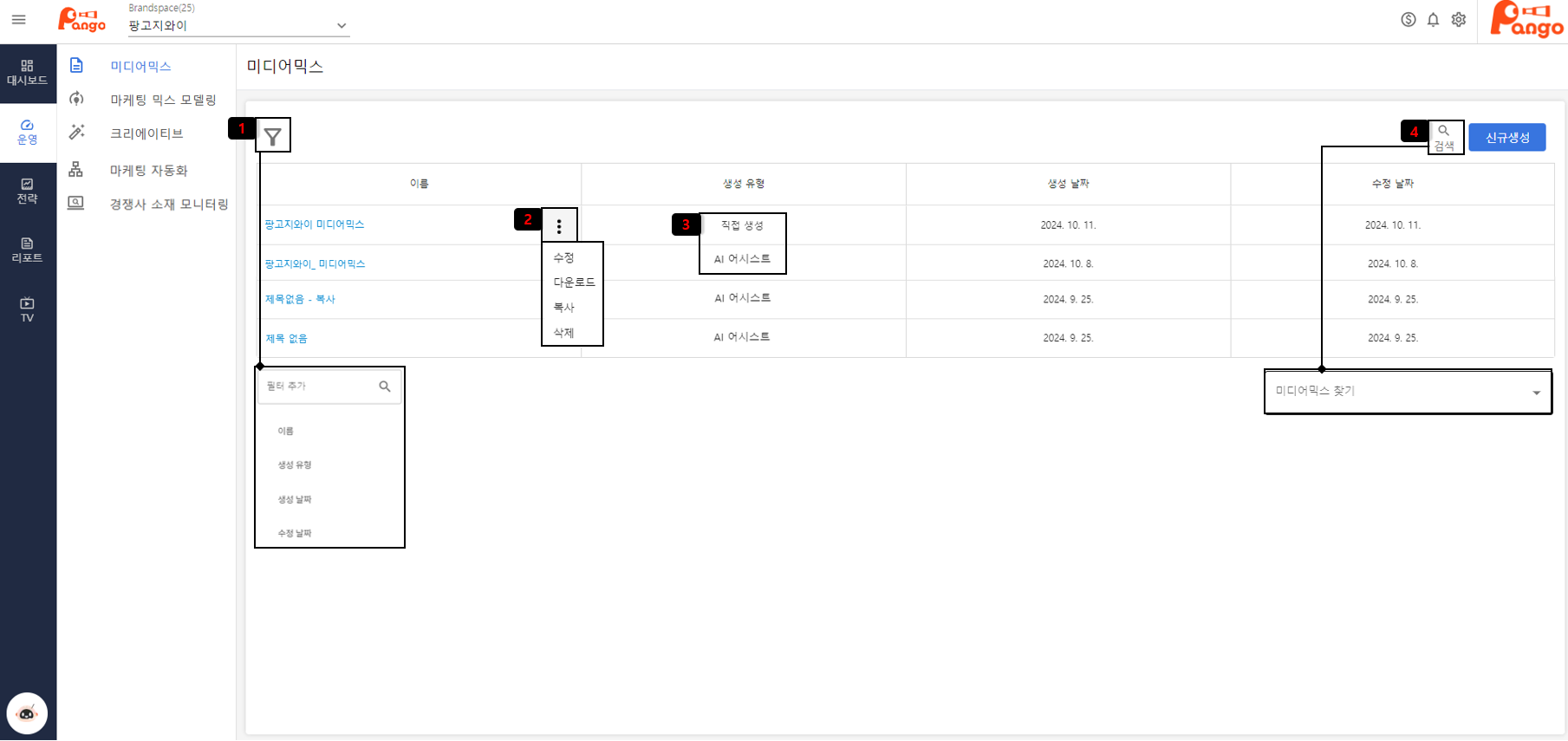
미디어믹스 확인 및 수정
- 생성이 완료된 미디어믹스는 필터 추가를 적용하여 확인이 가능합니다.
- 각 미디어믹스를 클릭하면 수정이 가능하며 추가 설정을 통해 수정, 다운로드, 복사, 삭제가 가능합니다.
- 생성한 유형에 따라 직접 생성, AI 생성이 구분되어 있습니다.
- 검색을 통해 특정 미디어믹스 찾기가 가능합니다.
마케팅 믹스 모델링
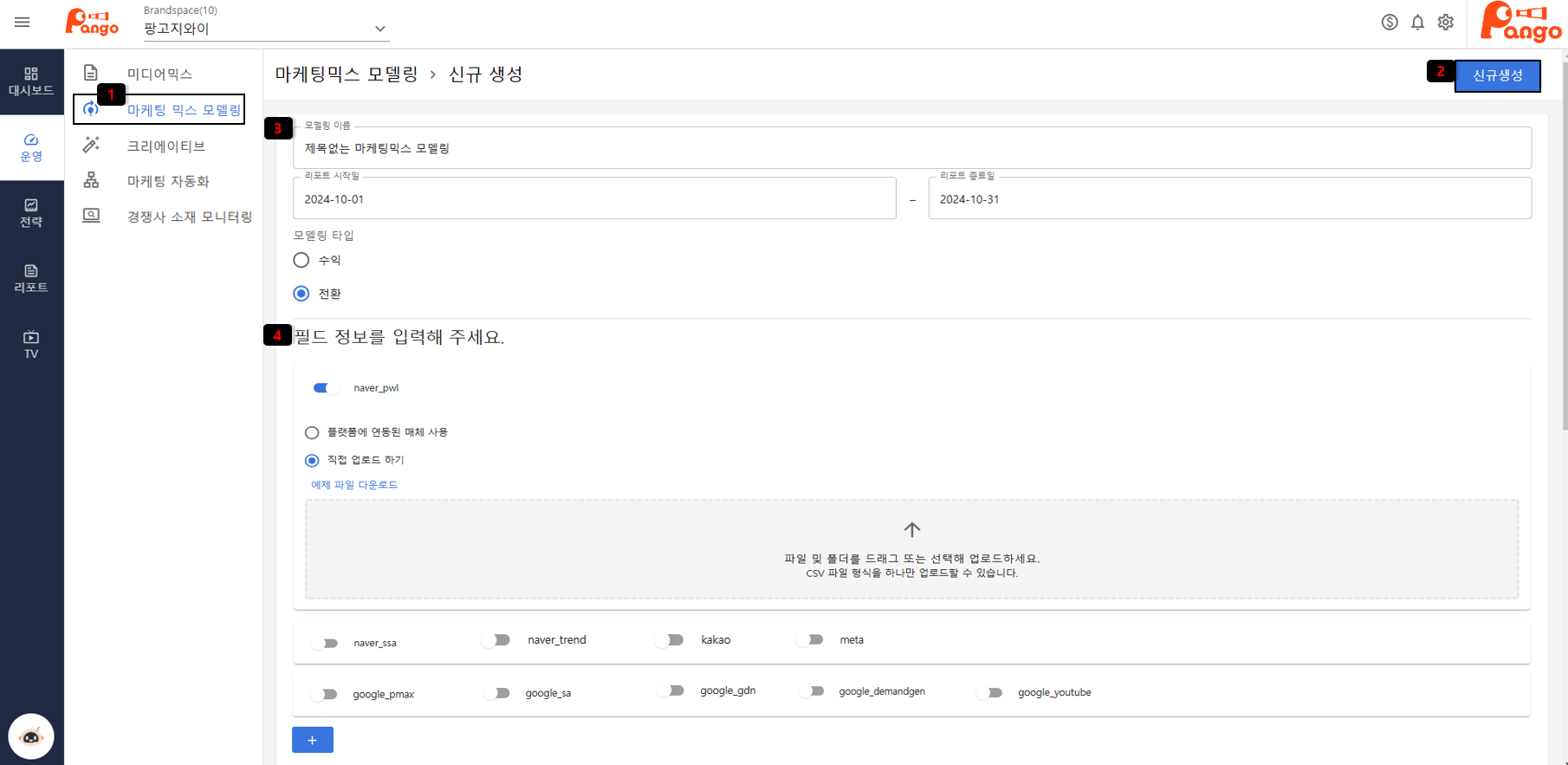
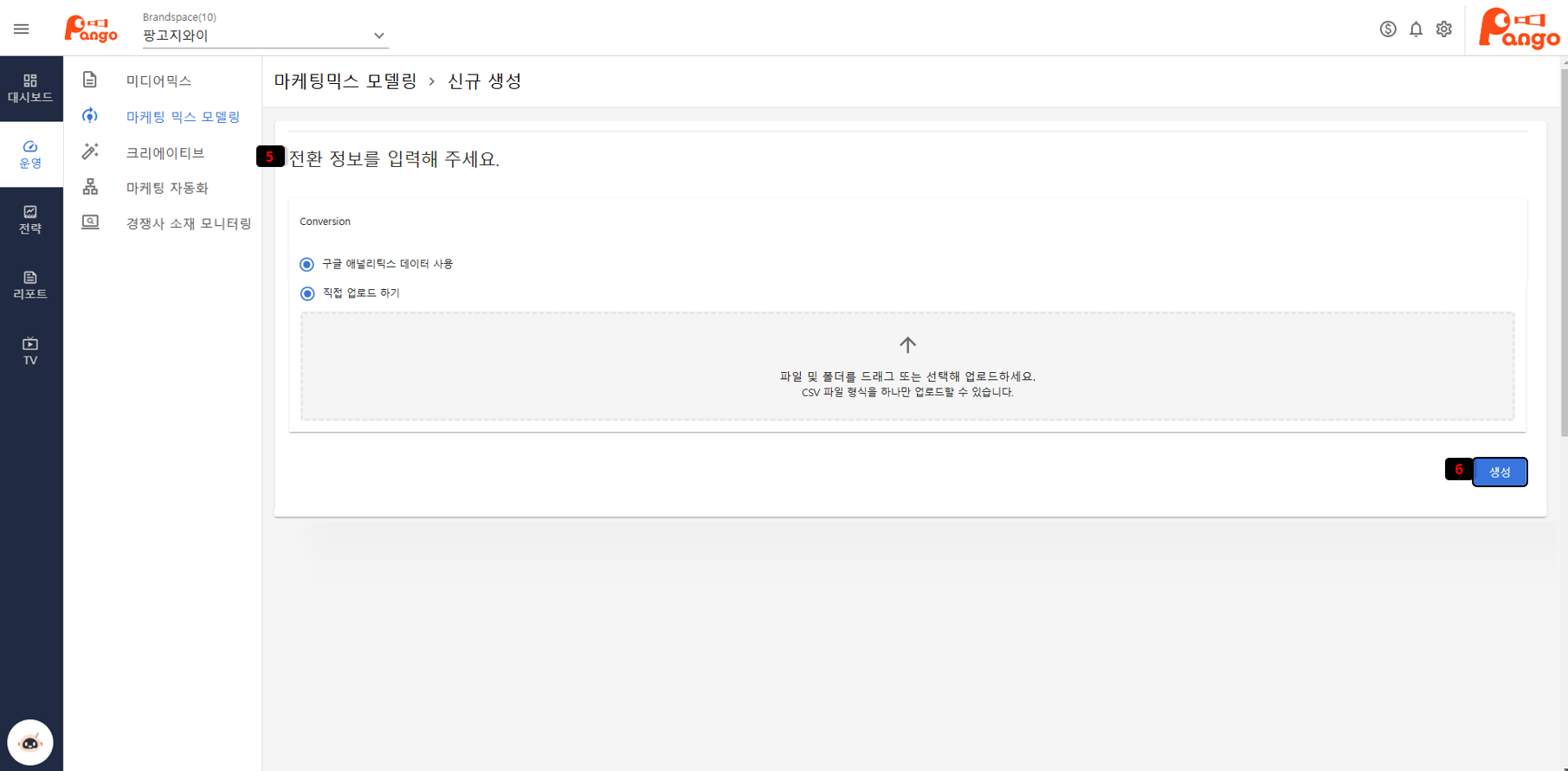
마케팅 믹스 모델링 생성
- 왼쪽 사이드 바 [운영] - [마케팅 믹스 모델링] 탭을 클릭하세요.
- 오른쪽 상단 신규 생성을 선택해 주세요.
- 모델링 이름, 리포트 기간, 모델링 타입을 선택해 주세요.
- 필드 정보 입력은 연동된 매체를 이용하거나 파일을 직접 업로드 합니다.
- 전환 정보를 입력해 주세요.
- 모델링 정보 입력 완료 후 생성 버튼을 클릭해 주세요.
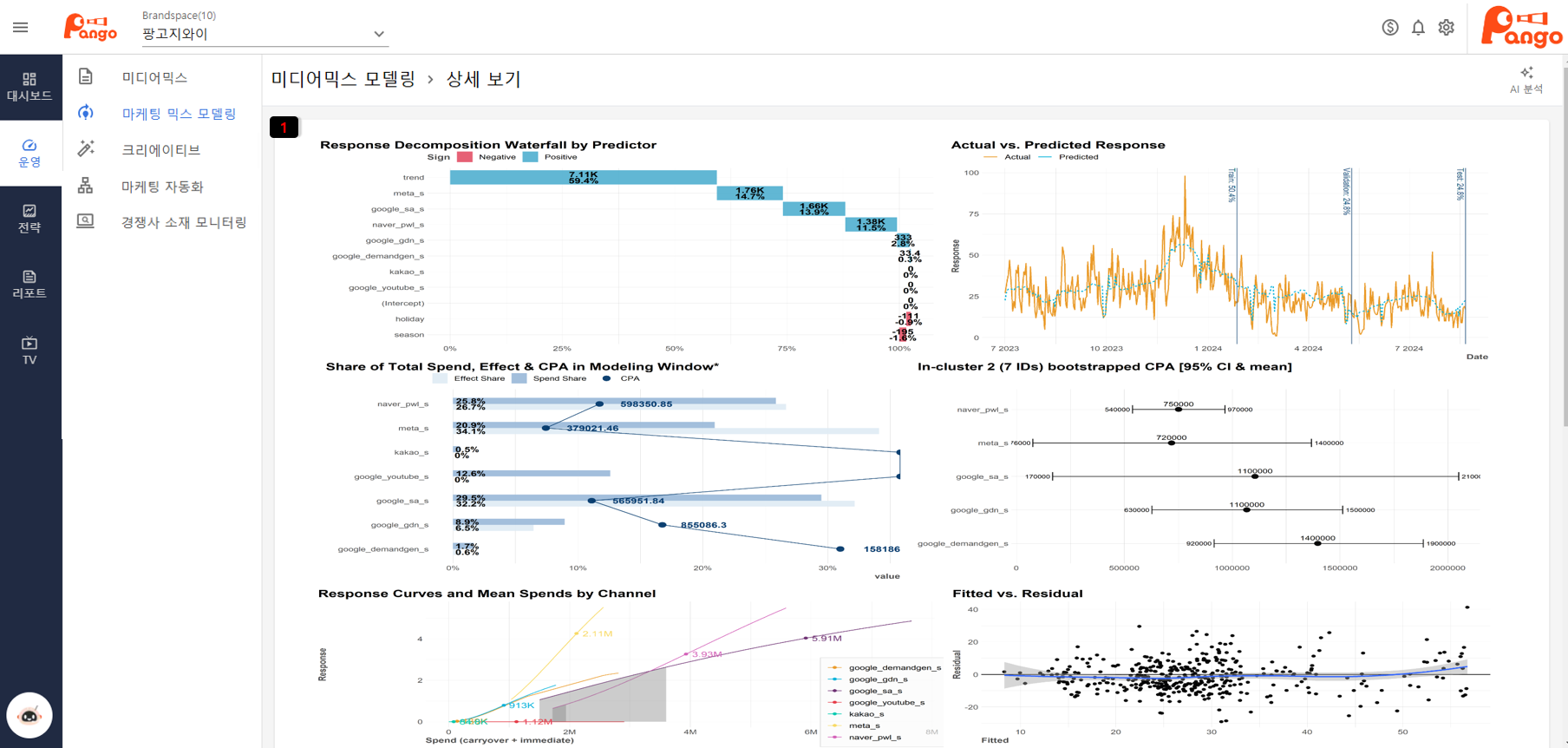
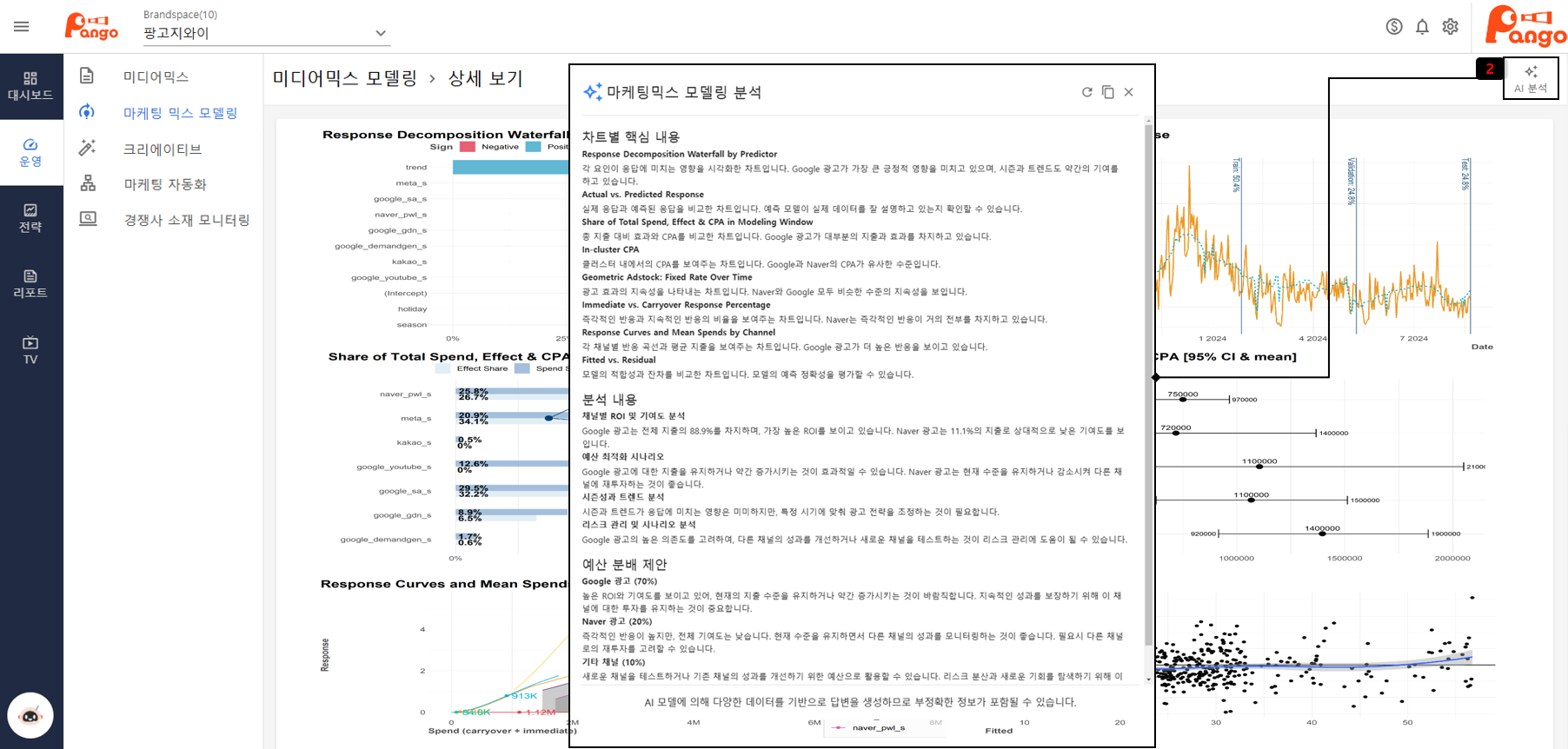
생성된 모델링 확인
- 생성이 완료된 모델링의 데이터를 확인해 주세요.
- 오른쪽 상단 AI 분석을 클릭하여 분석 결과를 확인하세요. 마케팅 전략 수립 및 인사이트 도출이 가능합니다.
크리에이티브
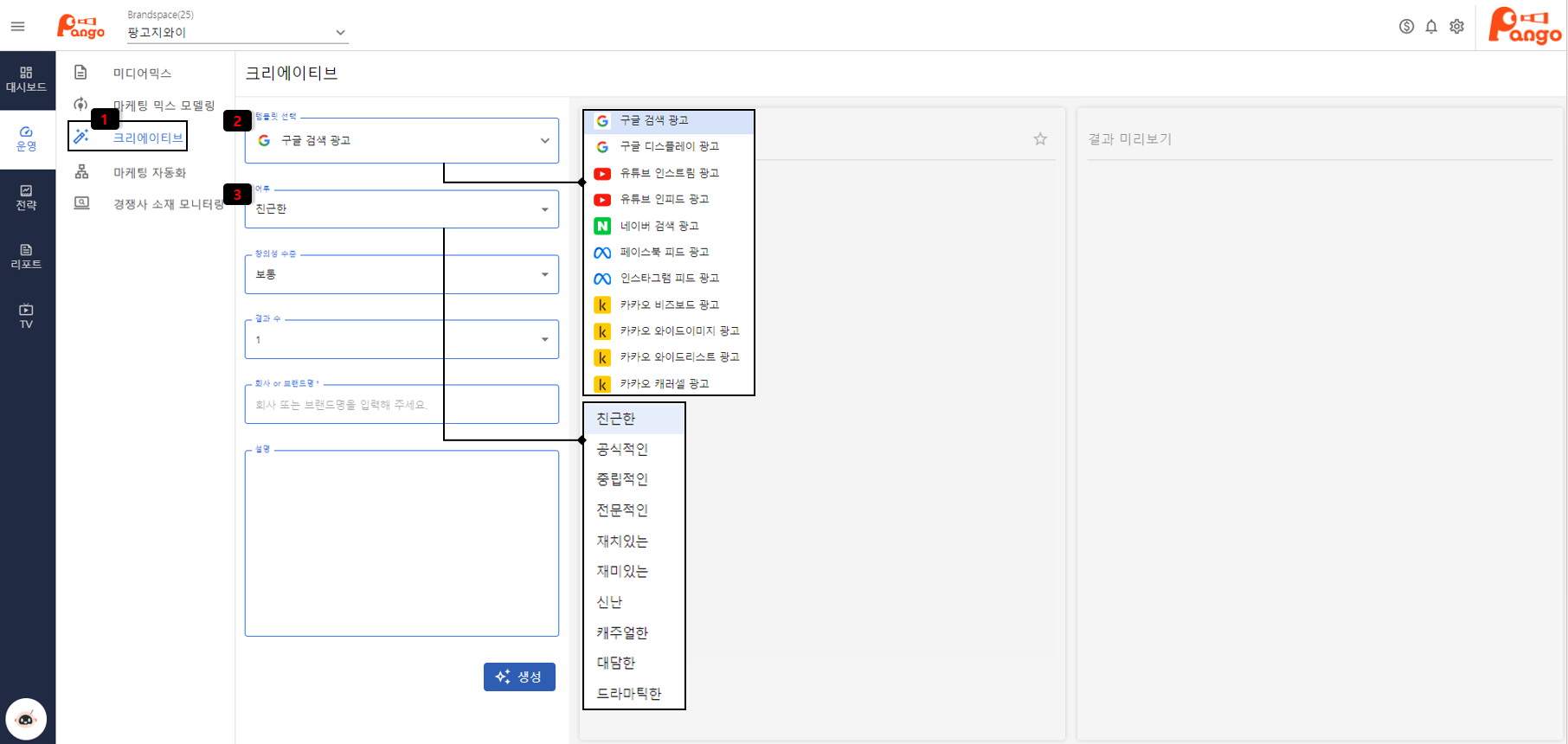
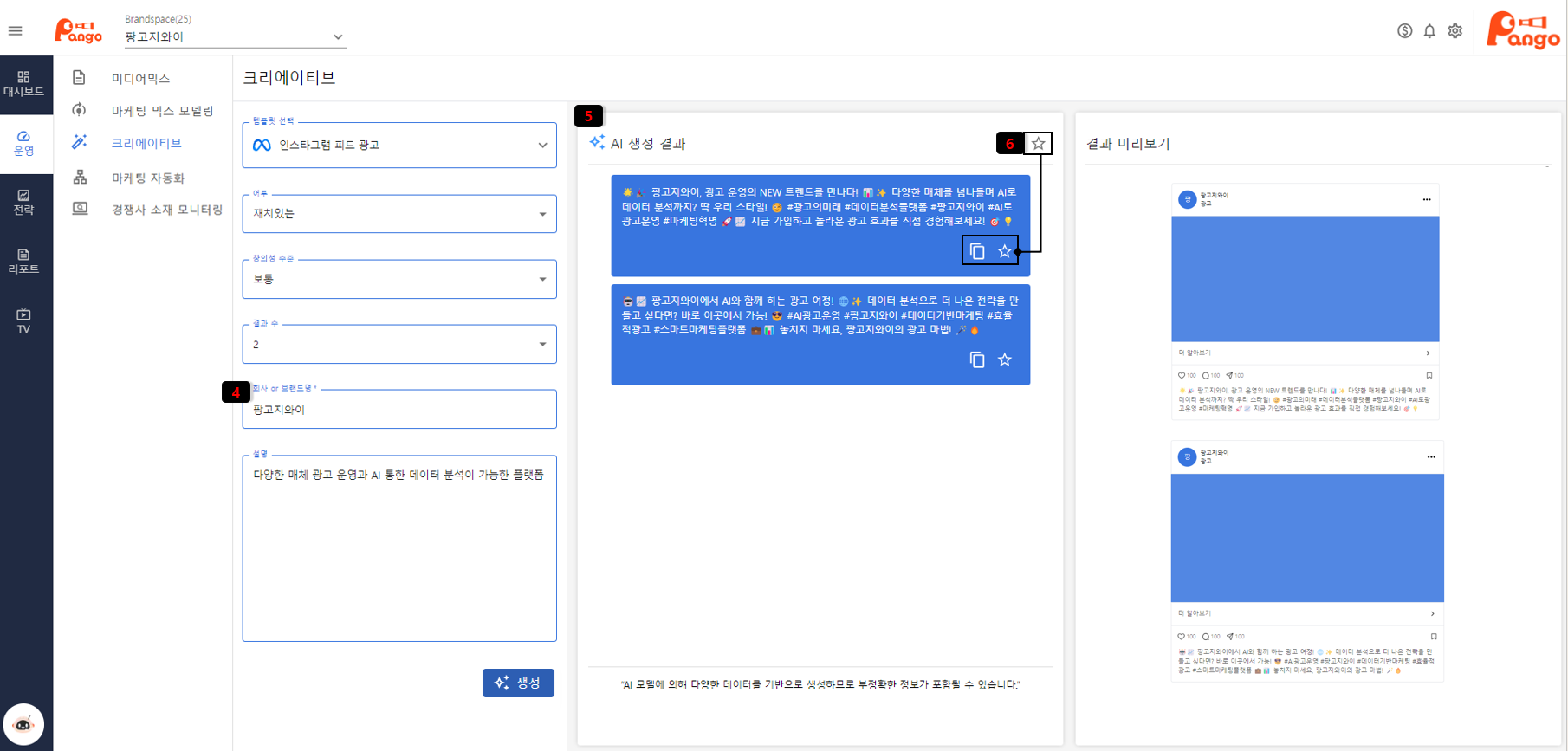
크리에이티브 생성
- 왼쪽 사이드 바 [운영] - [크리에이티브] 탭을 클릭하세요.
- 목록에서 희망하는 매체의 템플릿을 선택해 주세요.
- 어투, 창의성 수준, 결과 수를 선택해 주세요.
- 회사 or 브랜드명, 간단한 설명을 입력 후 크리에이티브 생성 버튼을 선택합니다.
- AI 생성 결과는 생성이 완료된 문구와 결과 미리 보기를 통해 확인이 가능합니다.
- 생성 결과는 복사하기를 이용하여 복사가 가능하고 북마크를 설정하는 경우 보관함으로 저장되어 보관함에서 확인 가능합니다.
마케팅 자동화
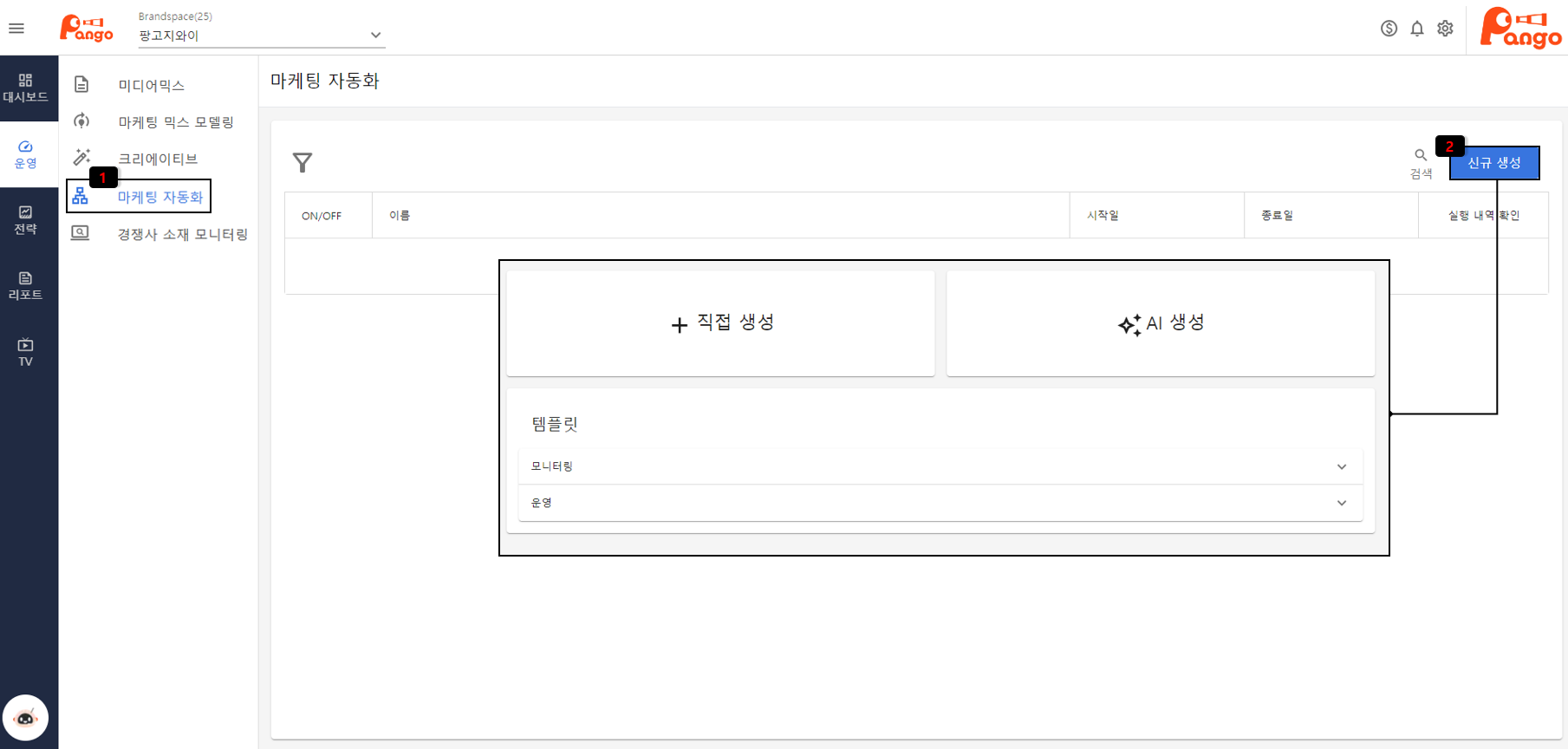
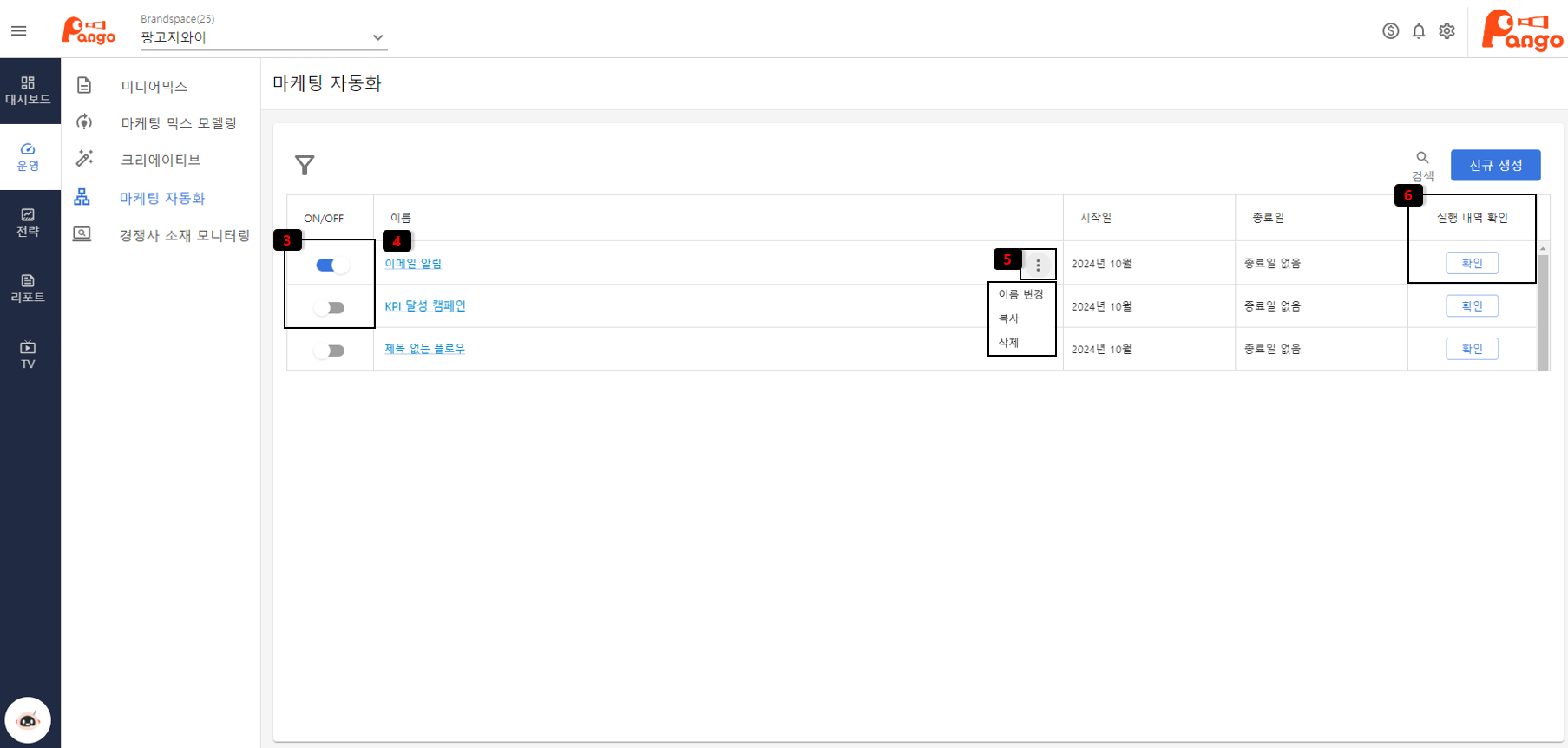
마케팅 자동화 관리
- 왼쪽 사이드 바 [운영] - [마케팅 자동화] 탭을 클릭하세요.
- 신규 생성 버튼을 클릭하여 마케팅 자동화를 생성합니다.
- 생성된 마케팅 자동화는 ON/OFF 설정으로 운영을 진행합니다.
- 이름을 클릭하여 마케팅 자동화 상세 수정이 가능합니다.
- 마케팅 자동화 이름 변경, 복사, 삭제를 클릭하여 진행해 주세요.
- 실행 내역 확인을 통해 마케팅 자동화 진행 상황을 확인할 수 있습니다.
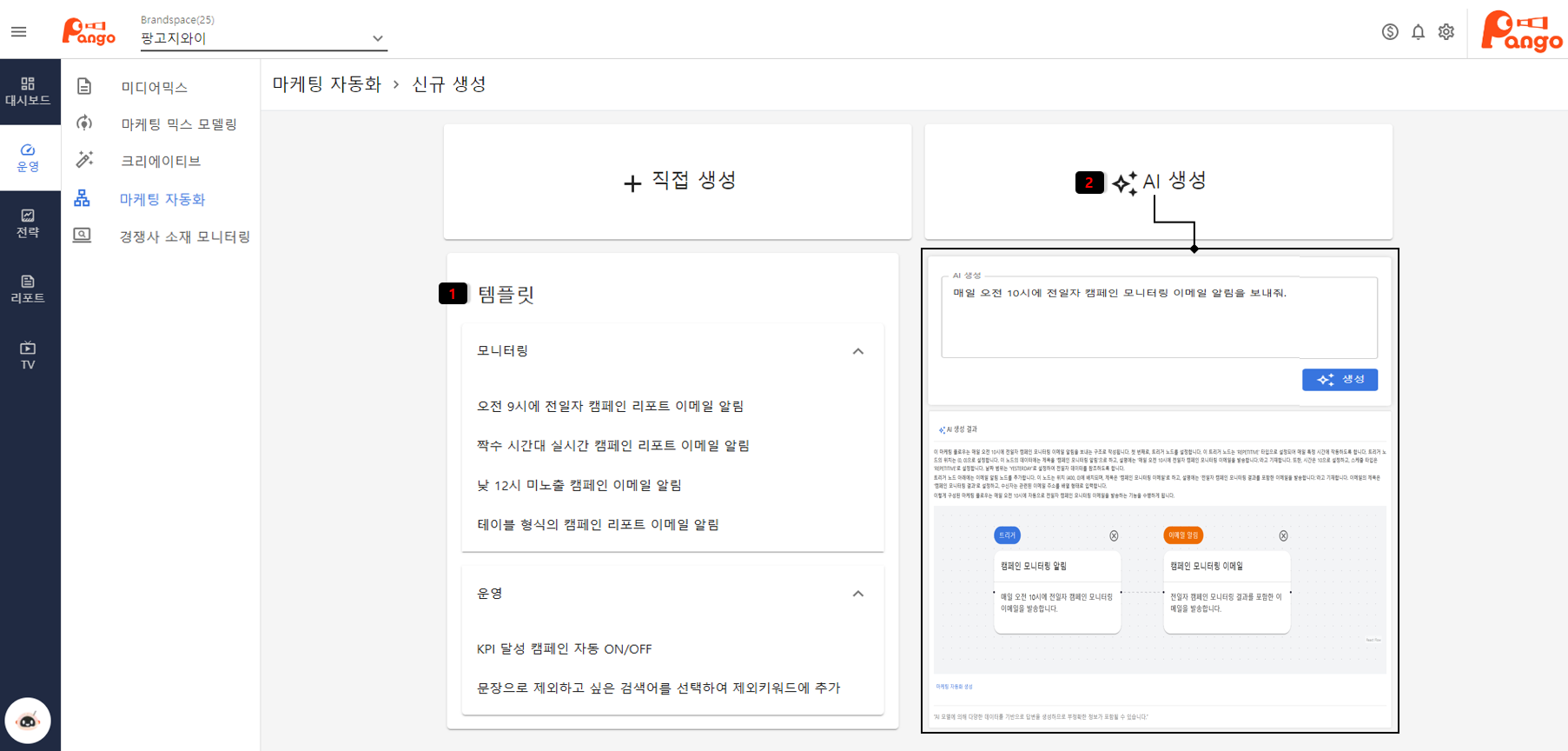
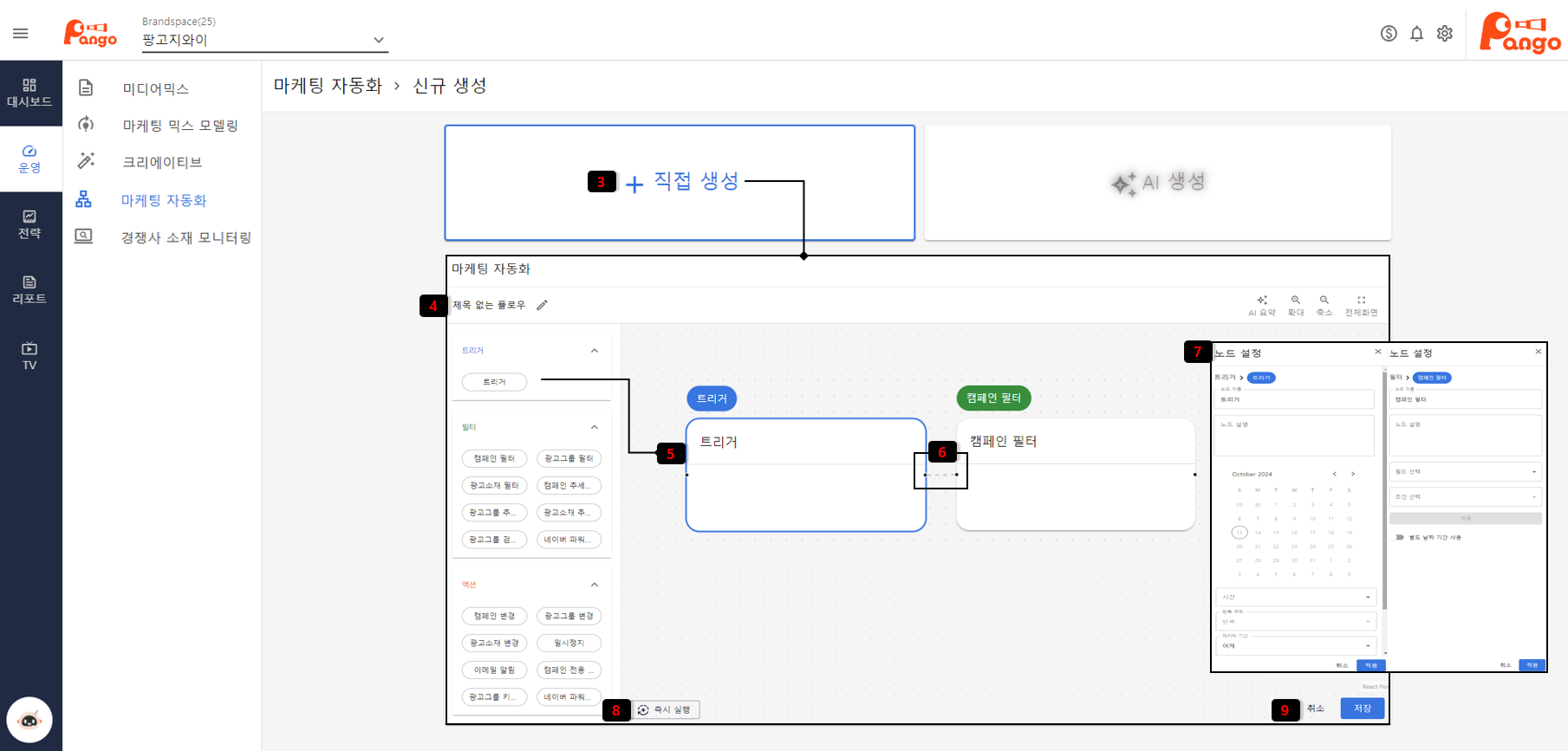
마케팅 자동화 생성
마케팅 자동화를 생성하기 위해서는 3가지 방법을 활용할 수 있습니다.
- 제공되는 마케팅 자동화 템플릿을 선택하여 생성이 가능합니다.
** 템플릿의 경우 사전에 설정되어 상세 내용 수정을 통해 변경해 주세요.
- AI 프롬프트를 통해 원하는 플로우를 질문하여 마케팅 자동화 생성이 가능합니다.
** AI 생성의 경우 질문 후 생성하기 버튼을 클릭하면 아래의 생성 결과 확인이 가능합니다. 생성된 마케팅 자동화로 이동하여 설정을 진행해 주세요.
- 새로운 마케팅 자동화 생성을 원하는 경우 직접 생성을 진행해 주세요.
- 마케팅 자동화 이름은 연필 아이콘을 선택하여 수정합니다.
- 트리거 선택 후 오른쪽으로 이동하여 생성을 진행해 주세요.
- 트리거, 필터, 액션을 연결하여 마케팅 자동화 플로우를 설정하면 됩니다.
- 노드 설정을 통해 트리거, 필터, 액션의 상세 설정 (특정 요일만 실행, 요일, 데이터 설정 등)이 가능하며 노드 설명 부분에 설명을 입력하면 내용 확인이 가능합니다.
- 즉시 실행 버튼 클릭을 통해 마케팅 자동화 정상 실행 여부 확인이 가능합니다.
- 생성한 마케팅 자동화는 자동 저장되지 않습니다. 저장 버튼을 클릭해 주세요.
경쟁사 소재 모니터링
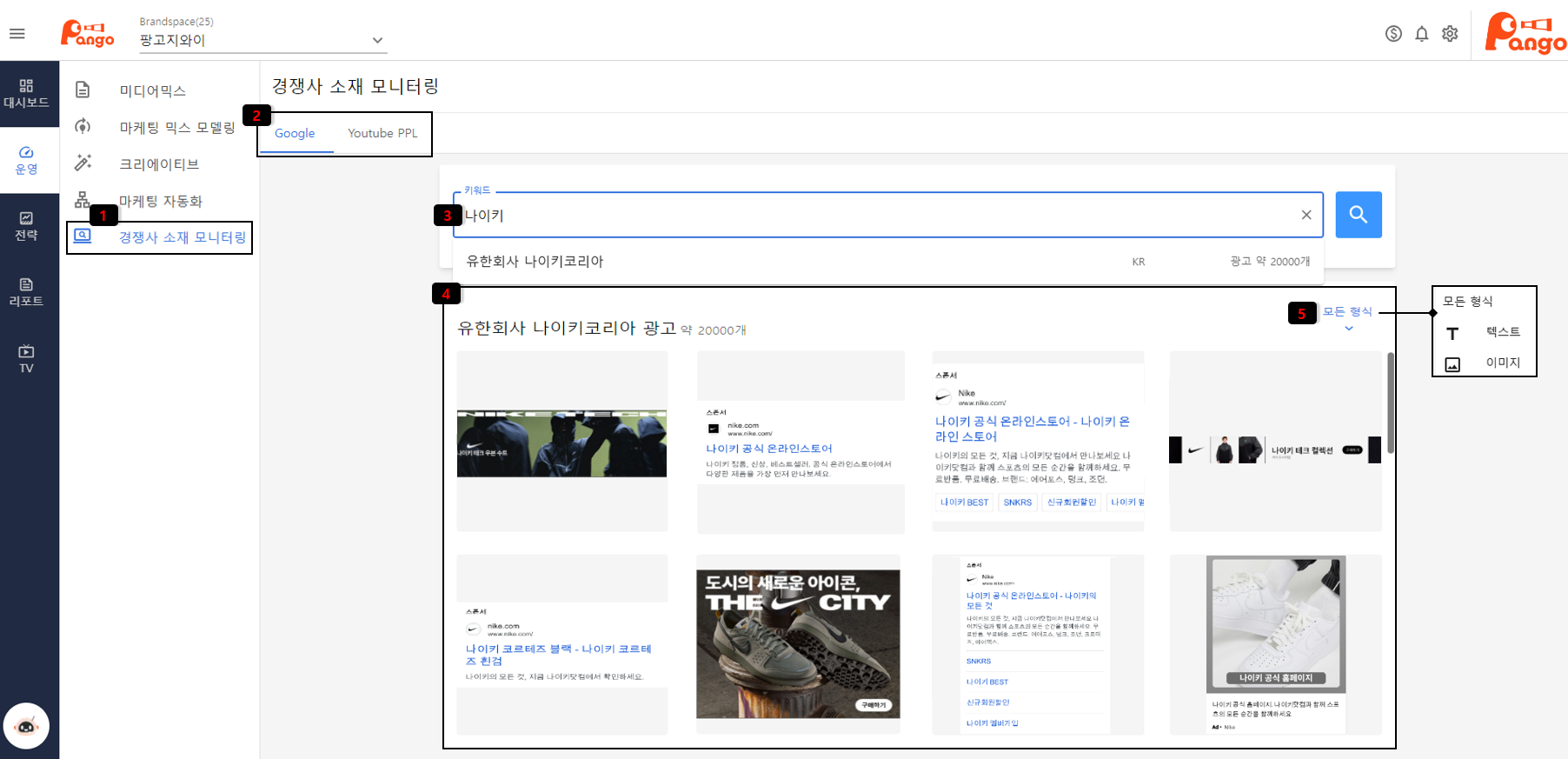
경쟁사 소재 모니터링
- 왼쪽 사이드 바 [운영] - [경쟁사 소재 모니터링] 탭을 클릭하세요.
- 검색을 진행하는 매체 (구글, 유튜브)를 선택해 주세요.
- 광고주, 대행사 이름, 도메인으로 검색하여 검색된 결과를 선택해 주세요.
- 해당 검색이 완료된 결과로 경쟁사 소재 모니터링 진행이 가능합니다.
- 형식(텍스트, 이미지, 비디오) 선택으로 원하는 소재 확인이 가능합니다.
전략
웹사이트 분석
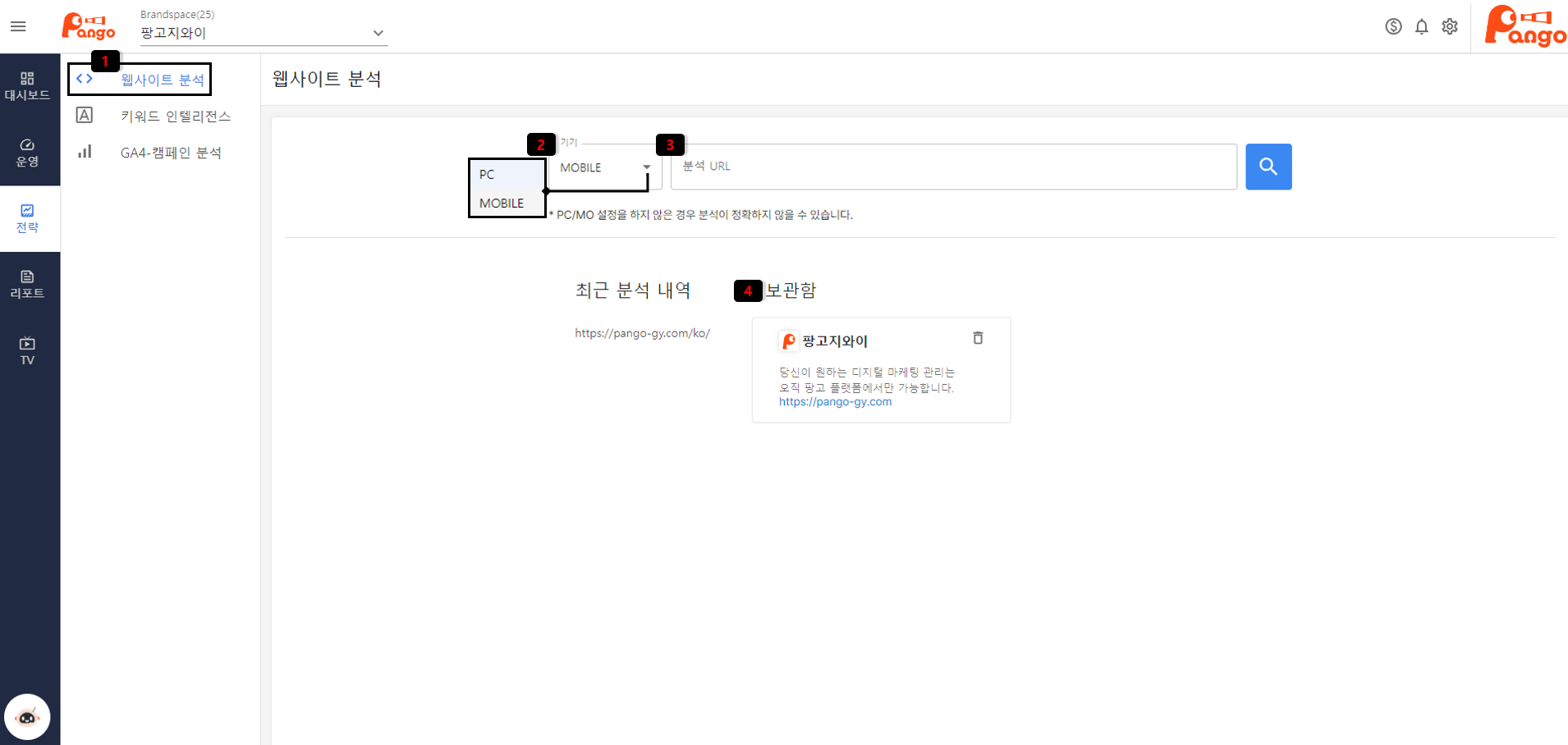
웹사이트 분석
- 왼쪽 사이드 바 [전략] - [웹사이트 분석] 탭을 클릭하세요.
- 기기를 선택해 주세요. PC/MO 설정을 하지 않은 경우 분석이 정확하지 않을 수 있습니다.
- 분석을 희망하는 웹사이트의 주소를 입력하여 사이트 분석을 진행합니다.
- 분석이 완료된 결과는 북마크 사용으로 보관함에서 확인이 가능합니다.
키워드 인텔리전스
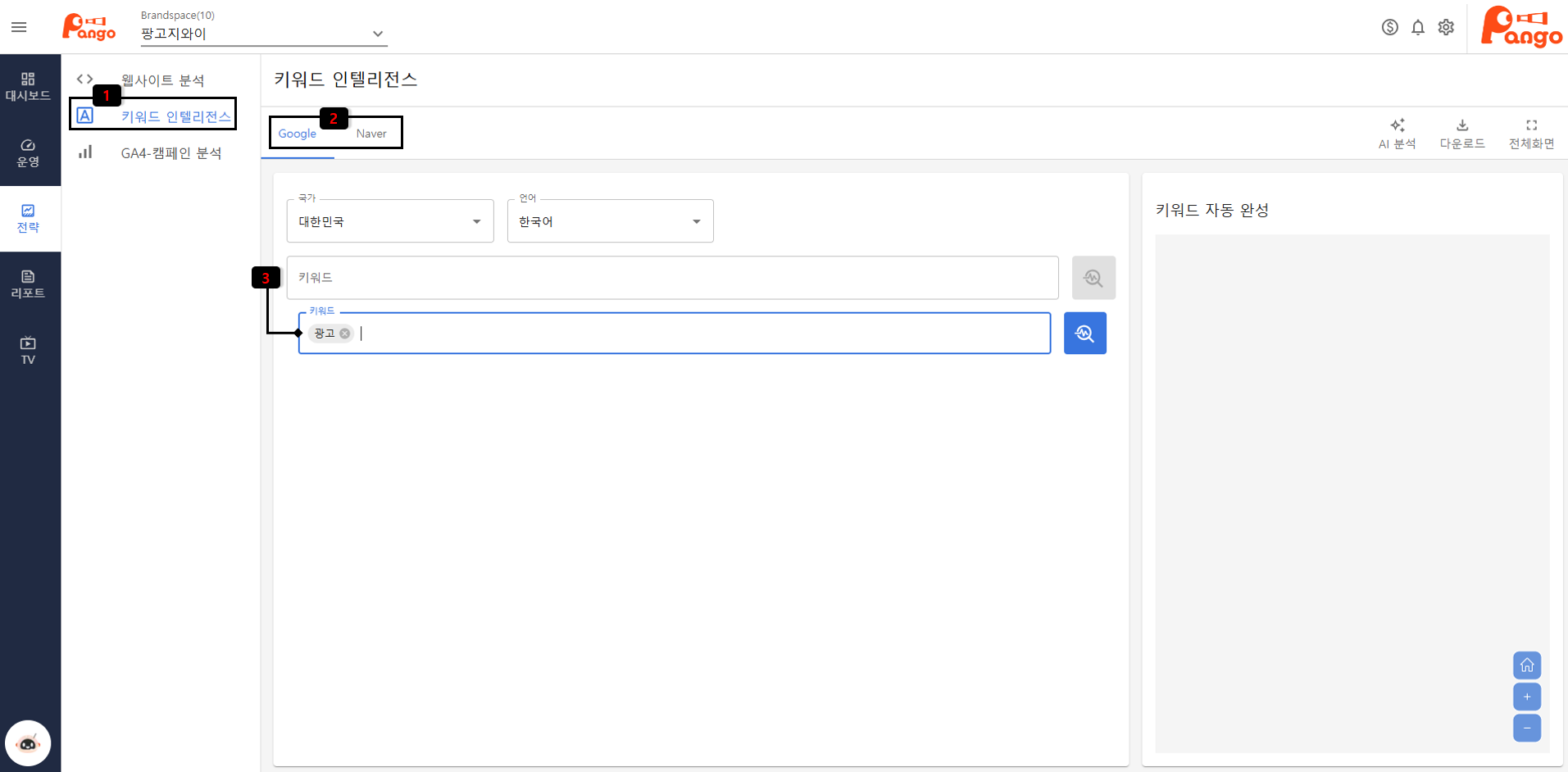
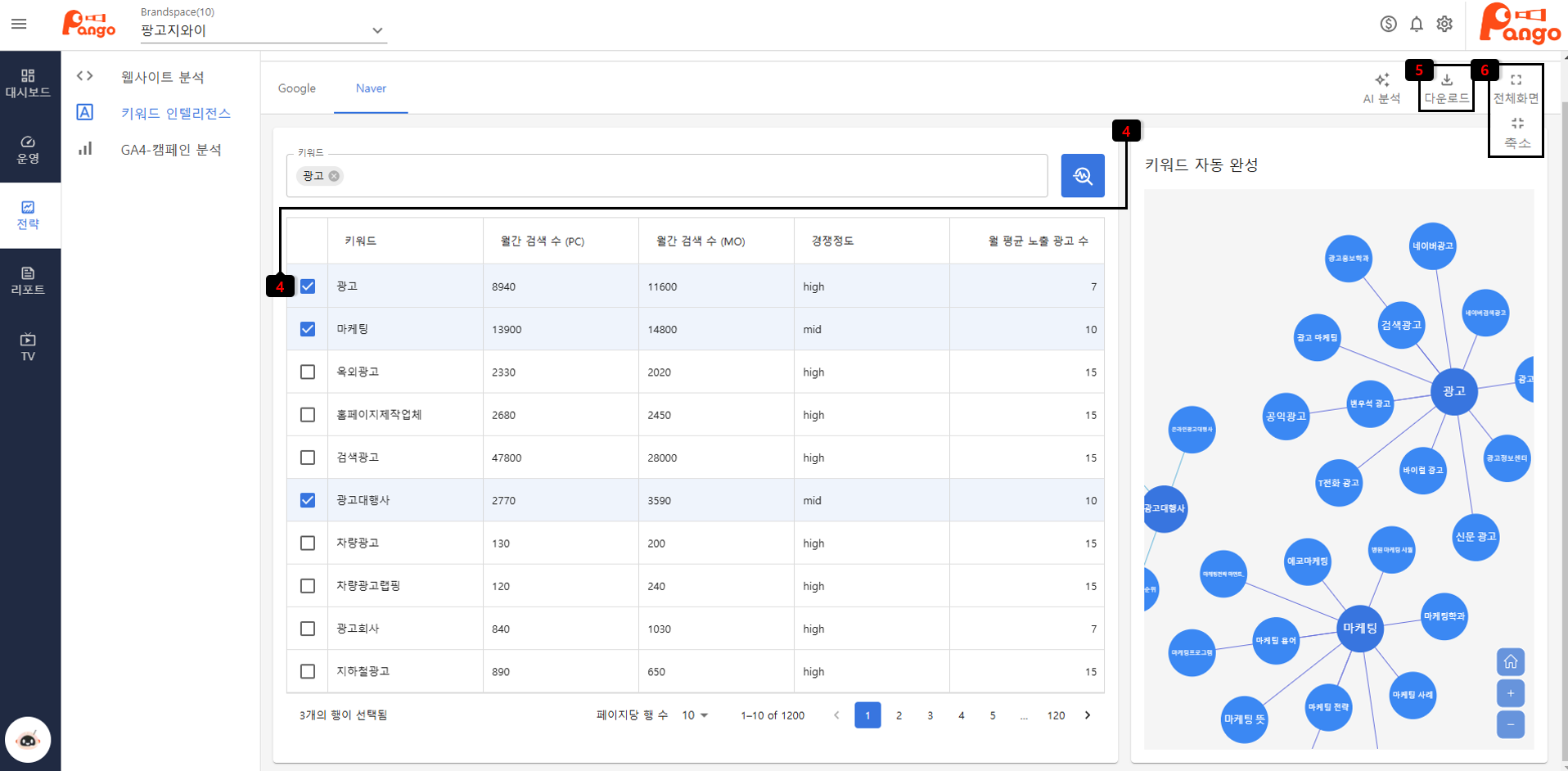
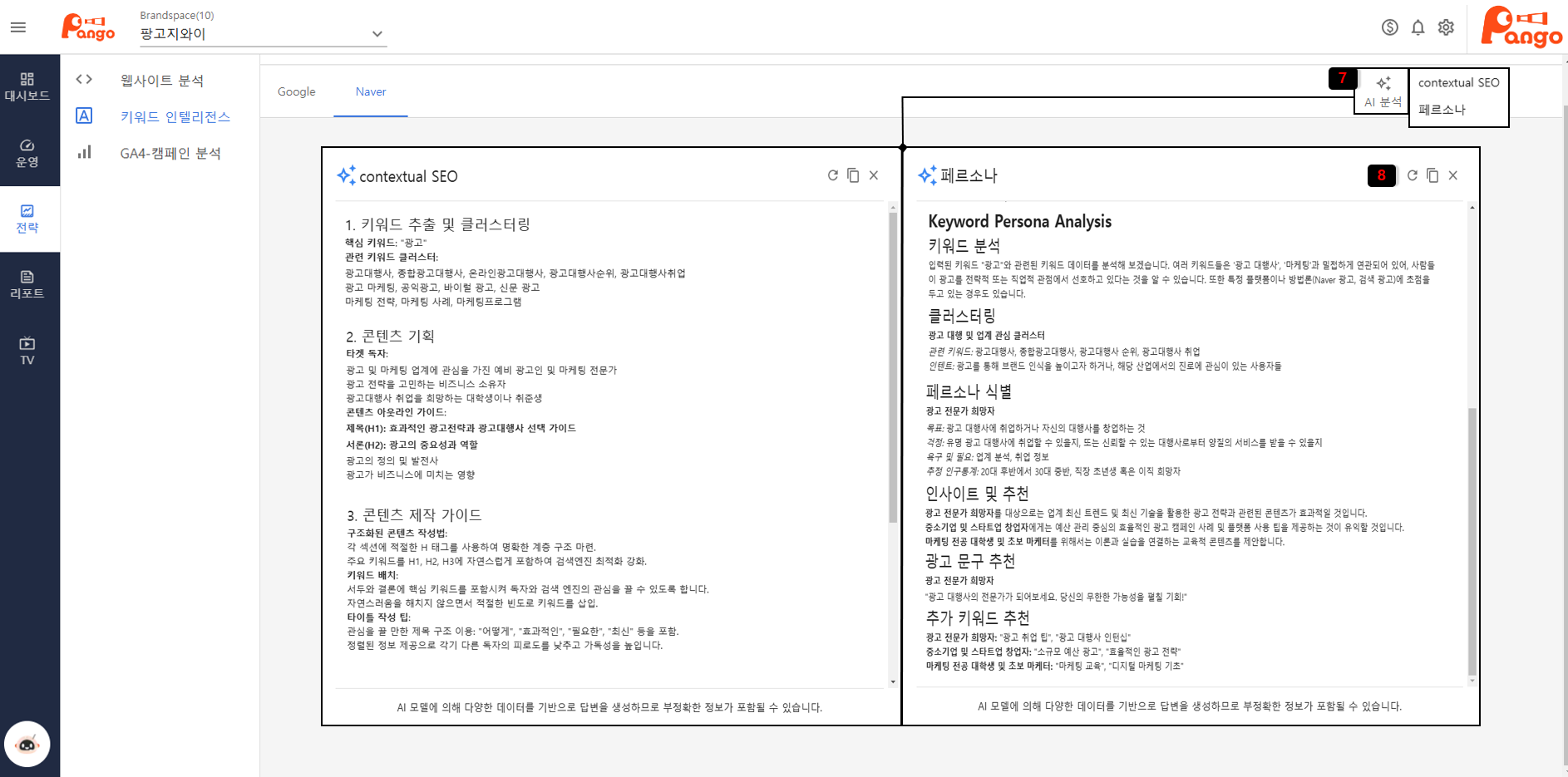
키워드 인텔리전스
- 왼쪽 사이드 바 [전략] - [키워드 인텔리전스] 탭을 클릭하세요.
- 검색을 희망하는 매체(네이버, 구글)를 선택해 주세요.
- 키워드 작성 - Enter 키 입력 후 키워드를 추가합니다.
- 조회 결과 확인 후 원하는 키워드를 선택하면 키워드 자동 완성 확인이 가능합니다.
- 검색된 키워드는 다운로드를 통해 다운이 가능합니다.
- 키워드 인텔리전스는 전체 화면, 축소로 작업할 수 있습니다.
- 검색된 키워드의 AI 분석을 이용하여 contextual SEO, 페르소나 AI 분석이 가능합니다.
- 생성이 완료된 경우 클립보드에 복사하여 이용이 가능하며, 다시 생성하기가 가능합니다.
GA4-캠페인 분석
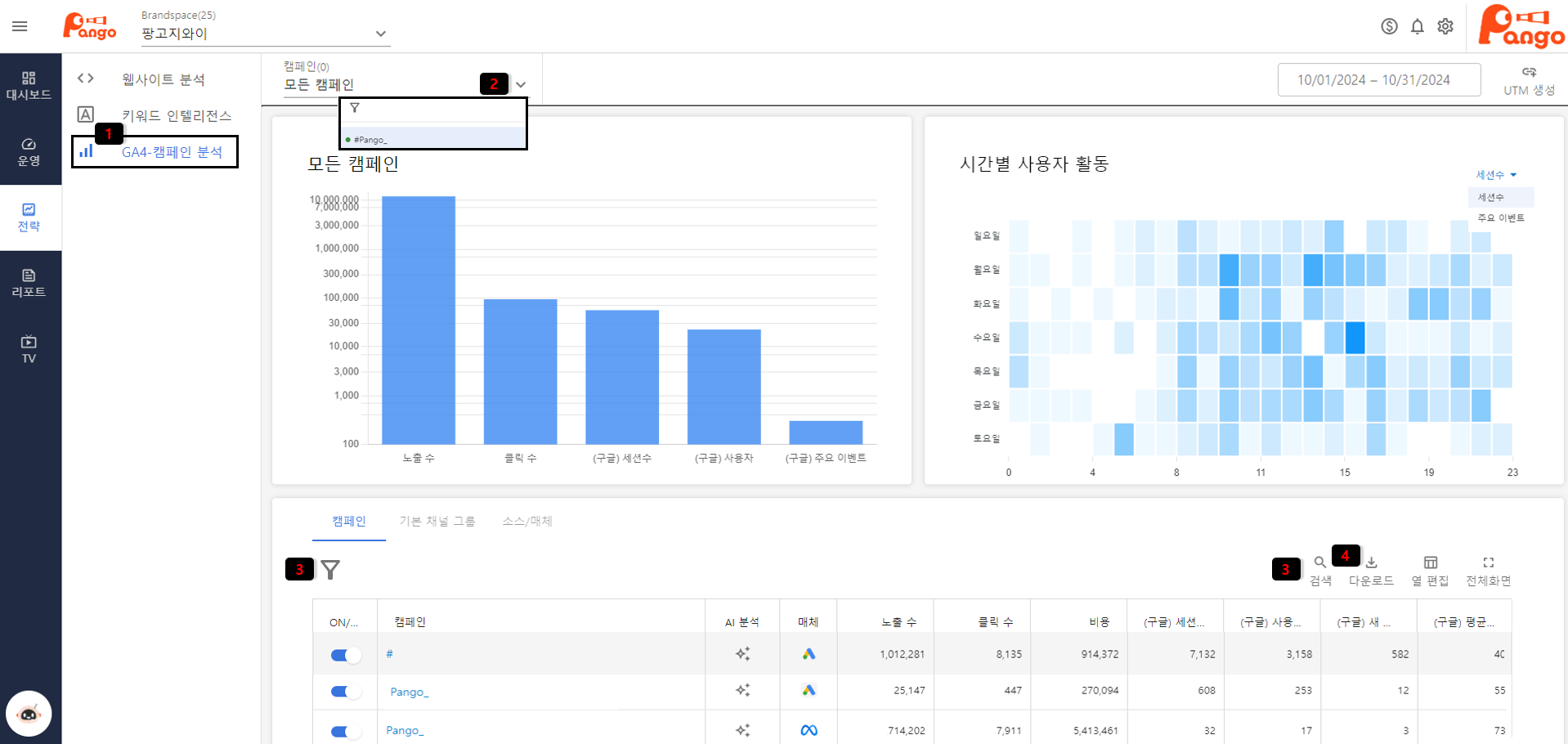
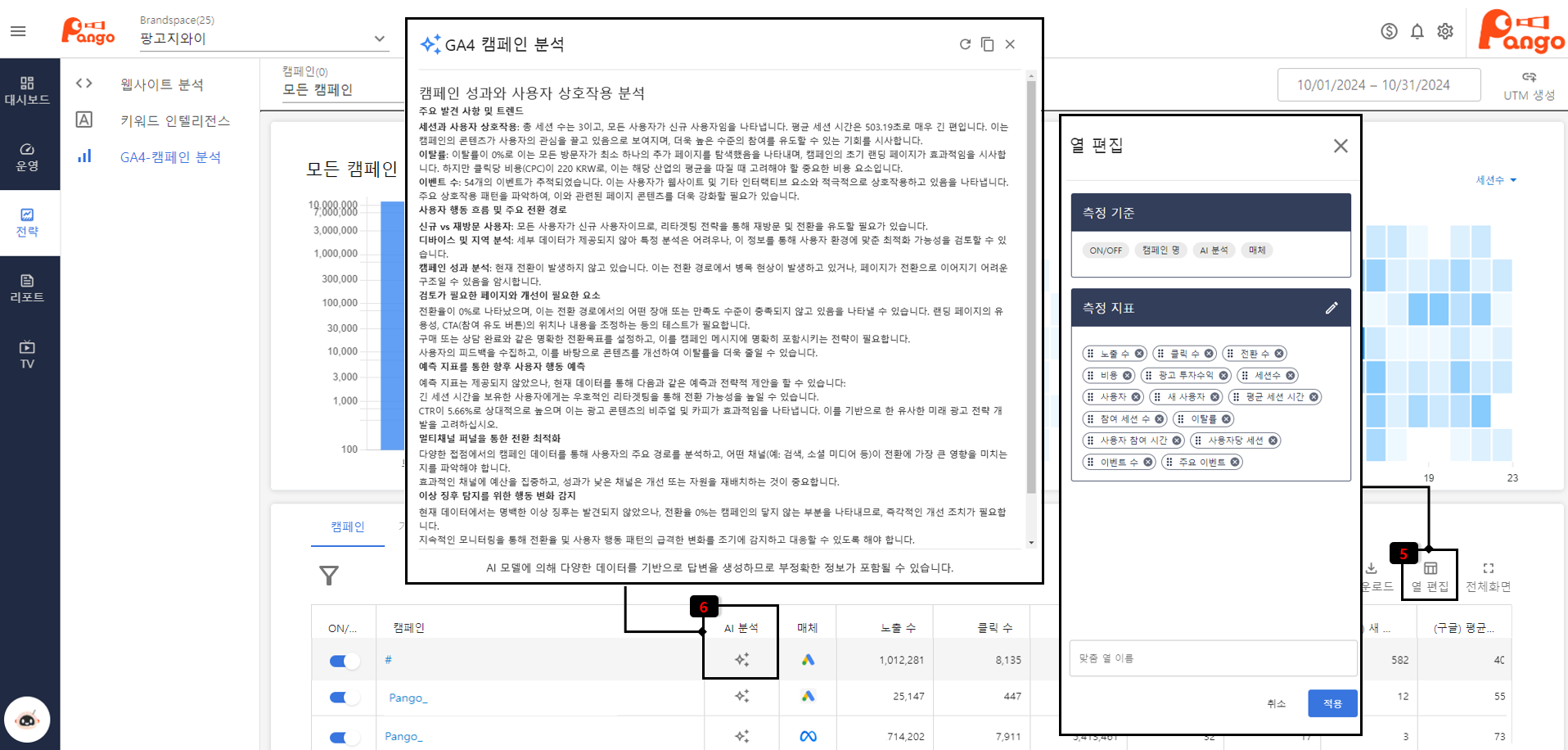
GA4-캠페인 분석
- 왼쪽 사이드 바 [전략] - [GA4-캠페인 분석] 탭을 클릭하세요.
** Google Analytics4 계정 연결 후 GA4 캠페인 분석 메뉴에서는 다양한 항목 지표가 분석된 데이터 확인이 가능합니다.
- 분석을 원하는 캠페인을 목록에서 선택해 주세요.
- 필터를 사용하거나 검색 기능을 통해 캠페인 검색이 가능합니다.
- 다운로드를 선택하여 다운로드 파일 이용이 가능합니다.
- 측정 기준, 측정 지표에 따라 원하는 데이터로 열 편집을 진행해 주세요.
- 각 캠페인 별 AI 분석 기능 활용으로 캠페인 분석이 가능합니다.
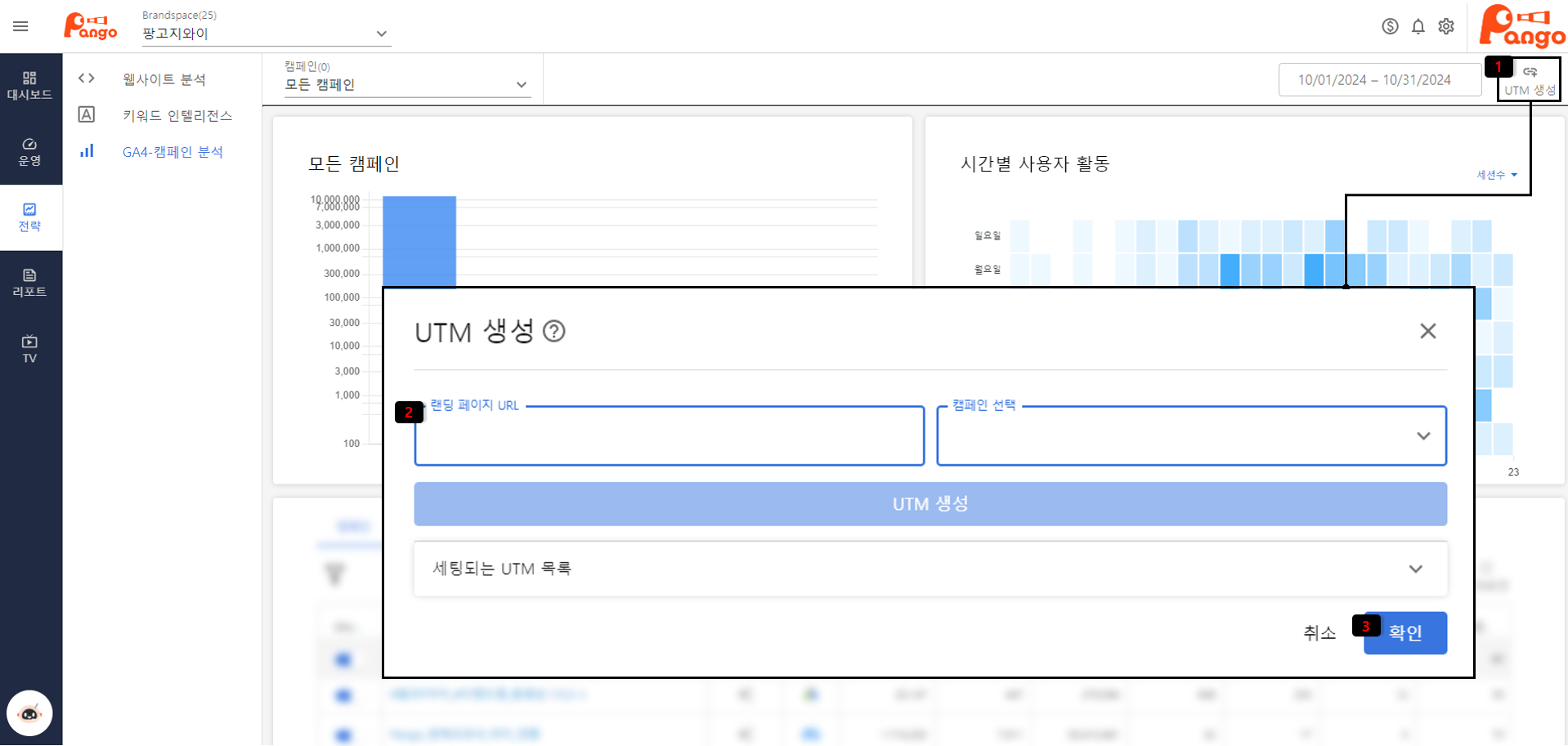
UTM 생성
- 오른쪽 상단 [UTM 생성] 탭을 클릭하세요.
- 랜딩 페이지 URL, 캠페인 선택 후 UTM을 생성해 주세요.
- 생성된 전체 URL를 복사하여 각 광고 매체 랜딩 페이지에 적용되었는지 확인해 주세요.
** 플랫폼 내 GA4 캠페인 분석 확인을 위해 플랫폼에서 제공하는 UTM 설정에 맞춰 광고 랜딩 페이지 설정이 필요합니다.
리포트
AI 리포트
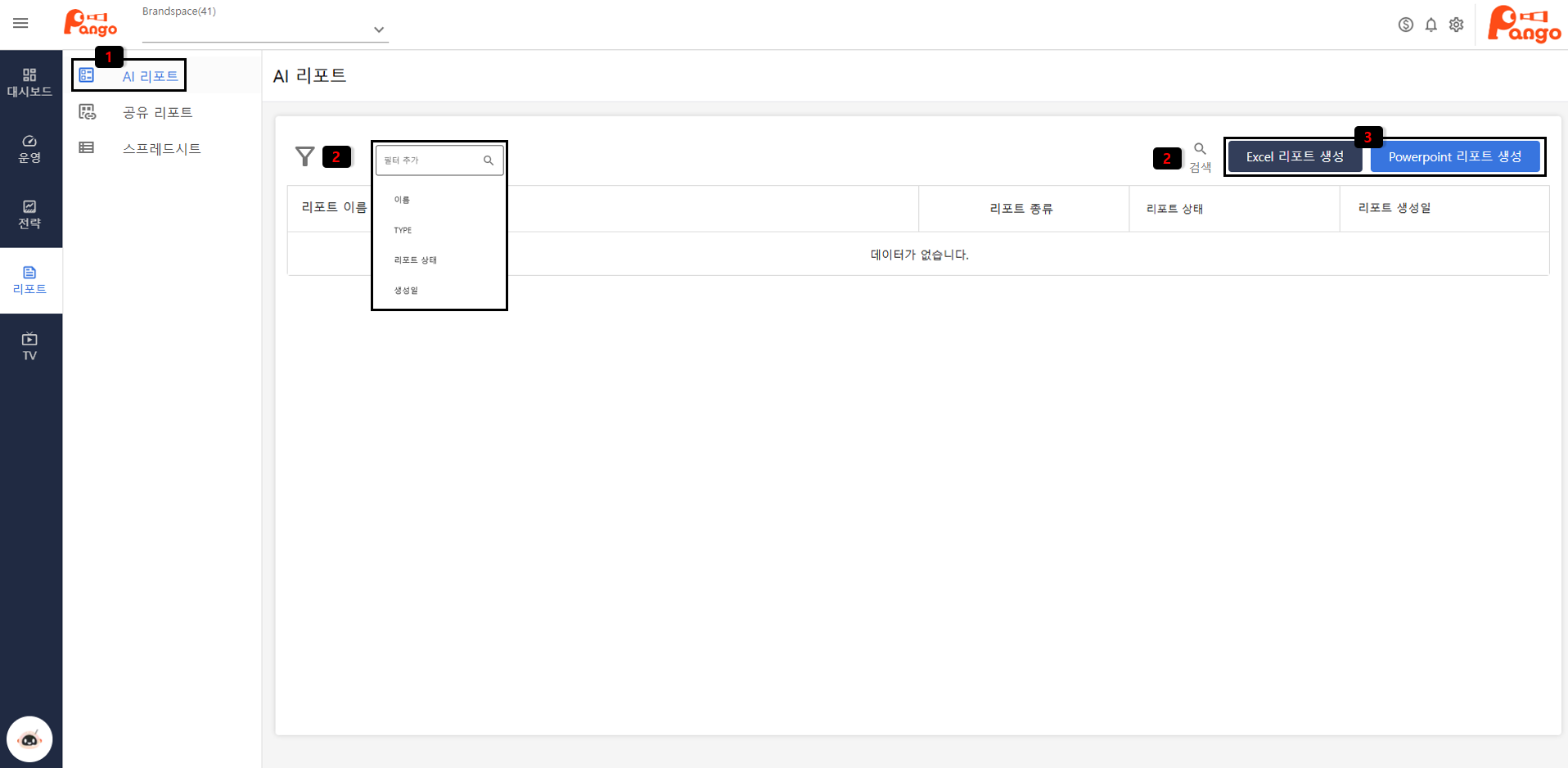
AI 리포트
- 왼쪽 사이드 바 [리포트] - [AI 리포트] 탭을 클릭하세요.
- AI 리포트는 필터 추가, 검색 기능으로 확인이 가능합니다.
- AI 리포트 생성을 위해 오른쪽 상단 Excel, Powerpoint 리포트 생성 버튼 선택으로 AI 리포트를 생성합니다.
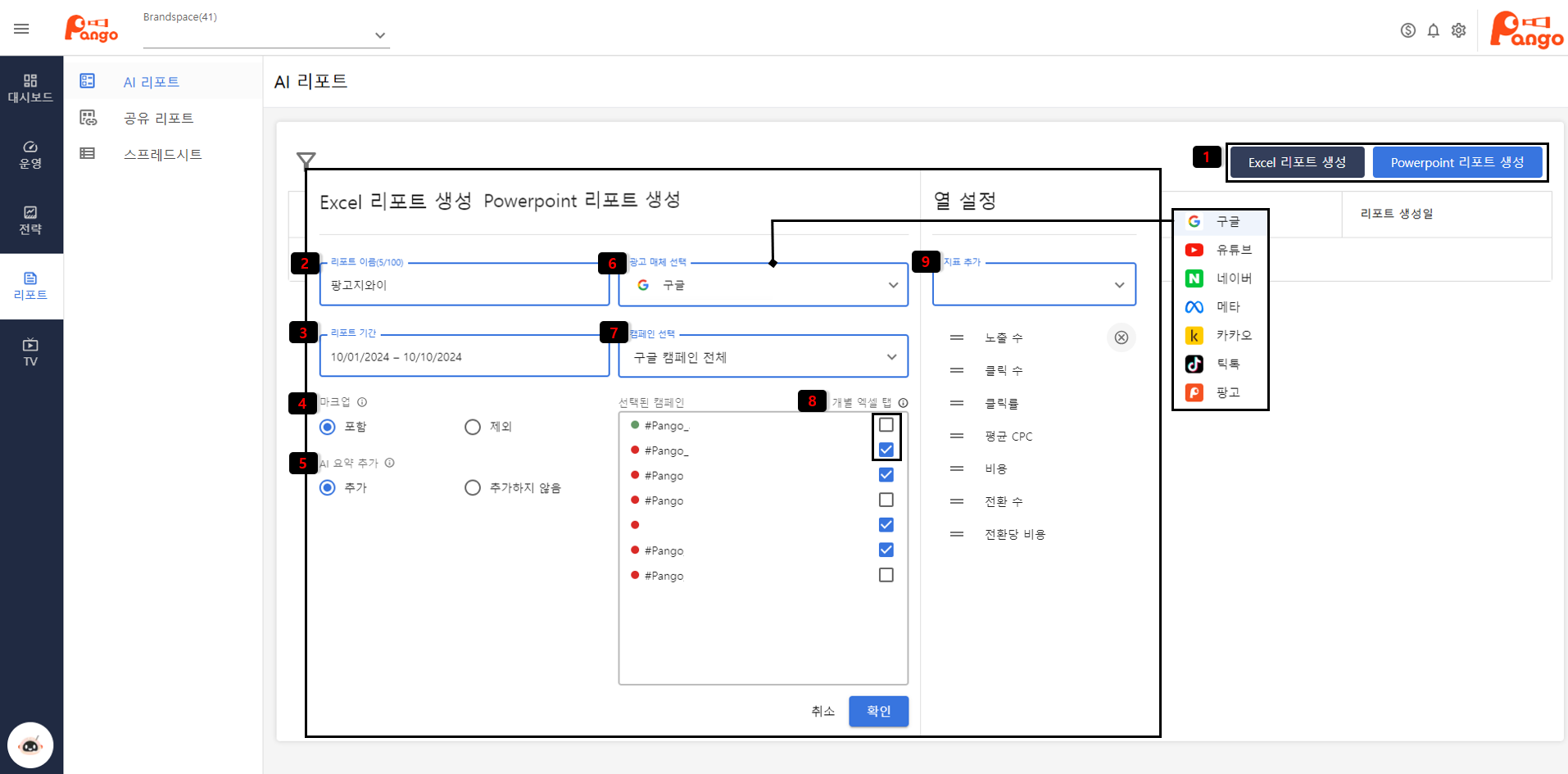
AI 리포트 생성 (Excel / Powerpoint)
- 오른쪽 상단 Excel, Powerpoint 리포트 생성 버튼 선택으로 AI 리포트를 생성합니다.
- 리포트 이름을 설정해 주세요.
- 리포트를 구성할 시작일과 종료일을 선택합니다.
** Powerpoint 리포트의 경우 최대 62일로 기간 설정이 가능합니다.
- 마크업은 기존 세팅한 비용, 평균 CPC 등 적용되어 생성되며, 적용 여부 확인 후 포함, 제외를 선택합니다.
- 생성되는 리포트 AI 요약 여부 선택이 가능합니다.
- AI 리포트를 구성할 매체를 선택해 주세요.
- 매체의 캠페인을 선택해 주세요. (일부 선택이 가능합니다.)
- 선택된 캠페인의 개별 엑셀 탭 여부 선택 후 확인 버튼을 클릭해 주세요.
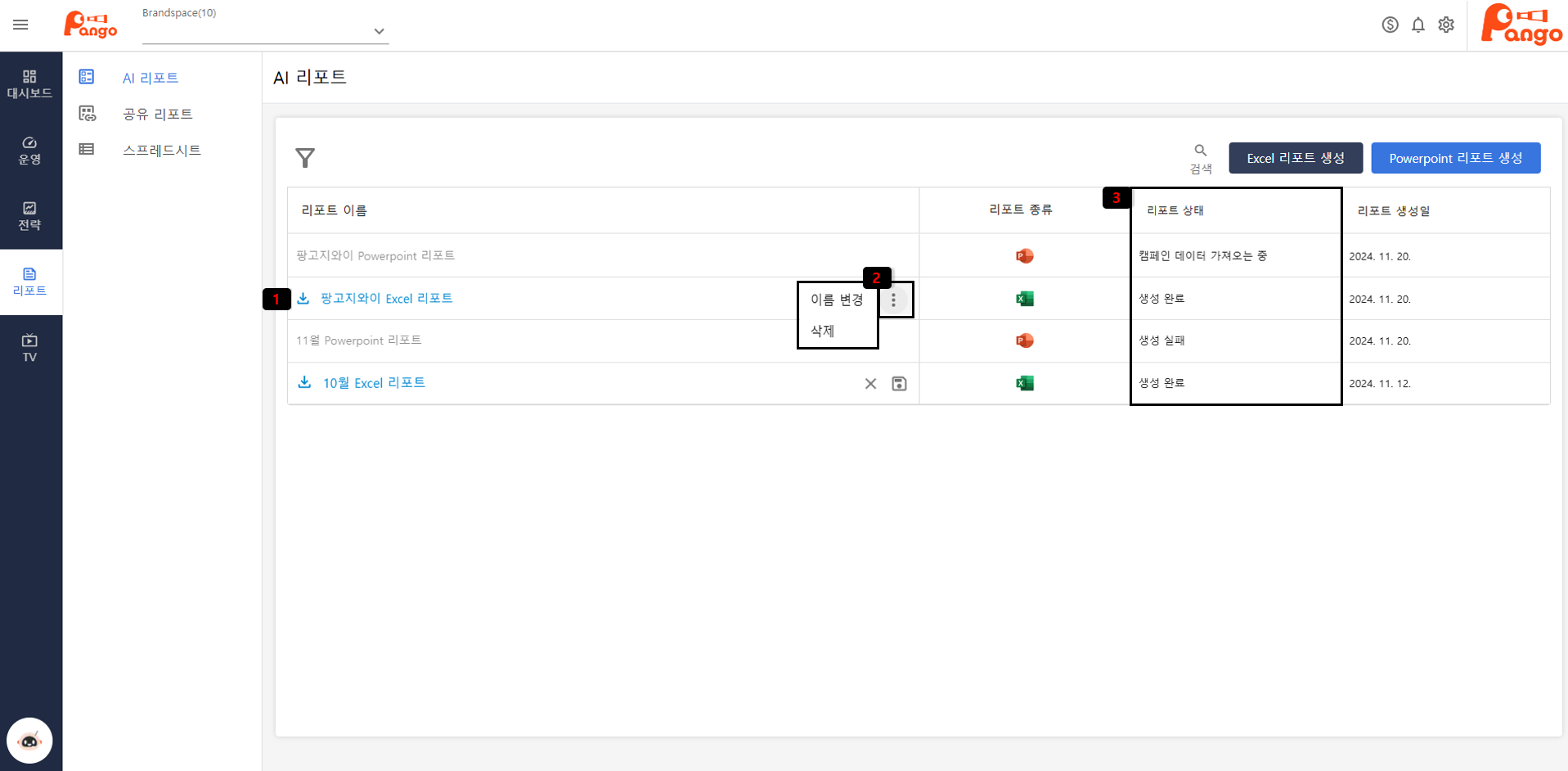
AI 리포트 관리
- AI 리포트는 일정 시간 (최대 15분 소요) 후 생성 완료되며, 리포트 이름 선택으로 다운로드가 가능합니다.
- AI 리포트는 설정을 통해 이름 변경이 가능하며, 사용하지 않는 리포트는 삭제 버튼을 클릭해 주세요.
- 리포트 상태를 통해 생성 중, 생성 완료, 생성 실패 확인이 가능하며 설정한 기간 내 광고 운영 데이터가 없는 경우 데이터 없음으로 표시됩니다.
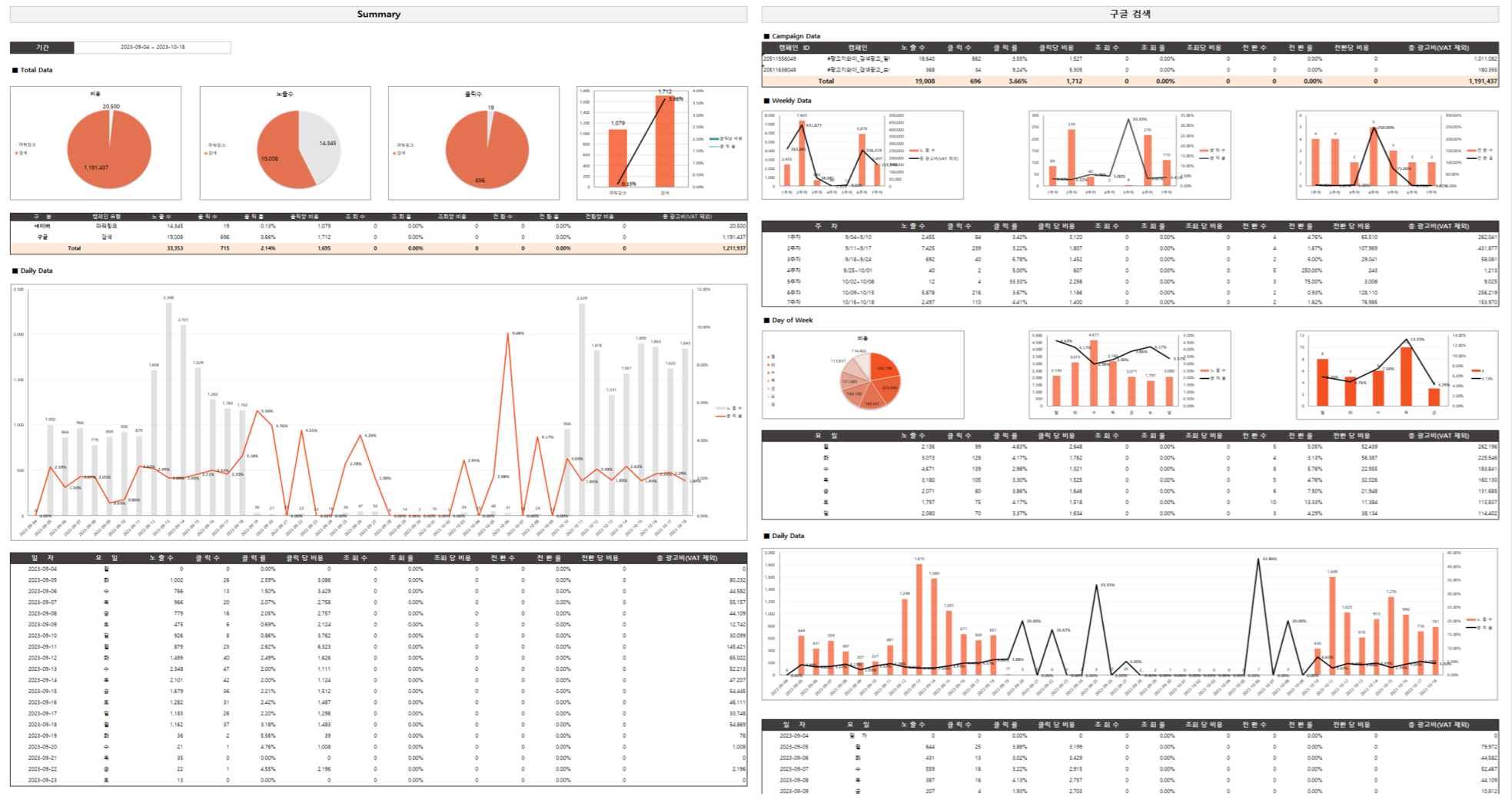
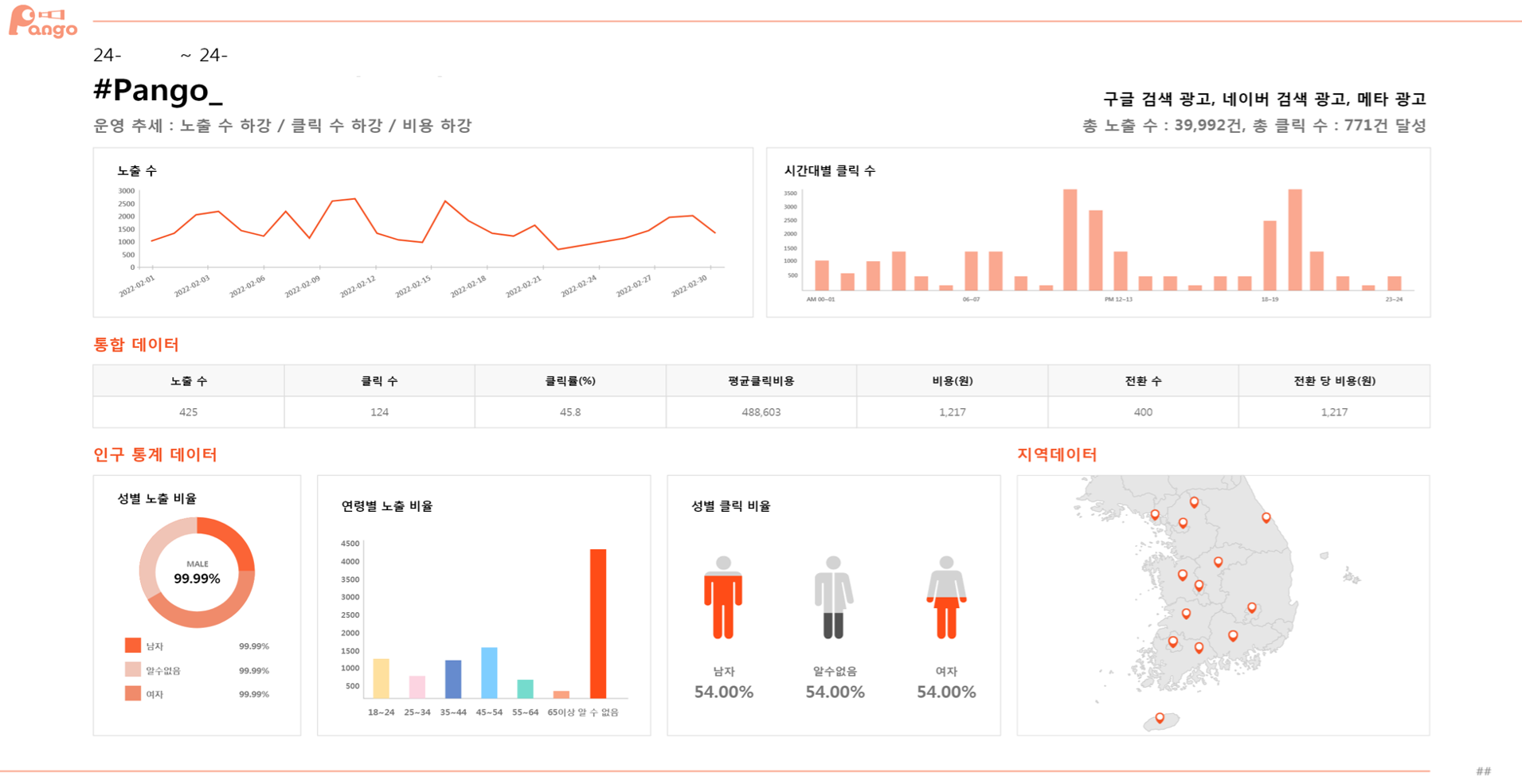
공유 리포트
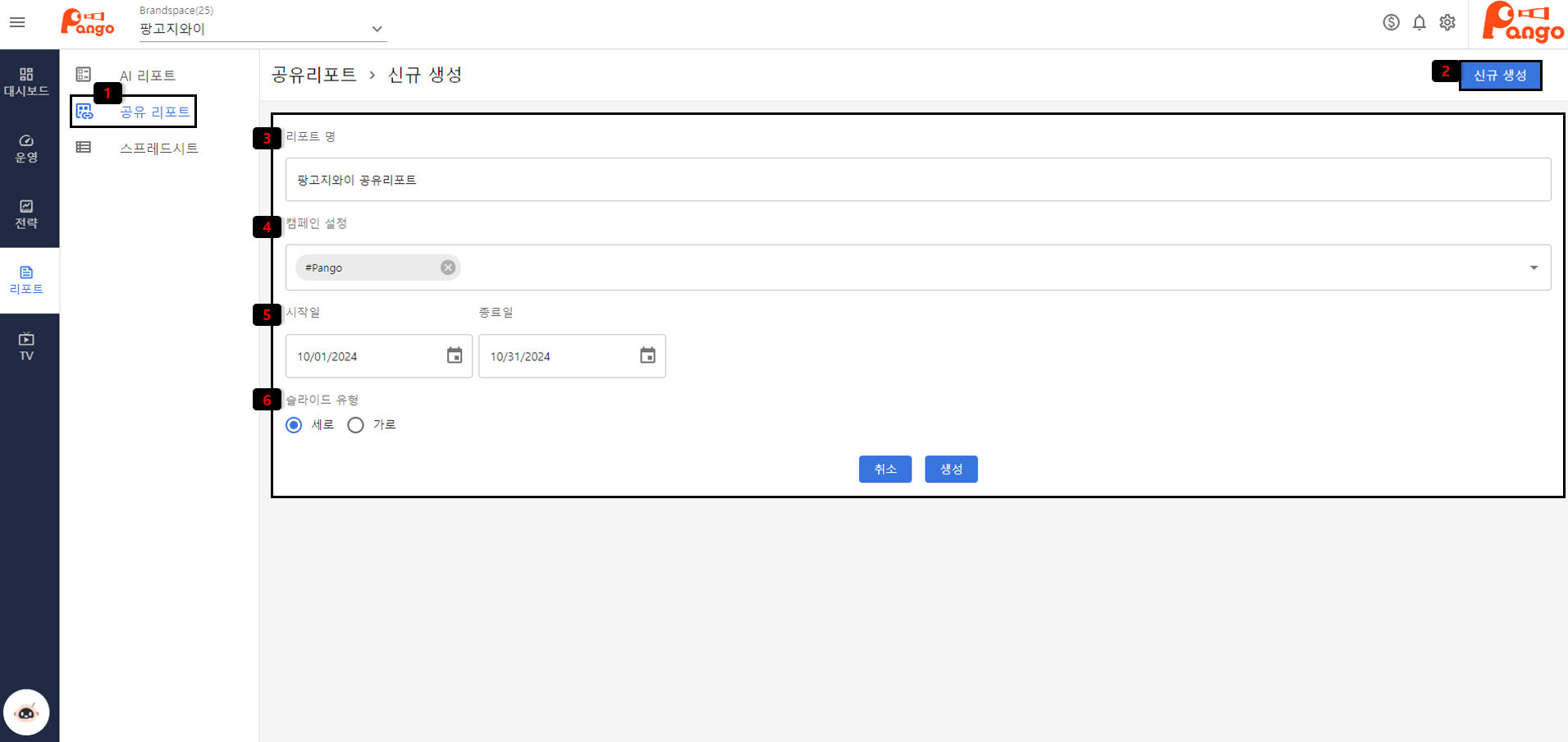
공유 리포트 생성
- 왼쪽 사이드 바 [리포트] - [공유 리포트] 탭을 클릭하세요.
- 오른쪽 상단 공유 리포트 신규 생성을 선택하여 공유 리포트를 생성하세요.
- 리포트 이름을 작성하세요.
- 리포트를 구성할 노출 캠페인을 선택합니다.
**노출할 캠페인은 이름을 검색하거나 리스트에서 선택 가능합니다. 노출 캠페인의 경우 리포트 생성 이후 추가 변경이 가능합니다.
- 공유 리포트 기간을 선택합니다.
- 슬라이드 유형을 세로, 가로 중 선택하여 구성되는 리포트의 형식을 선택합니다.
** 슬라이드 유형은 이후 변경이 불가합니다.
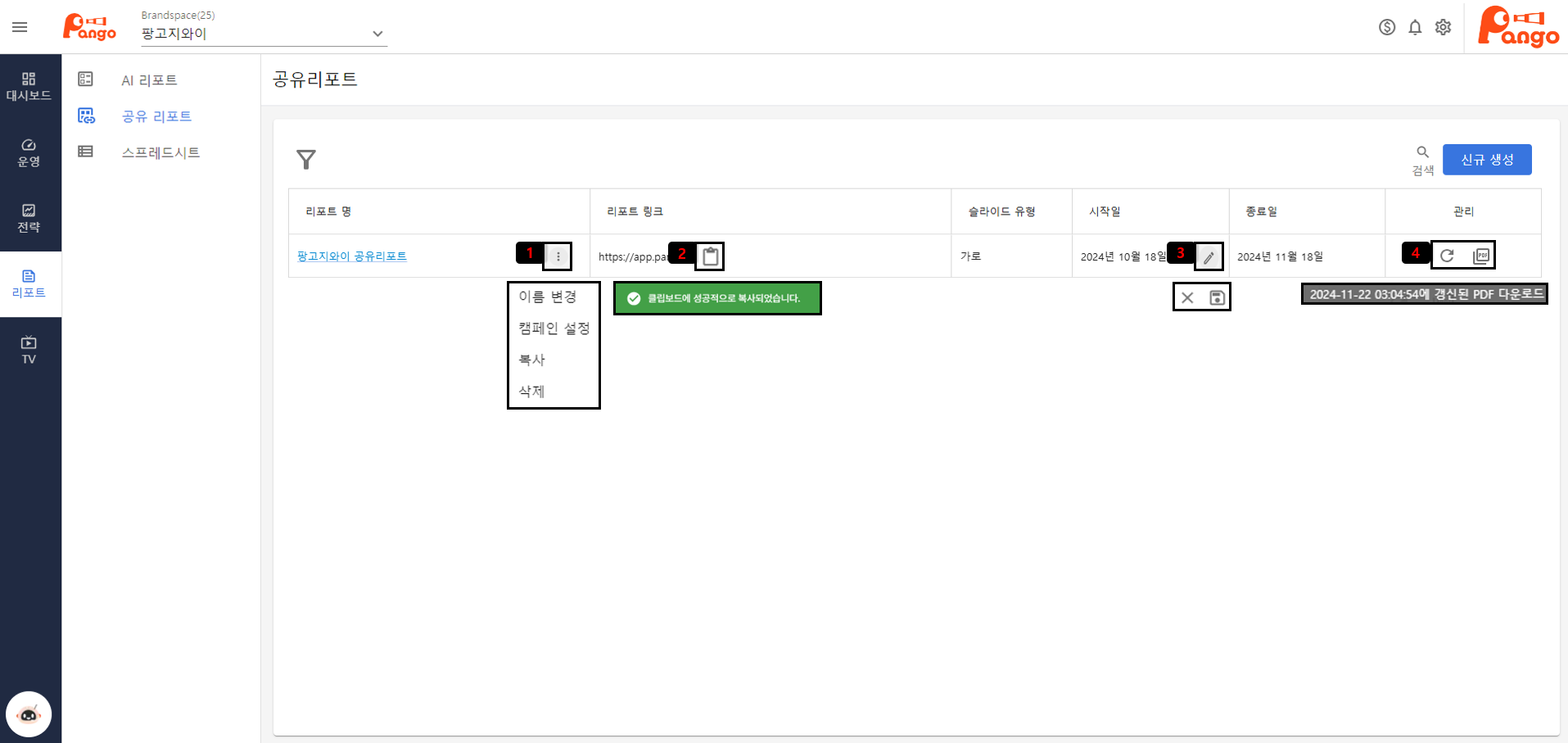
공유 리포트 관리
- 생성 완료된 공유 리포트는 설정 버튼 클릭으로 초기에 생성한 리포트 이름, 캠페인 설정 수정이 가능하며 복사본을 생성할 수 있습니다.
- 외부에 공유 리포트를 전달하는 경우 URL 복사 후 공유해 주세요.
** URL 링크는 외부에서 리포트 확인이 가능하며 별도의 수정은 불가합니다.
- 공유 리포트의 시작일, 종료일 변경 후 저장 버튼을 클릭해 주세요.
- 생성된 공유 리포트는 PDF 다운로드가 가능합니다.
** PDF는 매일 새벽 자동 갱신되며, PDF 하단에 표시되는 시간 기준으로 데이터가 반영되어 있습니다. 일부 수정 작업을 진행하는 경우 새로고침 버튼을 클릭하여 PDF 갱신 완료 후 다운로드를 진행해 주세요.
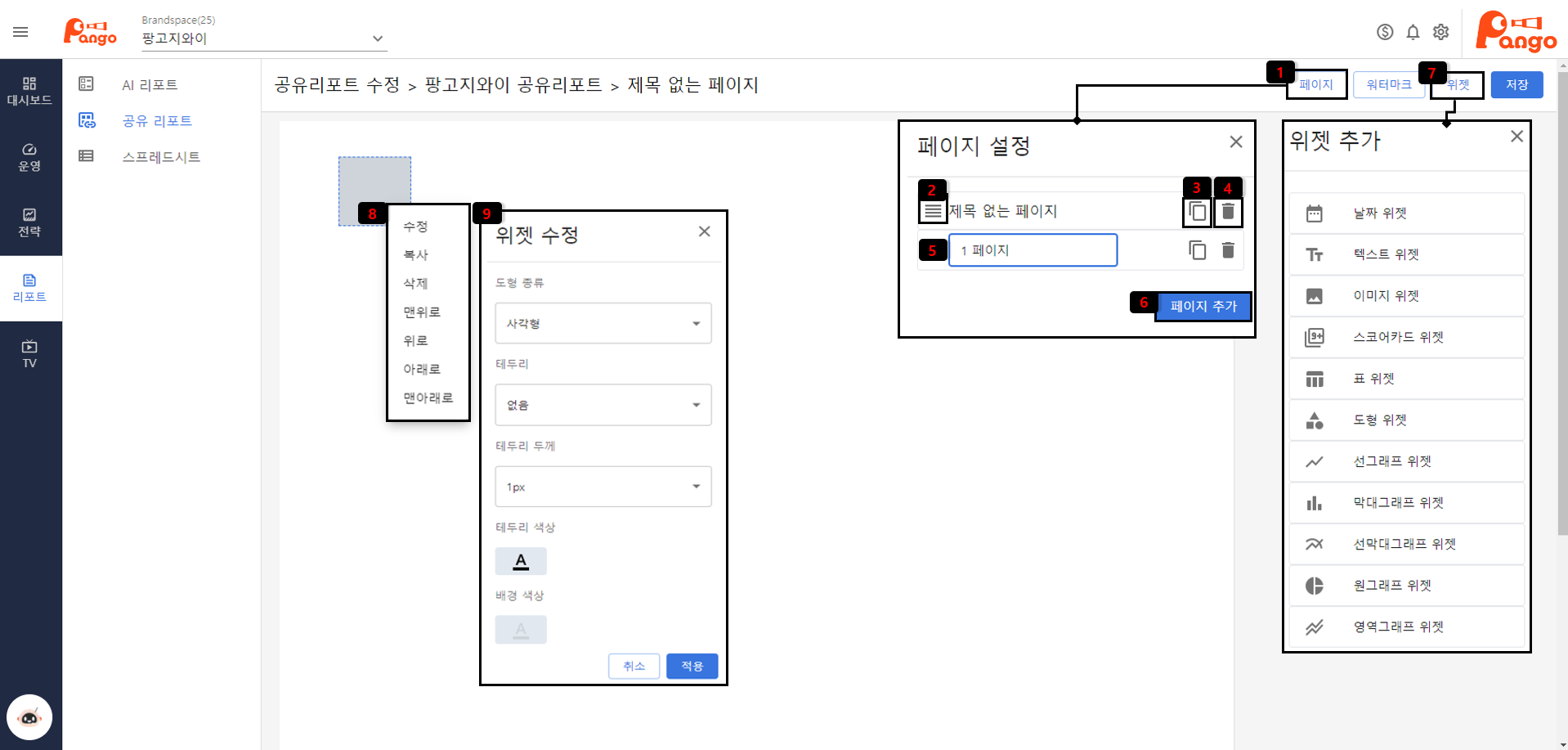
공유 리포트 구성 (페이지, 워터마크, 위젯)
- 공유 리포트의 페이지 설정을 통해 내부 페이지를 구성합니다.
- 순서 변경 : 페이지 순서를 변경할 수 있습니다.
- 페이지 복사 : 동일한 페이지 복사하여 추가합니다.
- 페이지 삭제 : 선택된 페이지를 삭제합니다.
- 제목 변경 : 페이지 별 이름 변경이 가능합니다.
- 페이지 추가 : 새로운 페이지를 추가합니다.
- 오른쪽 상단 위젯 버튼 클릭으로 리포트 내 각 위젯을 추가 구성할 수 있습니다.
- 추가된 위젯 수정이 필요한 경우 오른쪽 마우스를 클릭하여 설정해 주세요.
- 위젯별 상세 수정 후 적용 버튼 클릭으로 저장해 주세요.
** 공유 리포트 위젯의 경우 신규 생성 시 선택된 노출할 캠페인의 데이터를 기준으로 반영되며, 페이지 내부 날짜 위젯 사용 시 해당 페이지에 설정하는 날짜 기준으로 데이터가 적용됩니다.
** 워터마크의 경우 이미지 업로드를 통해 설정이 가능합니다. 페이지 내 워터마크 위치, 불투명도 설정으로 적용해 보세요.
스프레드시트
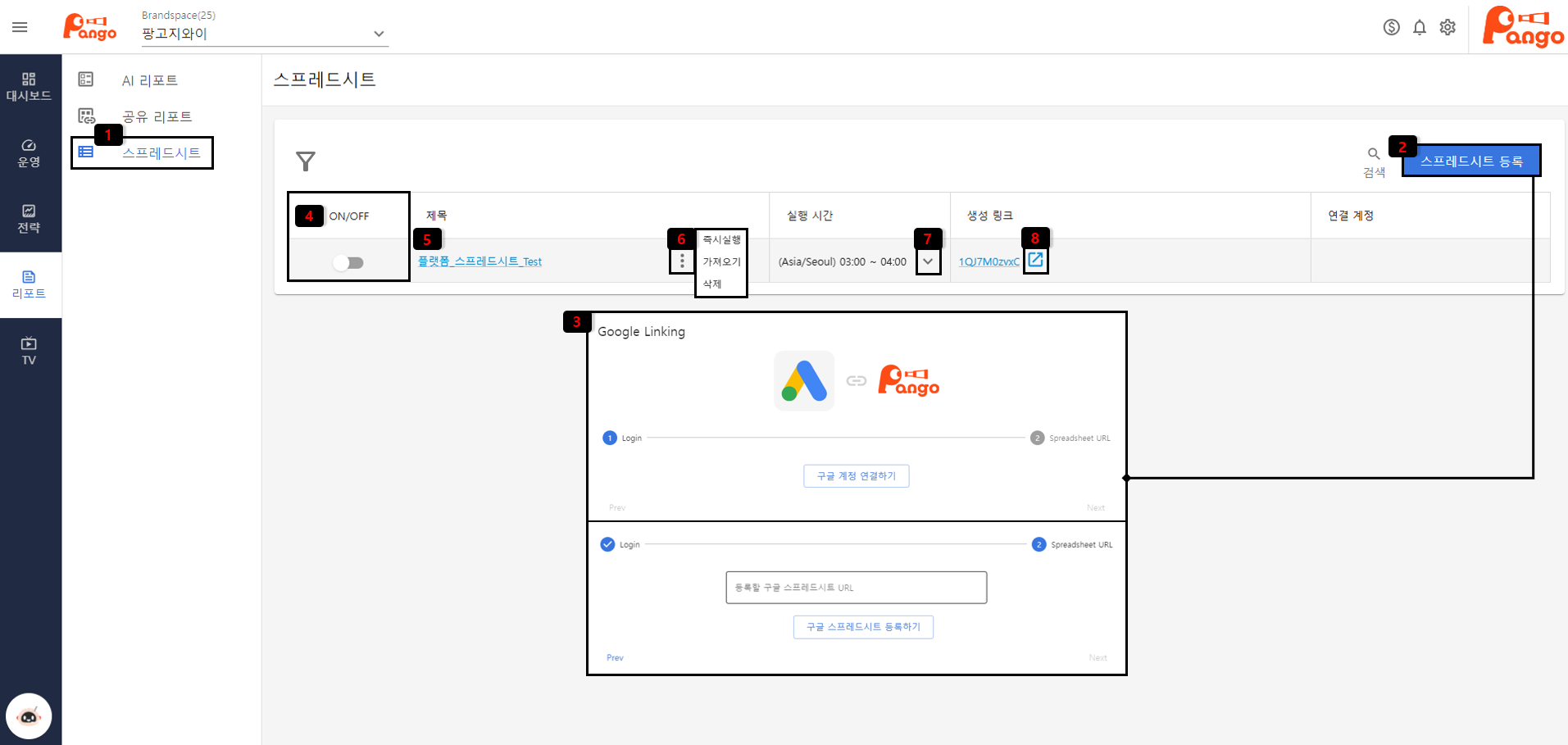
스프레드시트 등록 / 연결
- 왼쪽 사이드 바 [리포트] - [스프레드시트] 탭을 클릭하세요.
- 오른쪽 상단 스프레드시트 등록 버튼을 클릭하여 시트를 등록합니다.
- 구글 스프레드시트 계정 연결을 연결할 아이디로 로그인 후, 액세스를 허용합니다.
** 계정 연결 후 별도 작업된 스프레드시트의 URL 복사 후 입력하여 구글 스프레드시트 계정 연결을 진행하세요.
- 연결된 스프레드시트는 ON/OFF 상태 설정 후 데이터 자동 연동이 가능합니다.
- 스프레드 시트 수정이 필요한 경우 제목을 클릭해 주세요.
- 스프레드시트 설정 완료 후 아래의 설정을 진행해 보세요.
** 즉시 실행 : 스프레드시트 설정 완료 후 데이터를 즉시 실행 반영합니다.
가져오기 : 플랫폼에 등록되어 있는 스프레드시트의 설정을 가져올 수 있습니다.
삭제 : 사용하지 않는 스프레드시트를 삭제합니다.
- 팡고 플랫폼과 스프레드시트가 연동되는 실행 시간을 설정합니다.
**데이터 연동의 경우 전날의 데이터가 다음날 설정된 시간을 기준으로 업데이트되며 매일 연동됩니다.
- 연결된 스프레드시트는 URL 클릭 시 해당 시트로 이동하며 공유 링크 전달로 확인이 가능합니다.
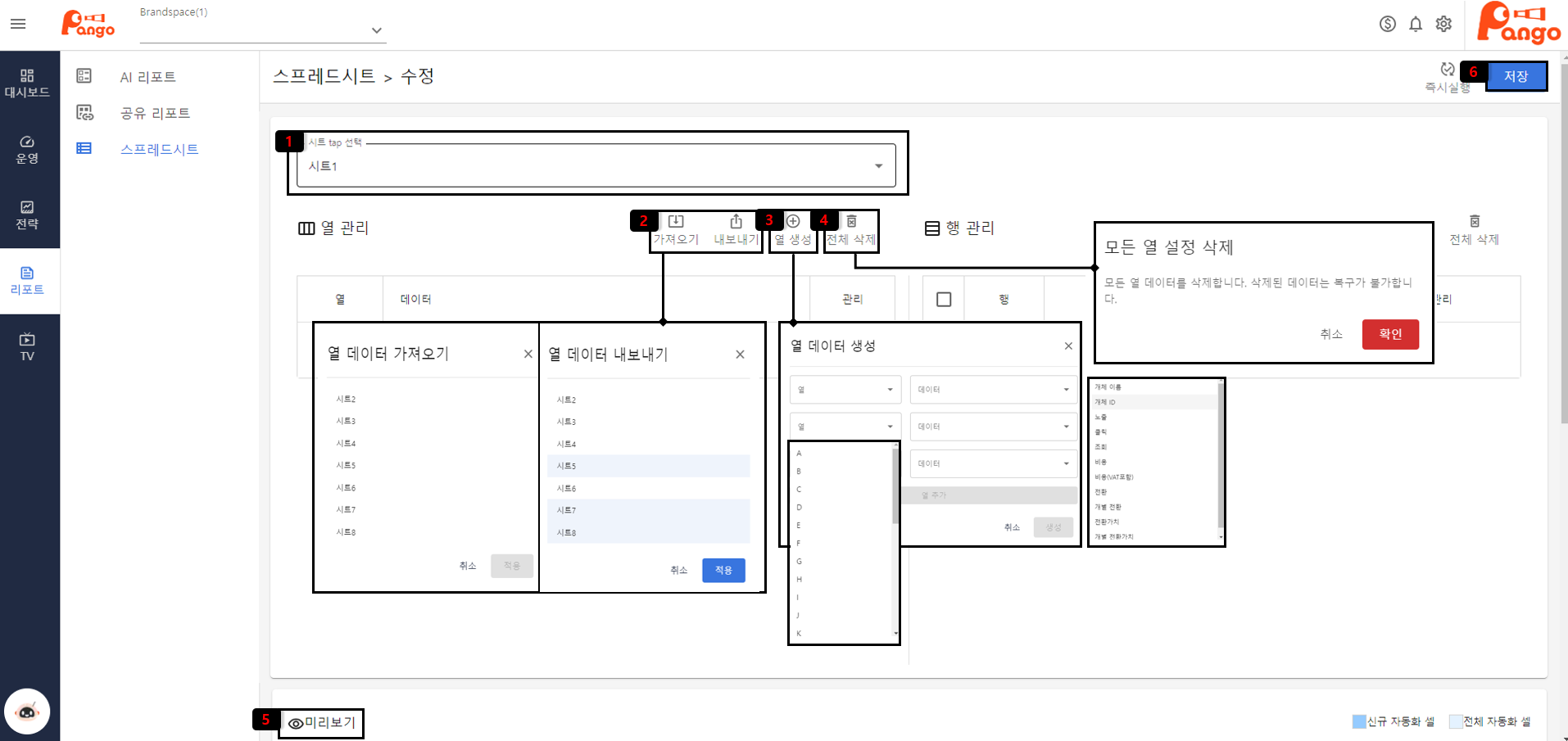
스프레드시트 열 설정
- 연결된 스프레드시트 내부 목록으로 적용 페이지를 확인합니다.
- 자동화 셀 설정이 완료된 시트의 열 데이터를 가져오거나 현재 시트에 설정한 자동화 셀을 이외 시트에 동일하게 내보낼 수 있습니다.
- 현재 편집 중인 시트에 열 데이터를 생성합니다.
** 열 데이터의 경우 열 (A, B, C ~) 기준으로 데이터 선택 (노출, 클릭, 비용, 전환 등) 이 가능합니다.
** 열 데이터의 개별 전환/ 개별 전환 가치 적용을 선택하는 경우 행 설정 데이터 레벨 : 캠페인 - 타켓팅 구분 : 전환 액션 설정이 반드시 필요합니다.
- 기존 설정을 진행한 모든 열 설정이 삭제되며 삭제된 데이터는 복구가 불가합니다.
- 열 데이터가 적용되면 아래의 미리 보기를 통해 적용된 자동화셀 구간 확인이 가능합니다.
- 설정 작업 완료 후에는 오른쪽 상단 저장을 통해 저장해 주세요.
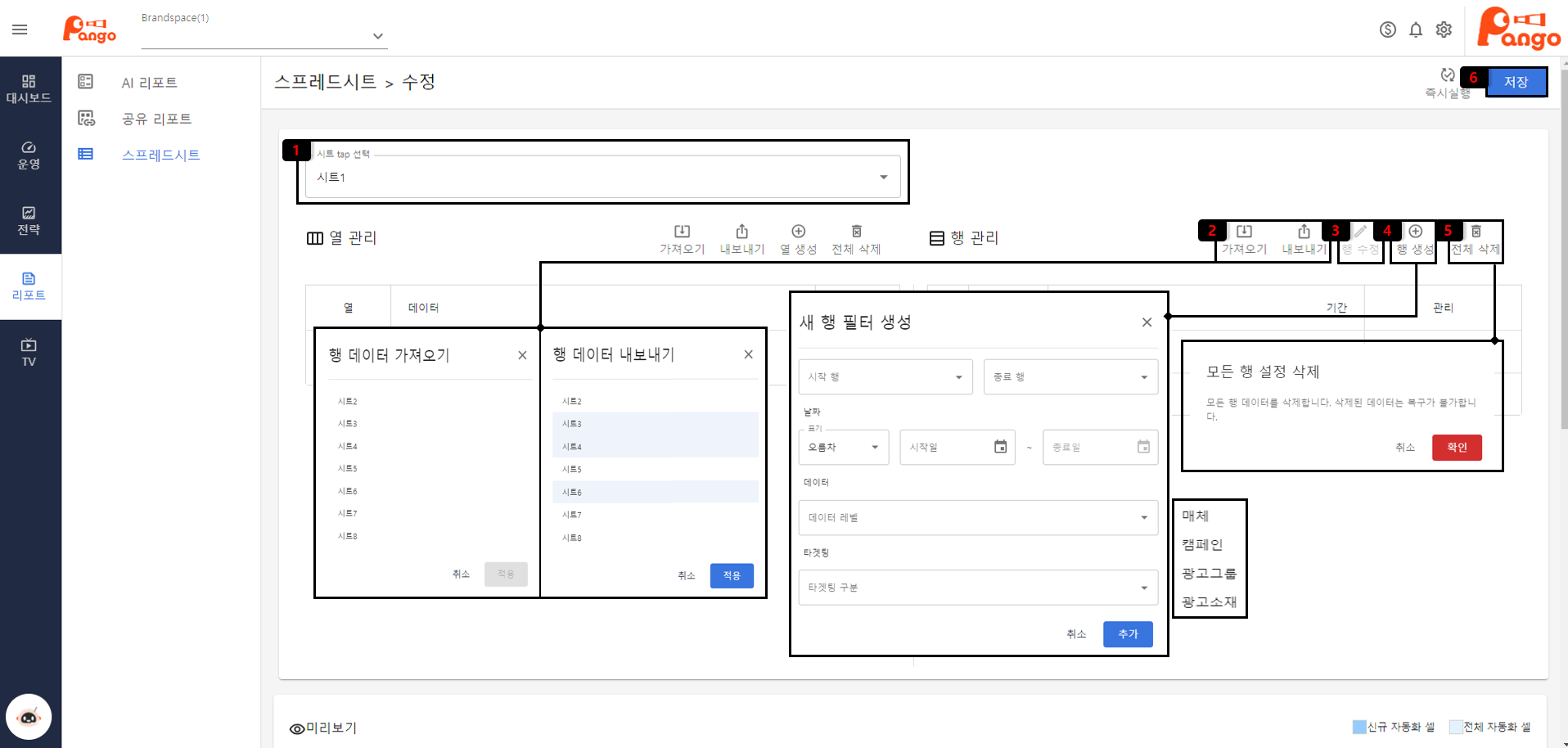
스프레드시트 행 설정
- 연결된 스프레드시트 내부 목록으로 적용 페이지를 확인합니다.
- 자동화 셀 설정이 완료된 시트의 행 필터를 가져오거나 현재 시트에 설정한 행 필터를 이외 시트에 동일하게 내보낼 수 있습니다.
- 설정된 행 필터의 수정이 필요한 경우 행 수정을 이용해 주세요.
- 편집 중인 시트에 새 행 필터를 생성해 주세요.
** 행 필터의 경우 행 (1,2,3 ~) 기준으로 데이터 레벨 (매체, 캠페인, 광고그룹, 광고 소재), 타겟팅을 구분하여 설정이 가능합니다.
** 열 데이터의 개별 전환/ 개별 전환 가치 적용을 선택하는 경우 행 필터 데이터 레벨 : 캠페인 - 타켓팅 구분 : 전환 액션 설정이 반드시 필요합니다.
- 기존 설정을 진행한 모든 행 설정이 삭제되며 삭제된 데이터는 복구가 불가합니다.
- 설정 작업 완료 후에는 오른쪽 상단 저장을 통해 저장해 주세요.