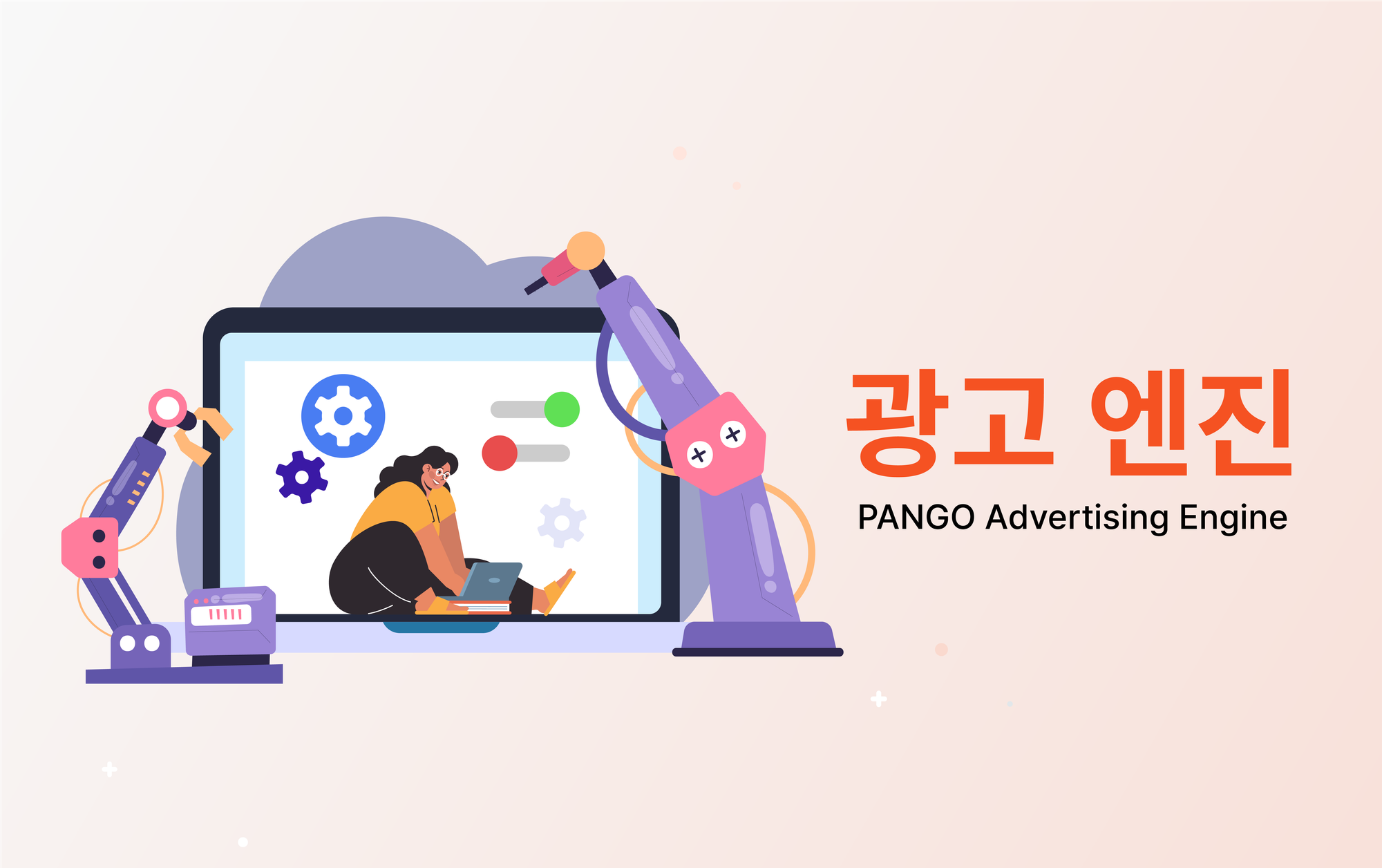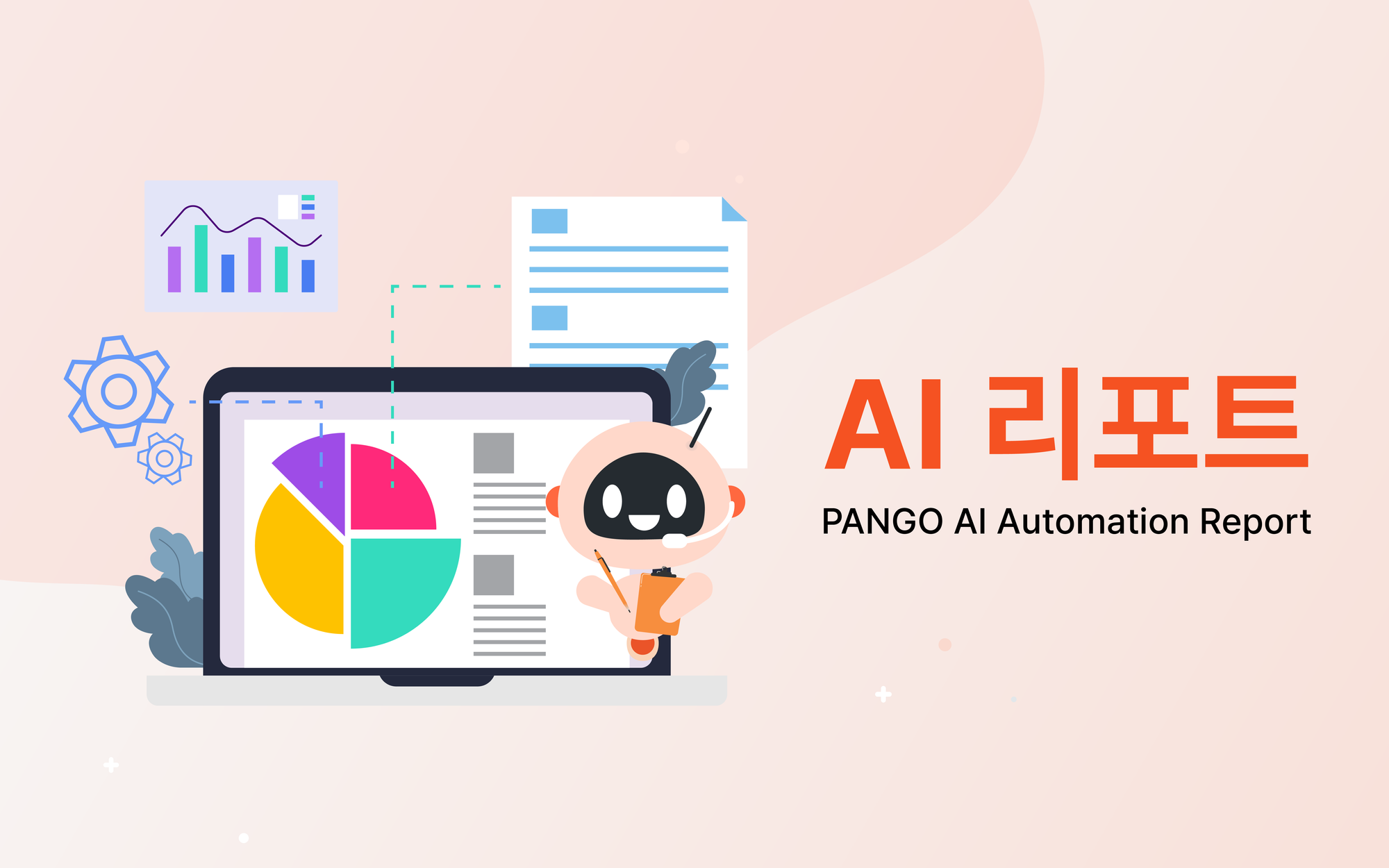팡고 플랫폼 가이드
Guide_2024.08
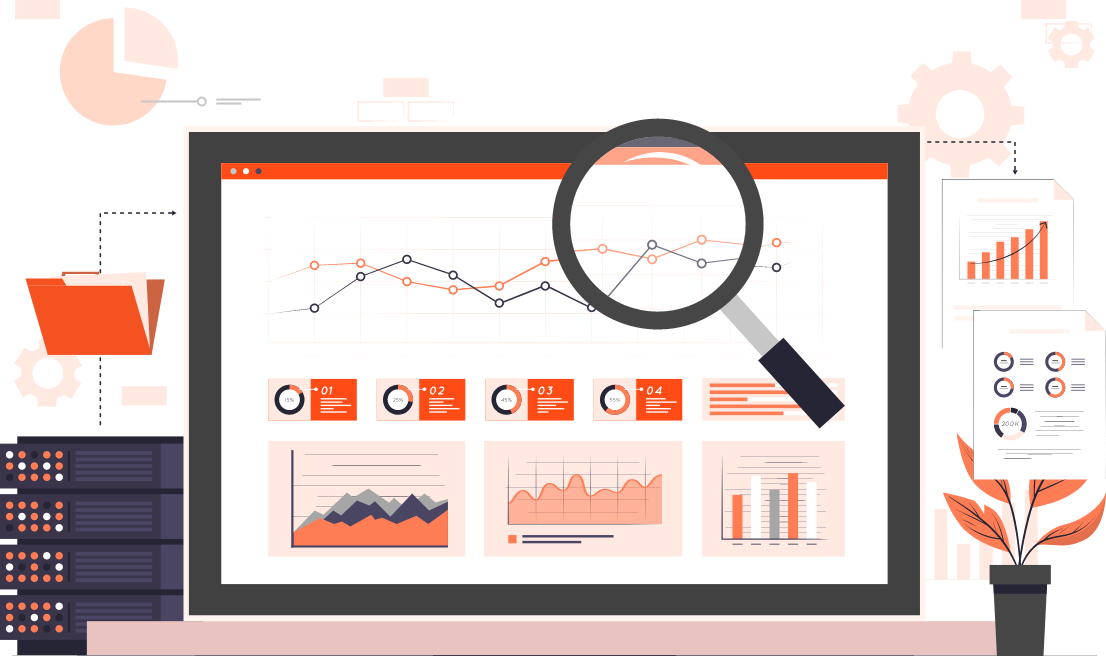
편리한 광고 운영, 마켓팅 전략 수립이 가능한
팡고 플랫폼으로 마케팅 성과를 개선해 보세요.
계정연결
계정연결
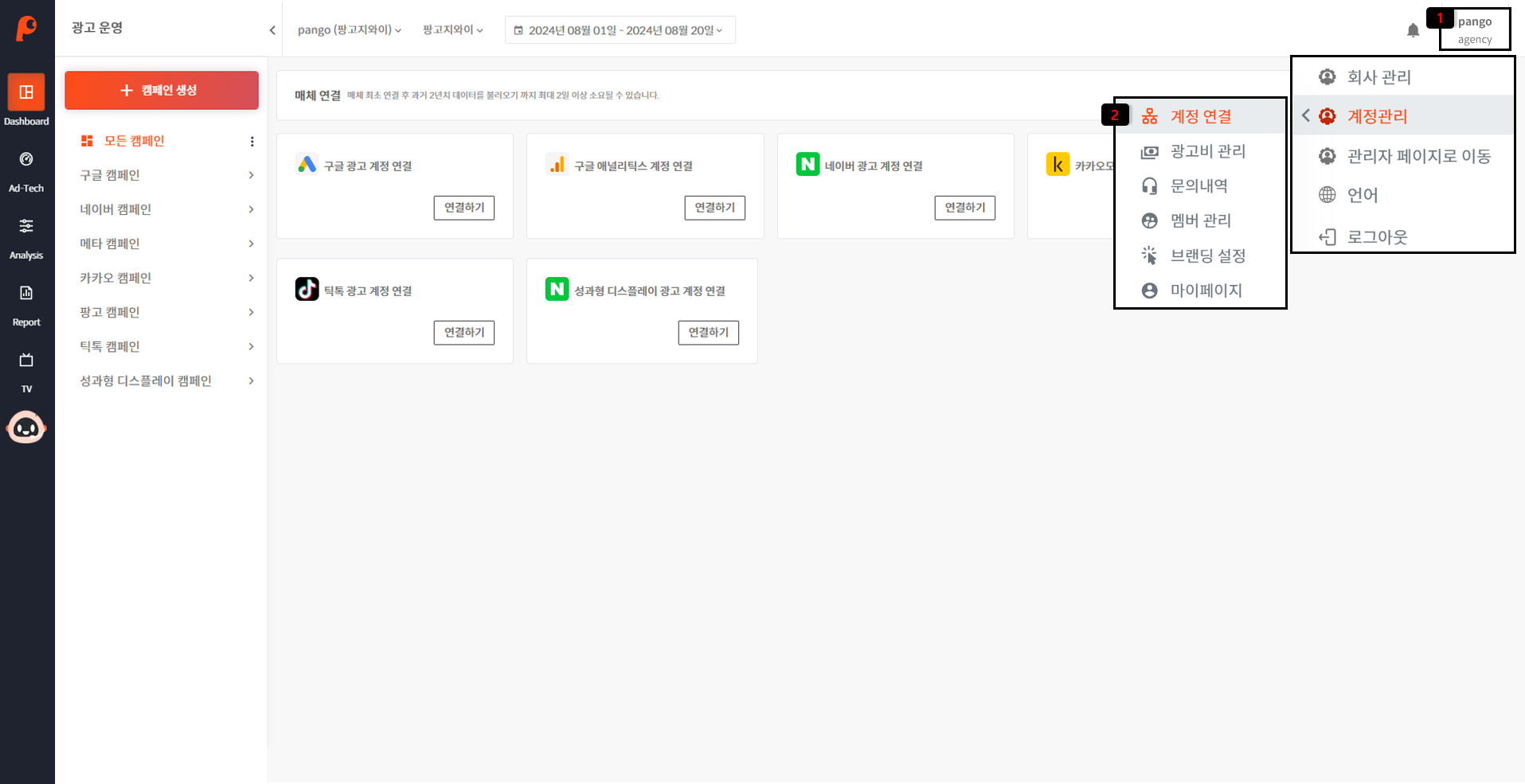
- 오른쪽 상단 아이디 버튼을 클릭합니다.
- [계정관리] - [계정 연결]을 선택해 주세요.
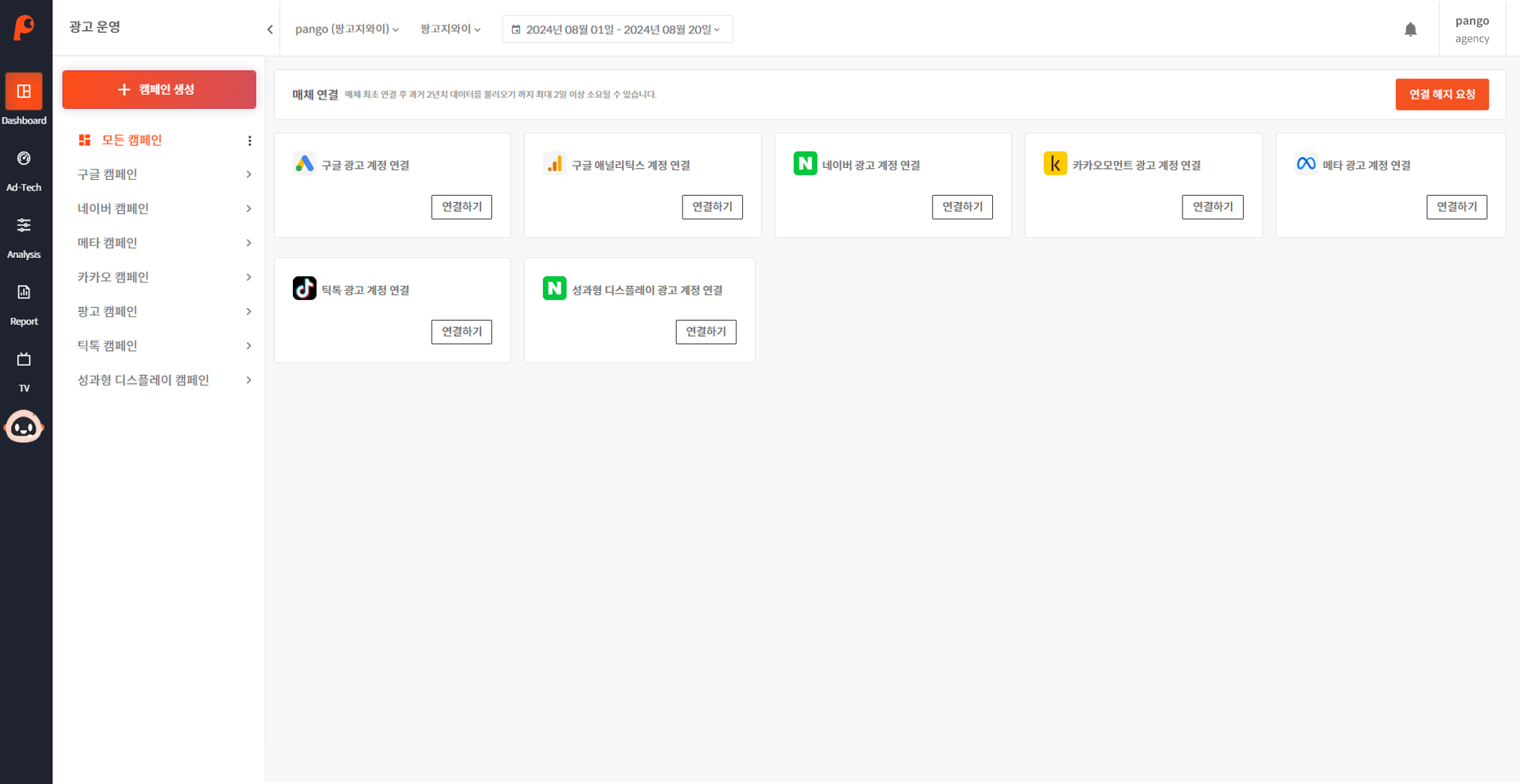
** 매체 연결의 경우 구글, 구글 애널리틱스, 네이버, 카카오모먼트, 메타, 틱톡, 성과형 디스플레이 광고 계정 연결이 가능합니다.
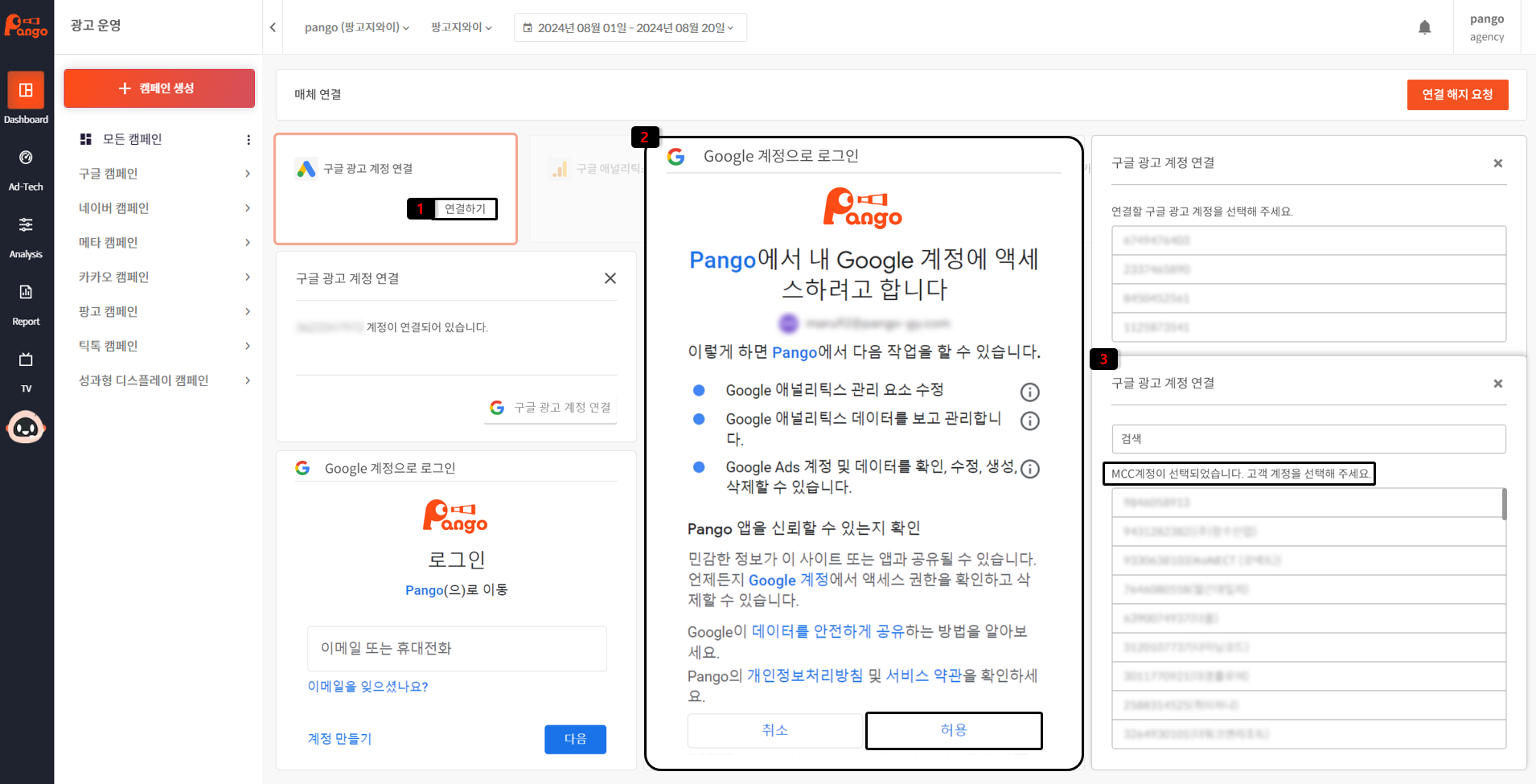
구글 광고 계정 연결
- 구글 광고 계정 연결 카드에서 연결하기를 클릭해 주세요.
- 연결할 광고 계정에 권한이 있는 아이디로 로그인 후, 액세스를 허용합니다.
- 연결할 계정이 속해있는 MCC를 선택한 이후, 연결할 광고 계정을 선택해 주세요.
** MCC 계정에 속해있지 않다면 연결할 광고 계정만 선택하면 됩니다.
GA4
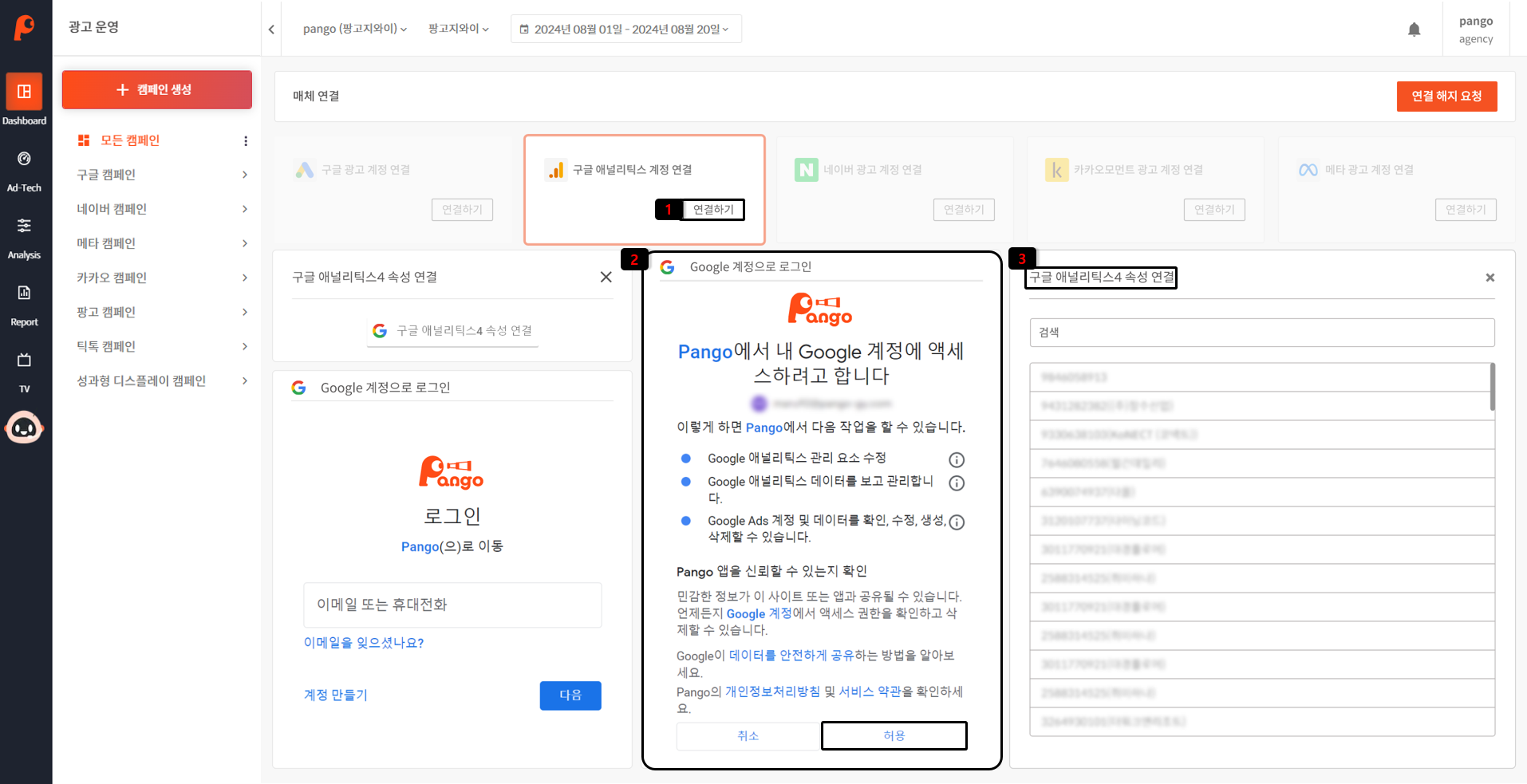
구글 애널리틱스(GA4) 계정 연결
- 구글 애널리틱스 계정 연결 카드에서 연결하기를 클릭해 주세요.
- 연결할 광고 계정에 권한이 있는 아이디로 로그인 후, 액세스를 허용합니다.
- 연결할 구글 애널리틱스4(GA4) 속성 연결을 진행해 주세요.
** 구글 애널리틱스4 속성의 편집자 이상 권한이 필요합니다.
Naver
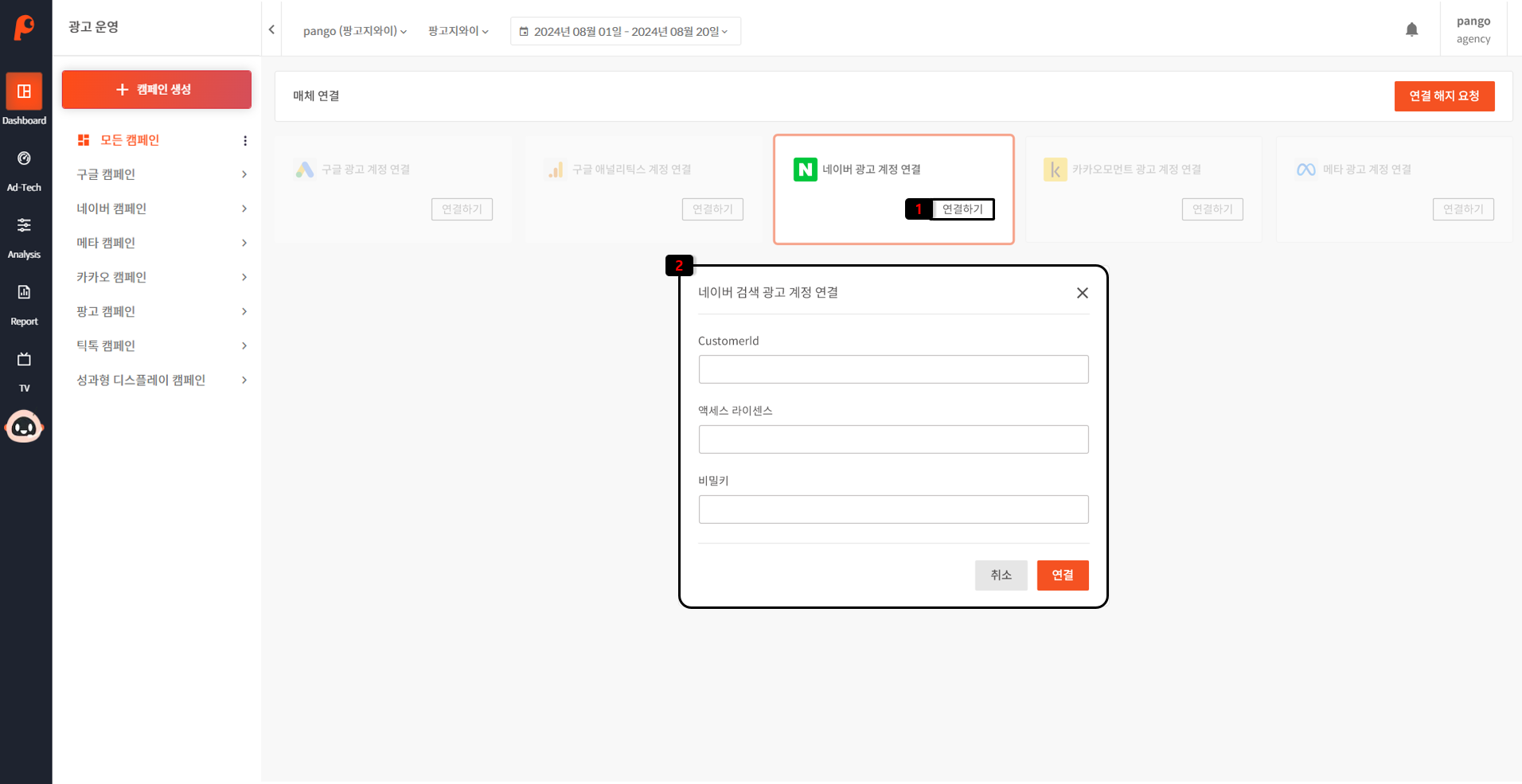
네이버 광고 계정 연결
- 네이버 광고 계정 연결 카드에서 연결하기를 클릭해 주세요.
- 연결할 광고 계정의 customer Id, 액세스 라이선스, 비밀키 입력 후 연결을 선택합니다.
** 네이버 파워링크 계정만 연결이 가능합니다.
** 액세스 라이선스와 비밀키를 재발급 받았을 경우에는 반드시 연결 해제 후 재연결 작업이 필요합니다.
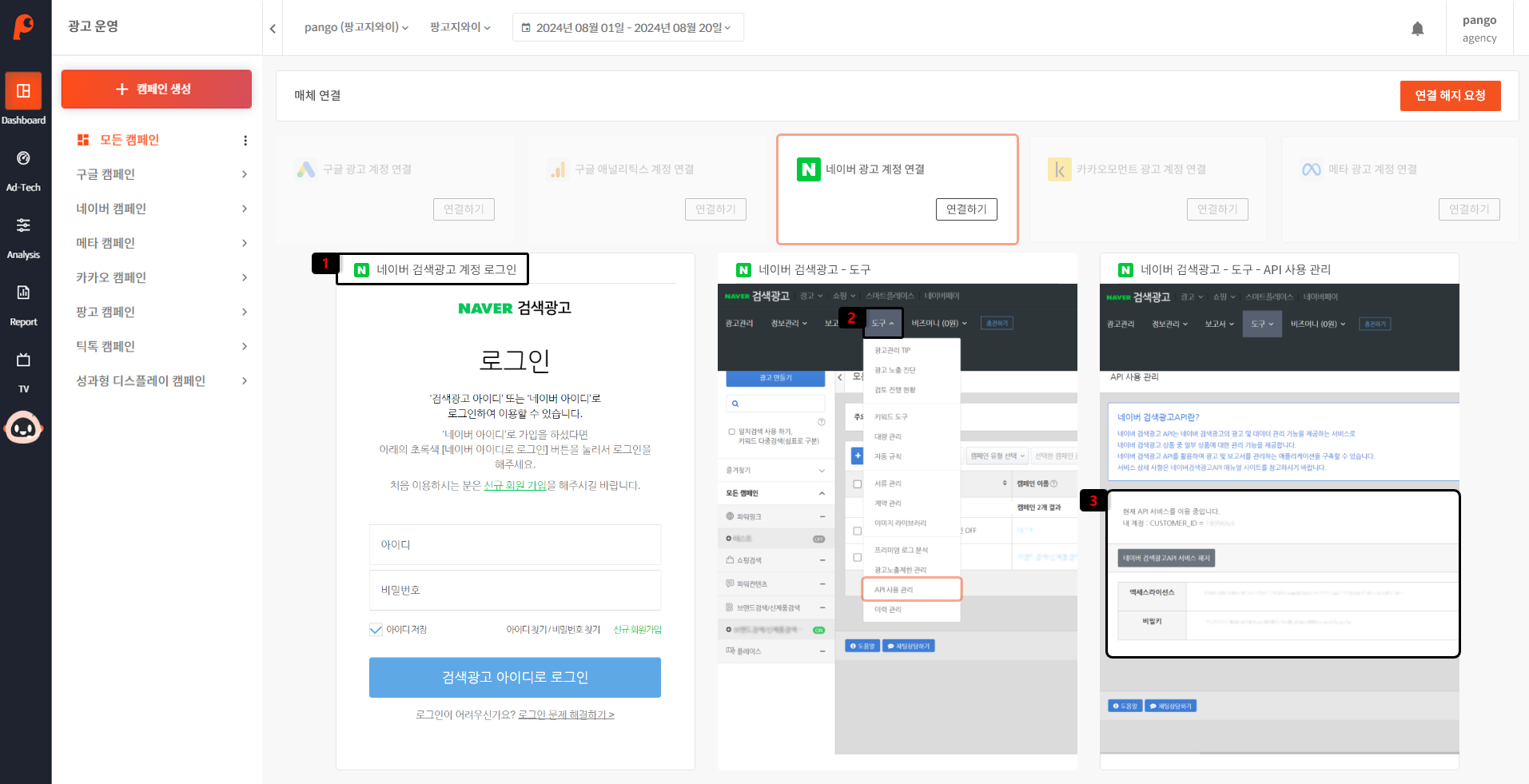
네이버 파워링크 계정 연결 입력값 확인
- http://searchad.naver.com/login 로그인해 주세요.
- 상단 메뉴에서 “도구 > API 사용 관리” 클릭합니다.
- 내 계정(CUSTOMER_ID), 엑세스라이선스, 비밀키를 복사하여 네이버 검색 광고 계정 연결 입력창에 붙여 넣고 연결 버튼을 클릭하세요.
Kakao
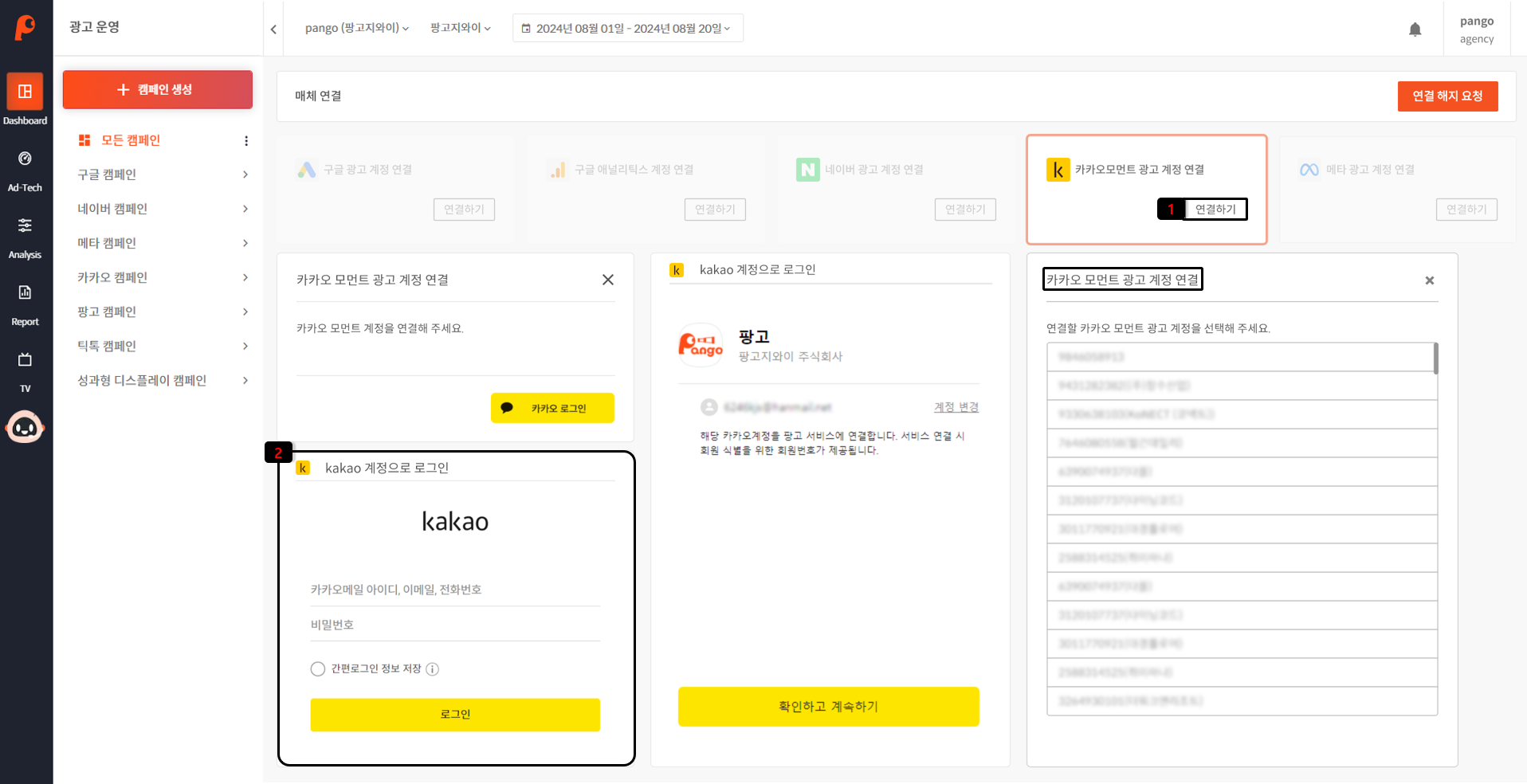
카카오 모먼트 광고 계정 연결
- 카카오모먼트 광고 계정 연결 카드에서 연결하기를 클릭해 주세요.
- 카카오 아이디 로그인 후, 연결한 광고 계정을 선택해 주세요.
Meta
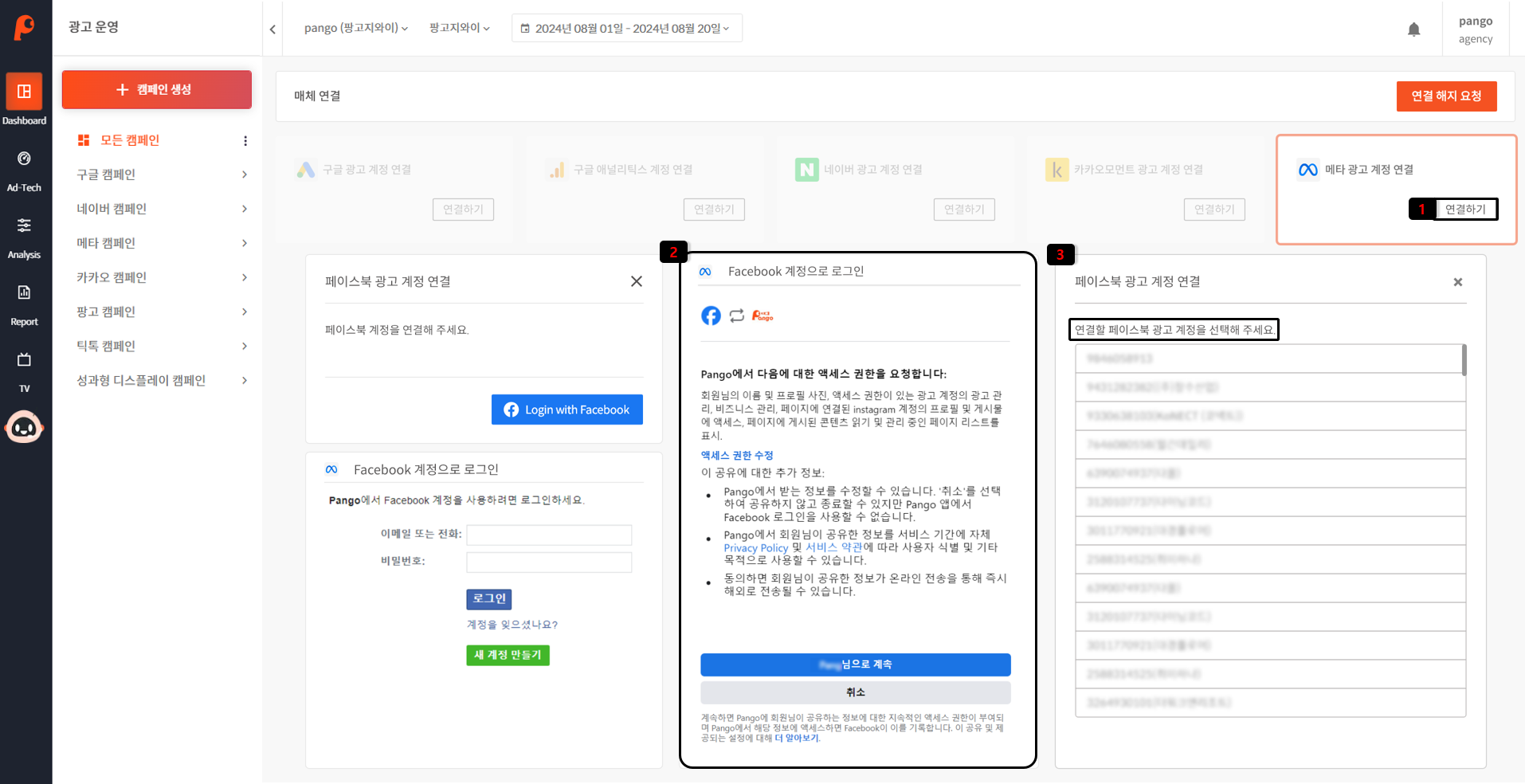
메타 광고 계정 연결
- 메타 광고 계정 연결 카드에서 연결하기를 클릭해 주세요.
- 연결할 광고 계정에 권한이 있는 아이디로 로그인 후, 액세스를 허용합니다.
- 연결할 계정이 속해있는 비즈니스 계정 선택한 이후, 연결할 광고 계정을 선택해 주세요.
틱톡
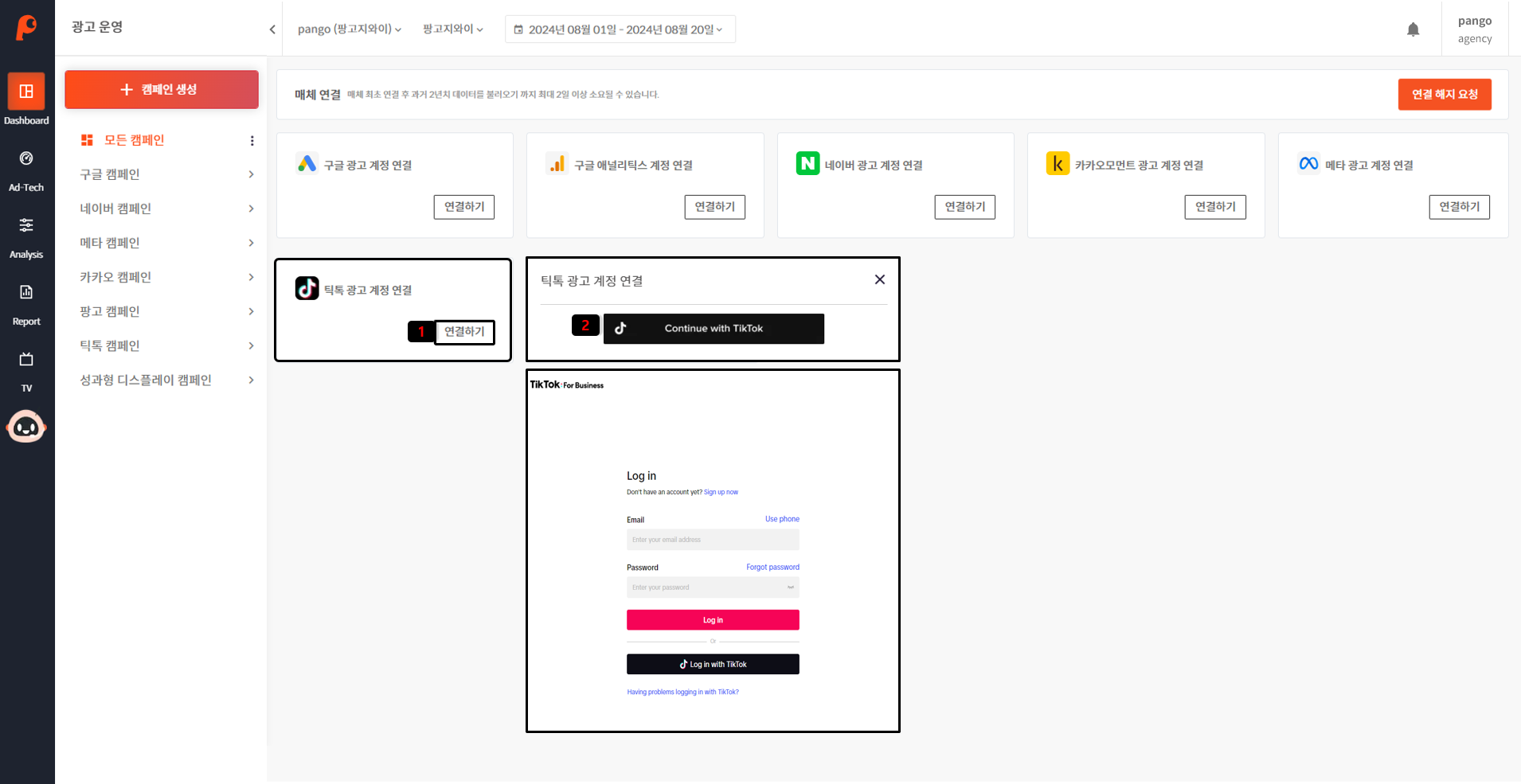
틱톡 광고 계정 연결
- 틱톡 광고 계정 연결 카드에서 연결하기를 클릭해 주세요.
- 비즈니스 계정 아이디로 로그인을 진행해 주세요.
성과형 디스플레이
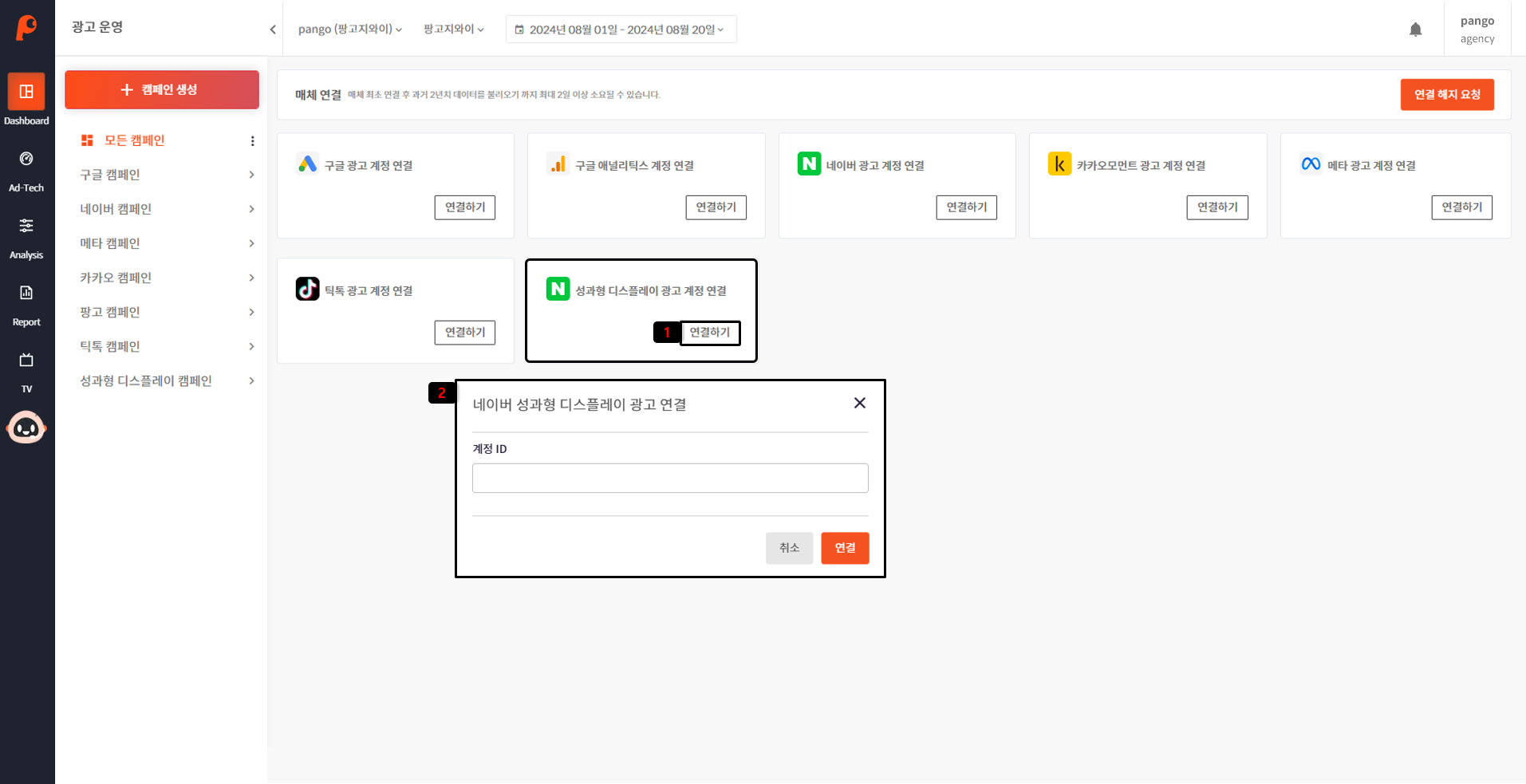
성과형 디스플레이 광고 계정 연결
- 성과형 디스플레이 광고 계정 연결 카드에서 연결하기를 클릭해 주세요.
- 계정 아이디로 로그인 후 저장을 눌러주세요.
계정관리
회사 관리
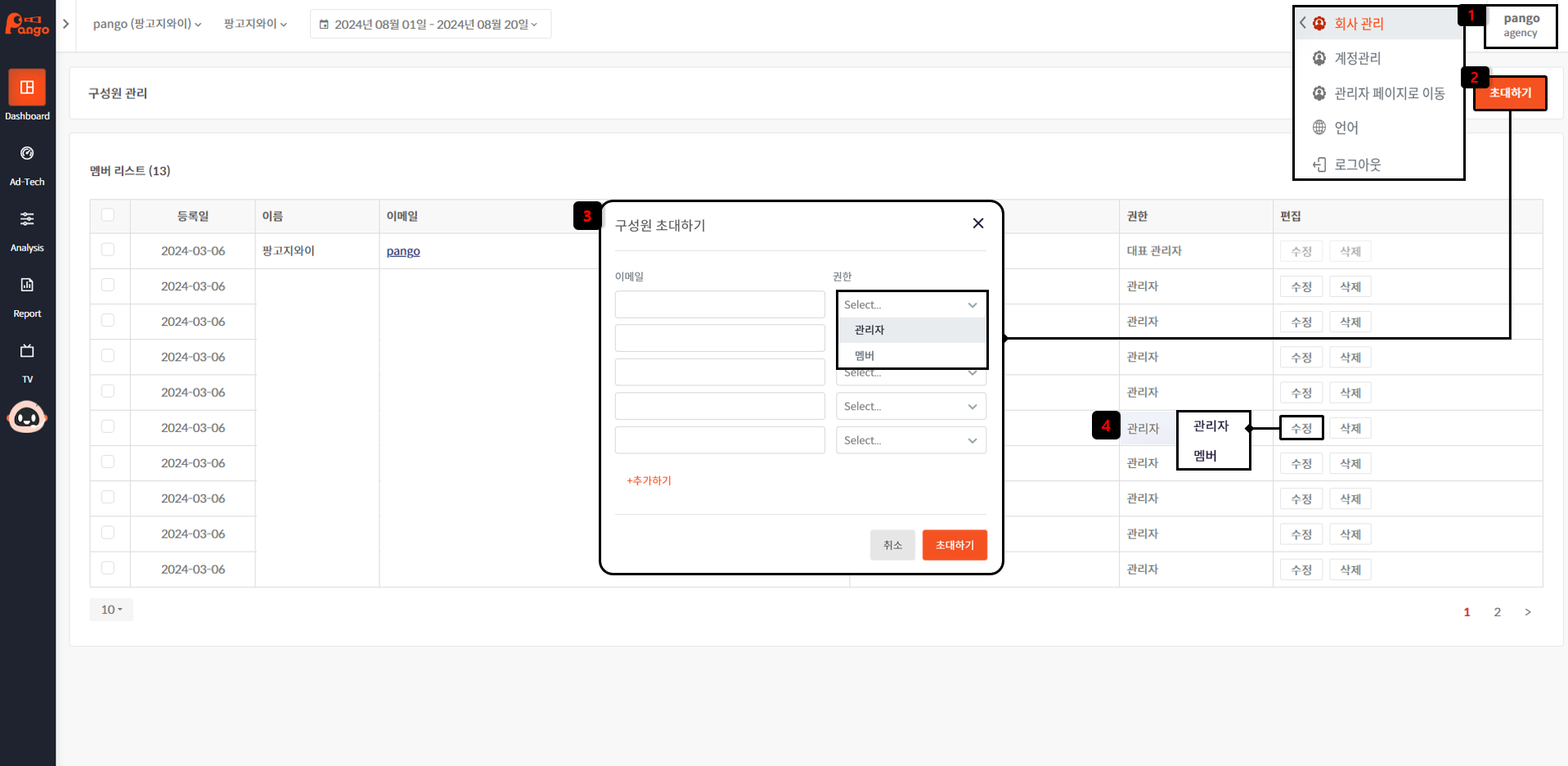
회사 구성원 관리 / 변경
- 오른쪽 상단 아이디 버튼 클릭 후 [회사 관리]를 선택하세요.
- 초대하기 버튼을 통해 신규 구성원 초대가 가능합니다.
- 구성원 이메일, 권한을 선택하여 초대하기를 눌러주세요.
- 초대 이후 구성원의 권한 변경을 위해서는 수정 버튼을 클릭 후 멤버 권한을 수정하거나 삭제 가능합니다.
** 구성원 관리는 관리자 이상 권한을 가진 사용자만 변경 가능합니다.
광고비 관리
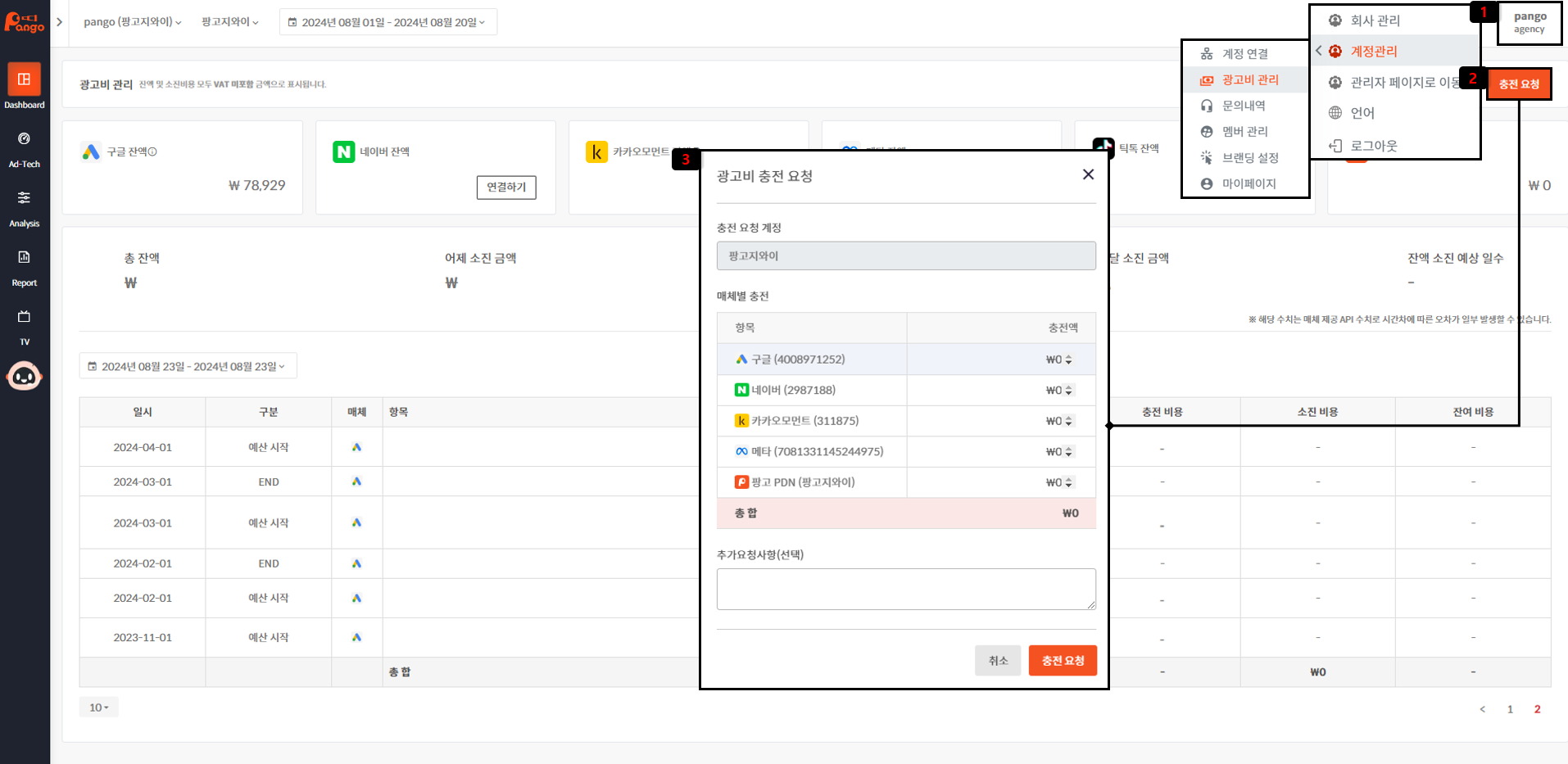
광고비 확인 및 충전 요청
- 오른쪽 상단 아이디 버튼 클릭 후 [계정 관리] - [광고비 관리]를 선택하세요.
- 충전 요청 버튼을 선택하여 충전을 진행합니다.
- 매체별 충전을 희망하는 금액 선택 후 충전 요청해 주세요.
** 광고비 관리에서는 매체 소진 비용 및 잔액 확인이 가능하며, 각 카드를 클릭하면 해당 매체의 광고비 데이터를 볼 수 있습니다.
** 총 잔액과 소진 금액은 API 호출 간격으로 인해 실시간 데이터와 차이가 발생할 수 있습니다.
** 충전 요청 이후, 총비용 입금이 확인되면 각 매체로 충전이 진행됩니다.
문의 내역
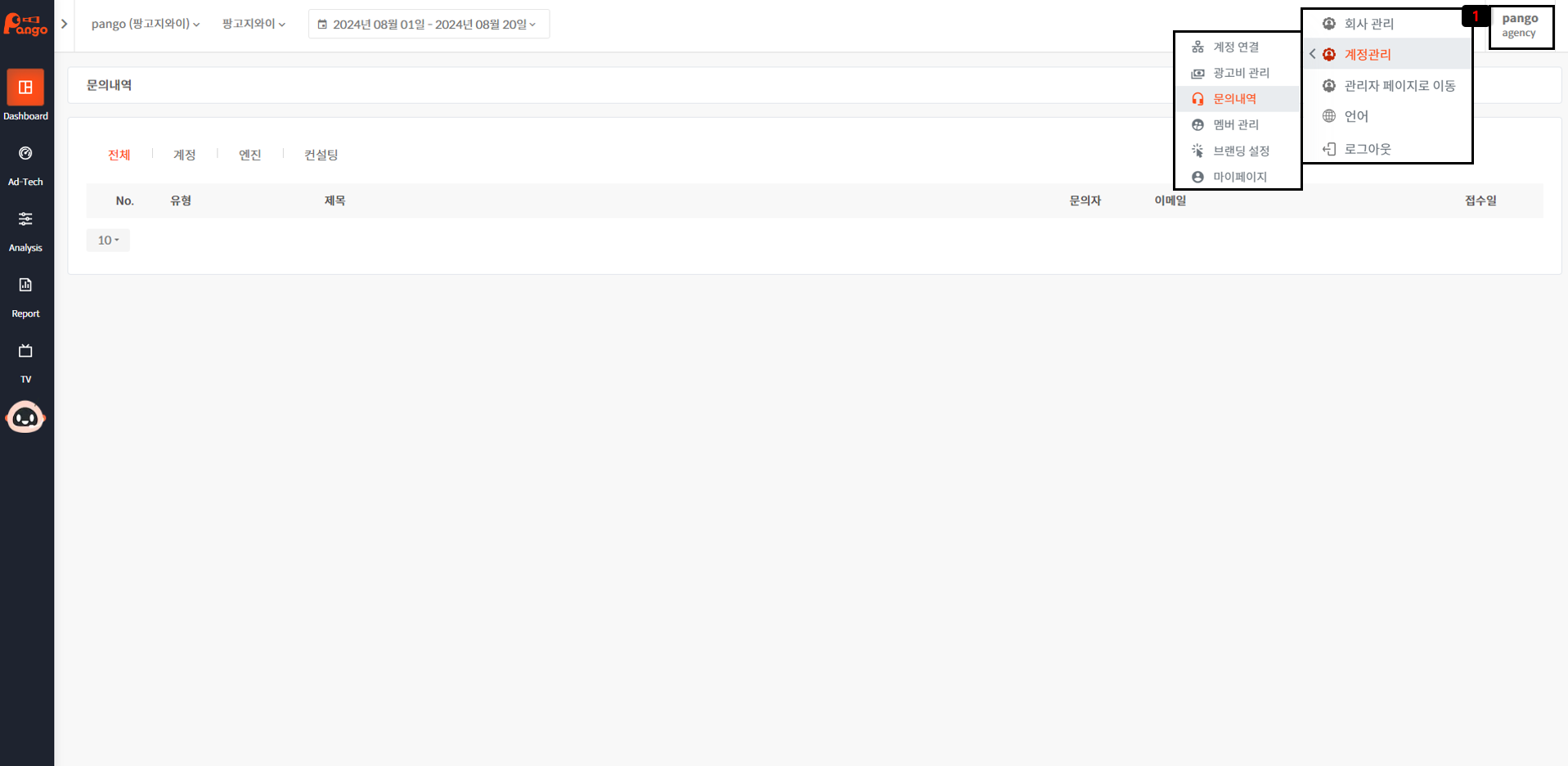
문의 내역 확인
- 오른쪽 상단 아이디 버튼 클릭 후 [계정 관리] - [문의 내역]을 선택하세요.
- 현재 광고 계정에서 문의한 내역을 카테고리별 확인이 가능합니다.
멤버 관리
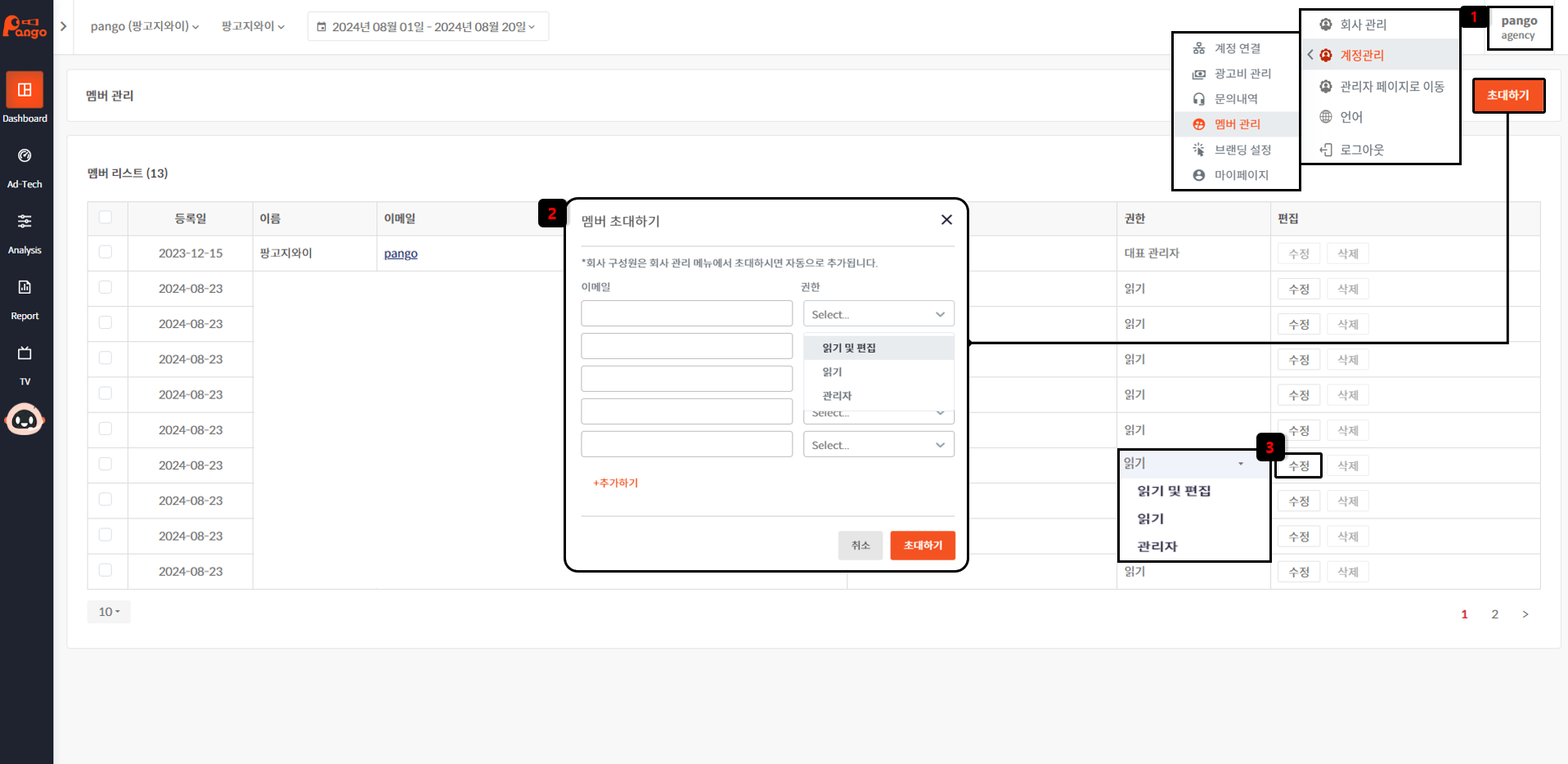
광고 계정 멤버 관리
- 오른쪽 상단 아이디 버튼 클릭 후 [계정 관리] - [멤버 관리]를 선택하세요.
- 초대하기 버튼을 통해 신규 구성원 초대가 가능합니다.
- 수정 버튼 클릭 후 멤버 권한을 수정할 수 있습니다.
※ 회사와 광고 계정의 차이
회사 : 구글의 MCC, 메타의 비즈니스 계정과 유사합니다. 같은 조직의 사용자를 회사 구성원으로 초대할 수 있고 광고 계정을 공유합니다.
광고 계정 : 각 광고 계정을 생성한 사용자가 대표 관리자가 되고, 실질적으로 광고를 운영하는 계정입니다.
브랜딩 설정
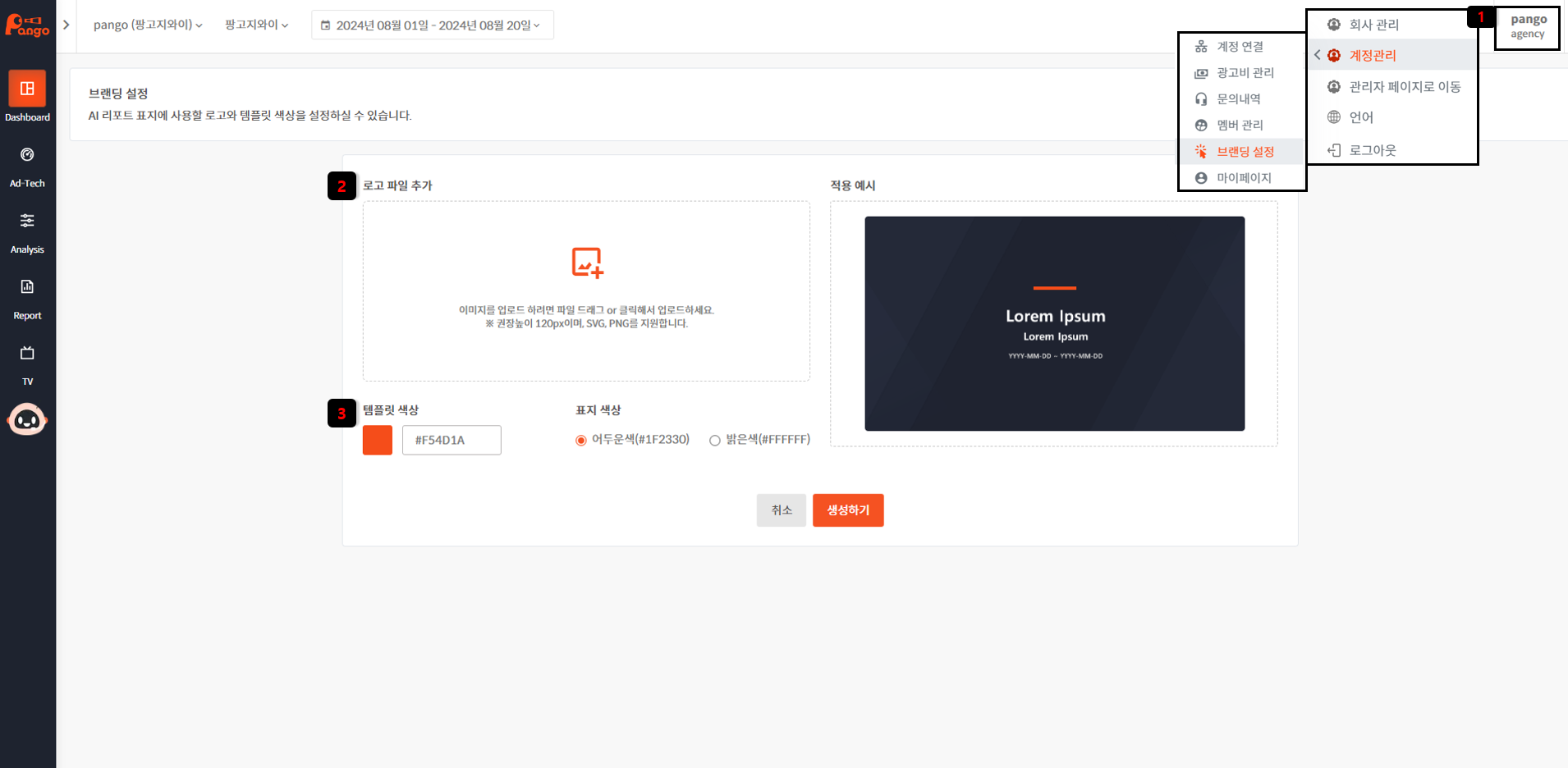
AI 리포트 로고 및 템플릿 색상 변경
- 오른쪽 상단 아이디 버튼 클릭 후 [계정 관리] - [브랜딩 설정]을 선택하세요.
- 로고 파일 추가를 선택하여 이미지를 업로드하세요.
- 템플릿과 표지 색상 선택이 가능합니다.
** 로고, 색상 선택 시 적용 예시에 미리 보기가 표시됩니다. 템플릿 색상을 통해 리포트 내 요소 색상이 자동으로 변경됩니다.
마이페이지
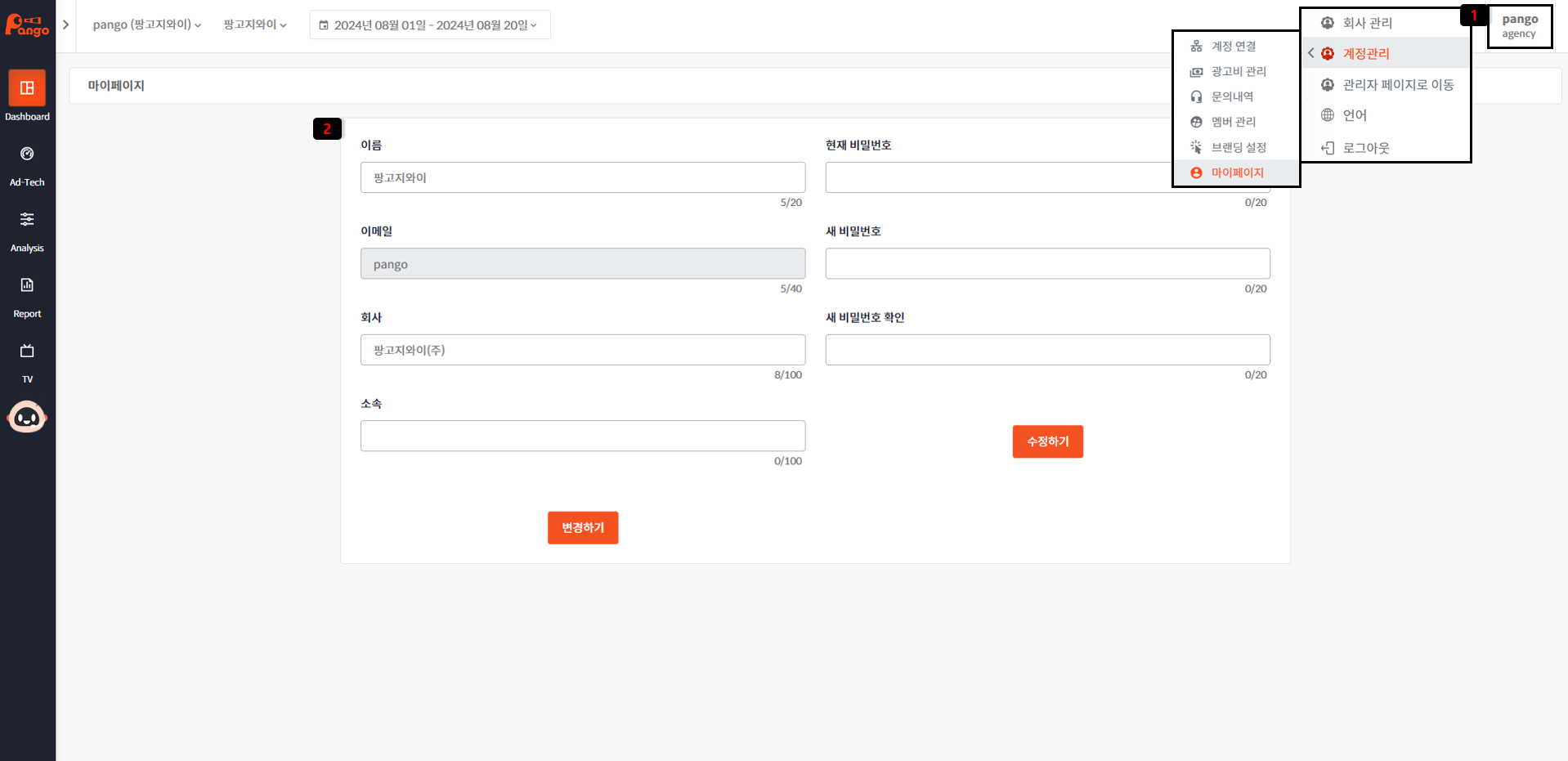
계정 정보 변경
- 오른쪽 상단 아이디 버튼 클릭 후 [계정 관리] - [마이페이지]를 선택하세요.
- 마이페이지에서는 이름, 소속, 비밀번호 등 변경이 가능합니다.
Dashboard
Dashboard
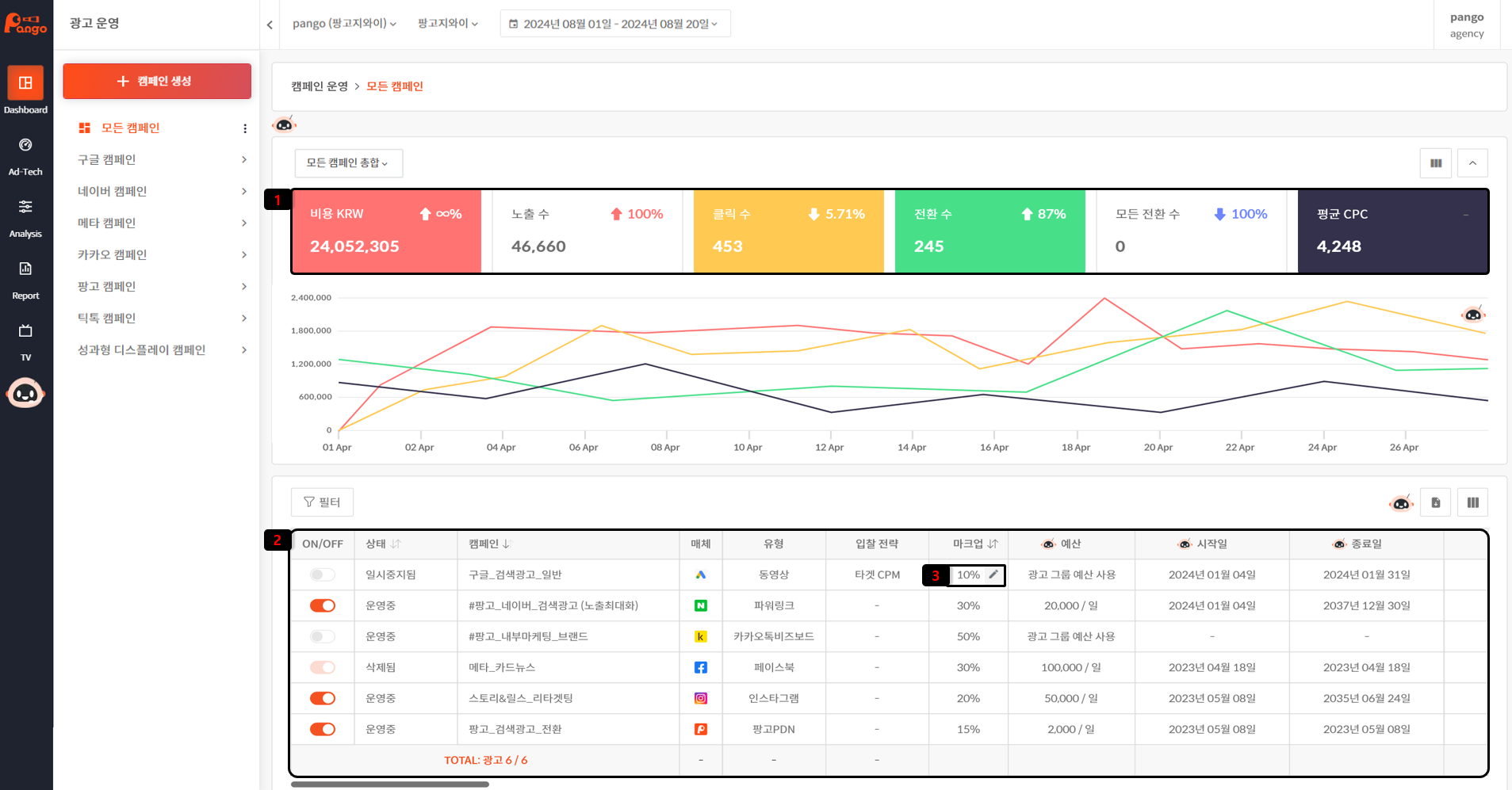
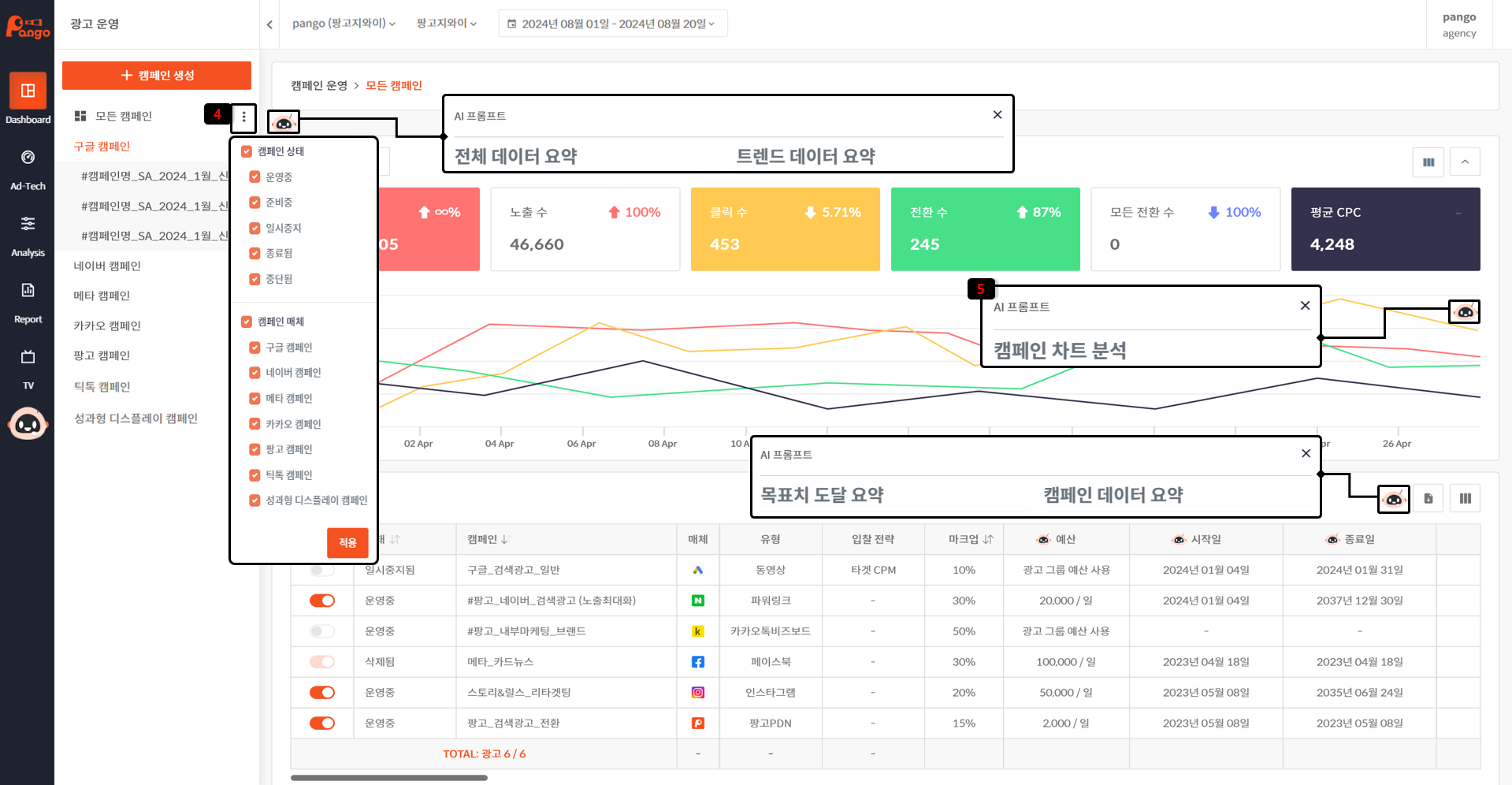
대시보드 확인 / 구성
- 대시보드 상단 카드 선택 시 원하는 데이터 수치를 그래프로 확인할 수 있습니다.
- 하단의 차트는 연동한 매체의 캠페인 리스트와 데이터 확인이 가능합니다.
- 마크업의 경우 캠페인별 다르게 설정할 수 있습니다.
** 마크업을 설정하면 비용 등 데이터에 마크업이 적용되어 표시됩니다. - 모든 캠페인에서 캠페인 상태, 매체 필터 적용으로 원하는 캠페인을 선택하세요.
- 대시보드의 AI 팡순이 AI 프롬프트 선택으로 데이터 분석이 가능합니다.
캠페인 생성/수정
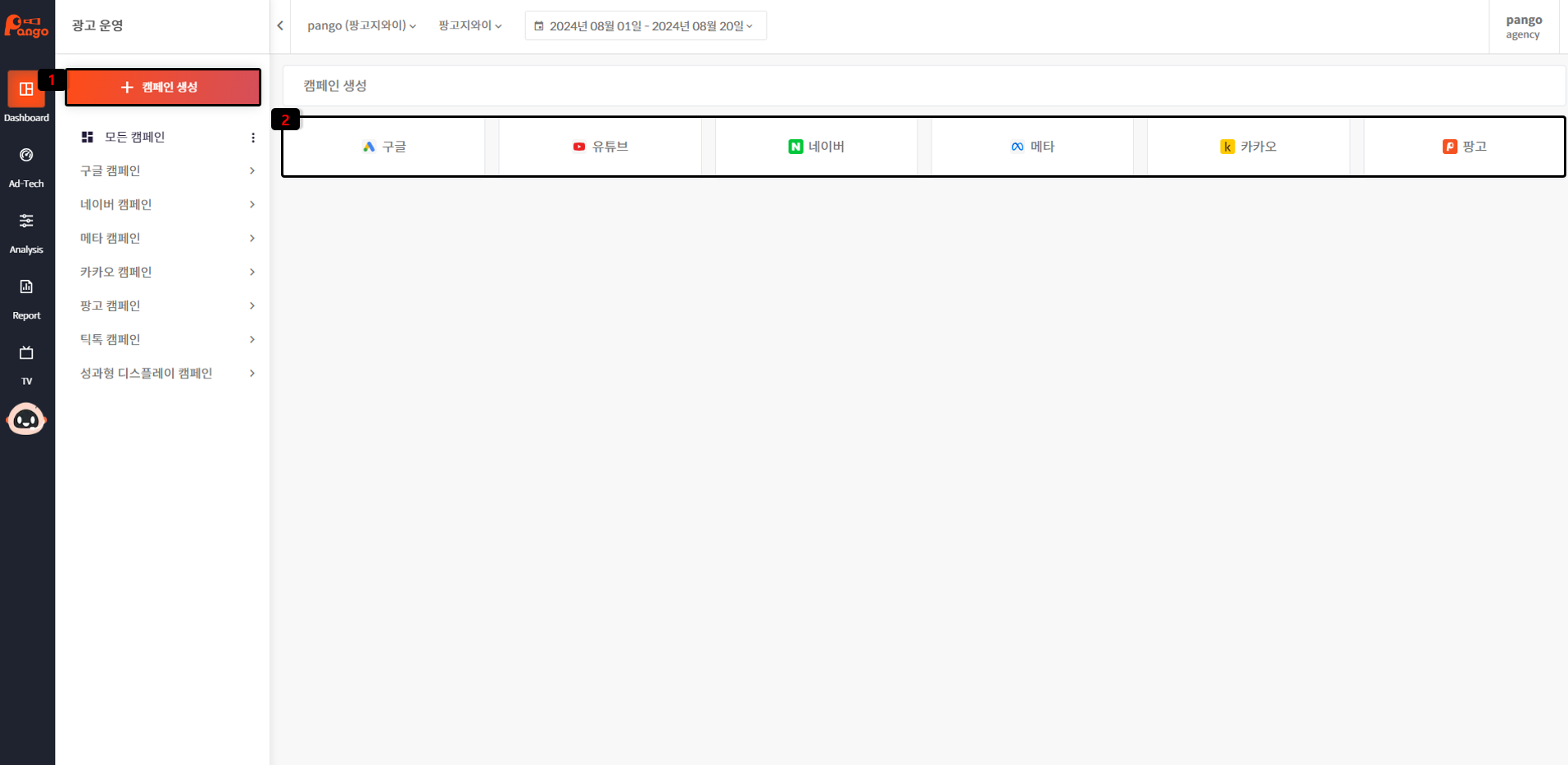
캠페인 생성
- 왼쪽 상단 캠페인 생성 버튼을 클릭해 주세요.
- 원하는 매체 카드를 선택한 후, 광고 유형 등 내용을 입력하여 하단 캠페인 생성을 통해 캠페인을 생성하세요.
** 유튜브 광고는 소재 검수 등의 이유로 Self-serve 운영이 불가능하고 캠페인 생성 요청만 가능합니다.
** 계정이 연결된 매체의 캠페인만 생성 가능하며, 광고 매체마다 입력 내용에 차이가 있습니다.
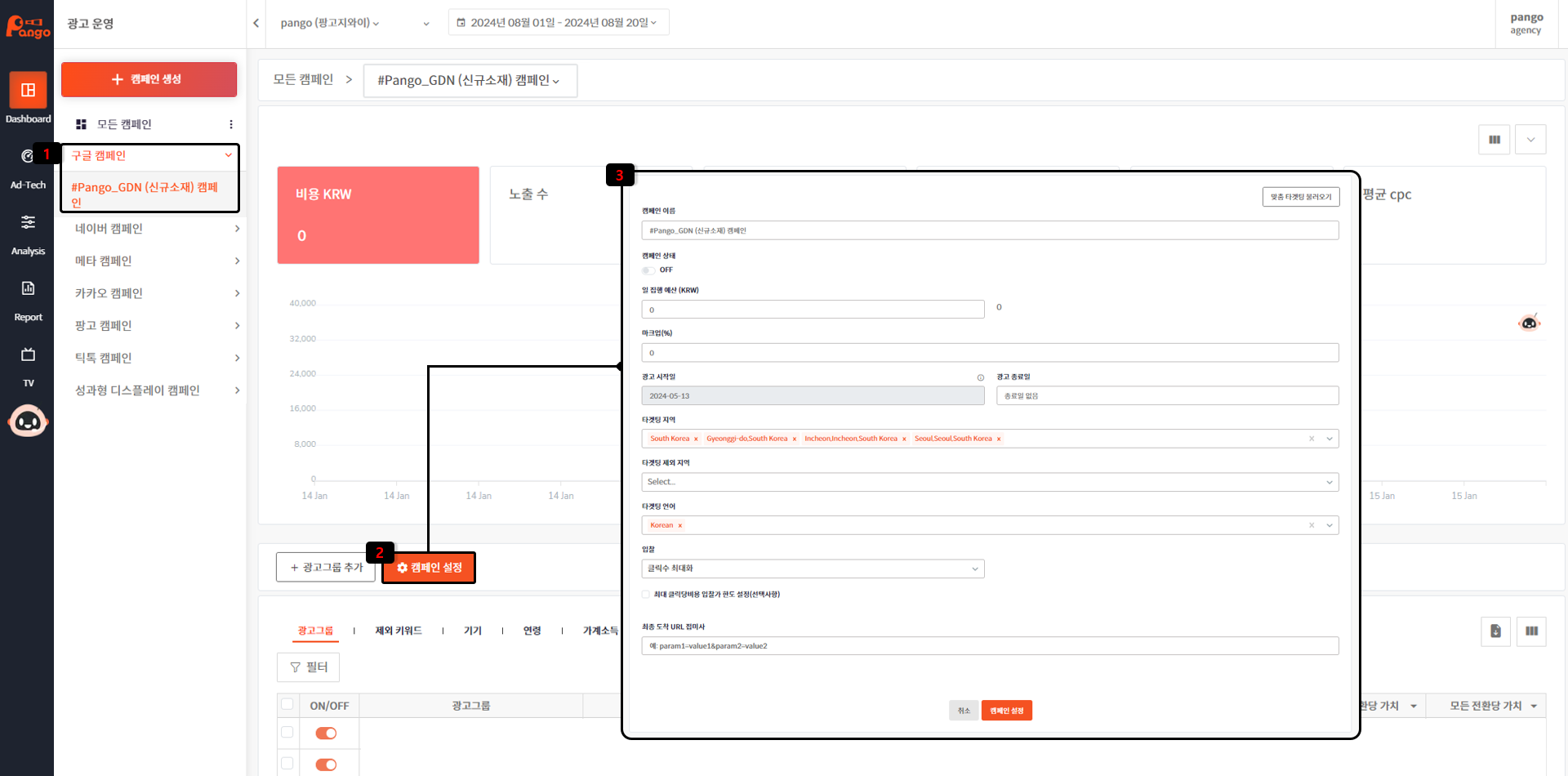
캠페인 수정
- 대시보드 캠페인 목록에서 캠페인을 선택해 주세요.
- 캠페인 설정 버튼 클릭 후 캠페인 설정 수정이 가능합니다.
- 변경이 필요한 항목을 수정하고 아래의 캠페인 설정 버튼 클릭해 주세요.
광고그룹 생성/수정
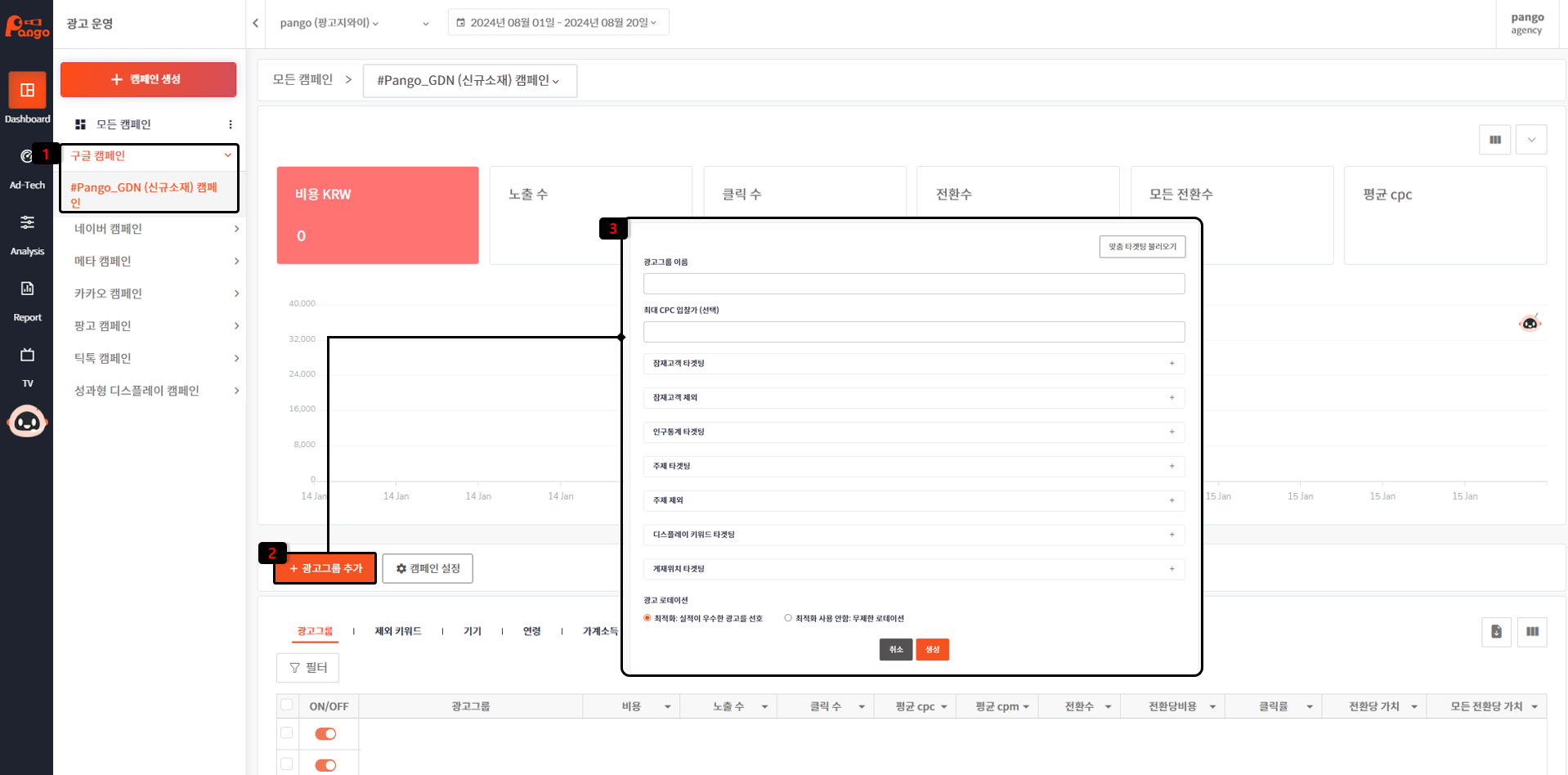
광고그룹 생성
- 대시보드 캠페인 목록에서 광고그룹을 생성할 캠페인을 선택해 주세요.
- 광고그룹 추가 버튼 클릭 후 광고 그룹을 생성합니다.
- 내용을 입력한 후, 생성 버튼을 클릭해 주세요.
** 광고그룹 생성 시에는 광고 매체마다 입력 내용에 차이가 있습니다.
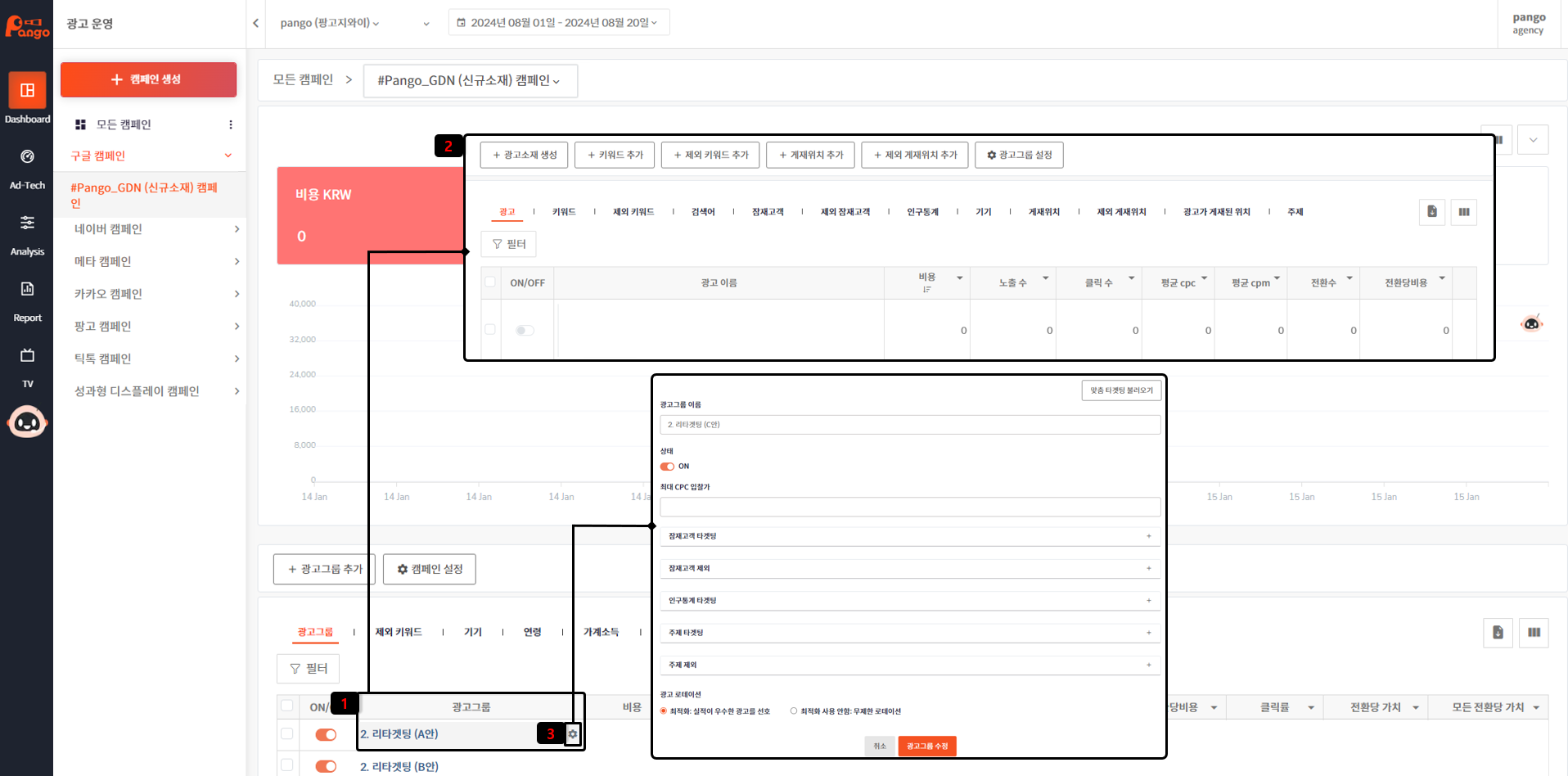
광고그룹 수정
- 생성된 광고그룹에서 수정이 필요한 광고그룹을 선택합니다.
- 그래프 하단에 광고그룹 이름을 선택하는 경우 하위 페이지로 이동합니다.
- 수정을 진행하는 경우 설정 버튼을 클릭하여 변경이 필요한 내용 입력 후 광고그룹 수정 버튼을 클릭해 주세요.
** 광고 매체마다 입력 내용에 차이가 있습니다.
광고소재 생성/수정
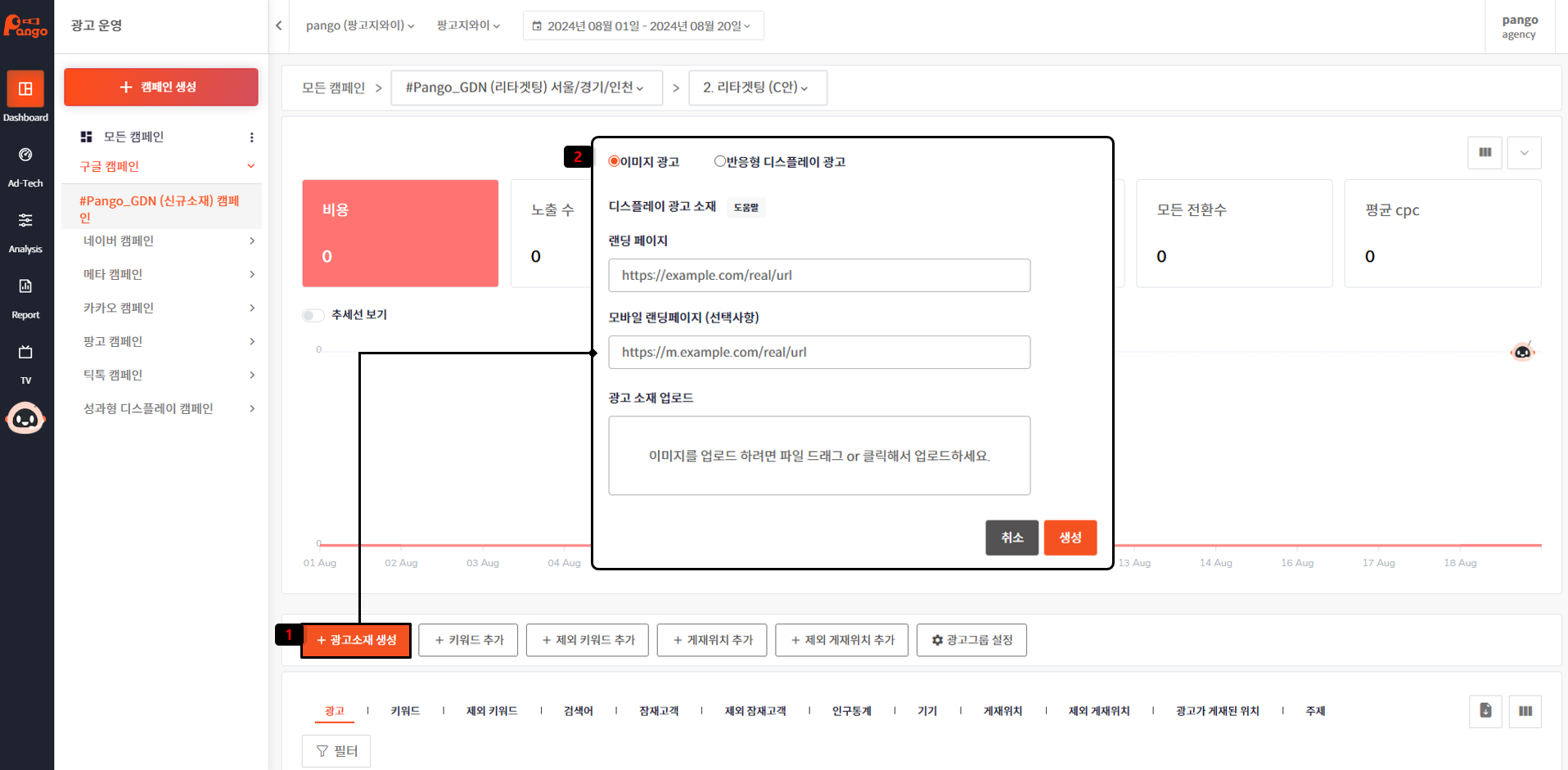
광고 소재 생성
- 광고그룹의 소재 생성을 위해 광고 소재 생성 버튼을 클릭해 주세요.
- 광고 종류, 랜딩 페이지, 광고 소재 업로드 내용을 입력한 후 광고 소재를 생성합니다.
** 광고 매체마다 입력 내용에 차이가 있습니다.
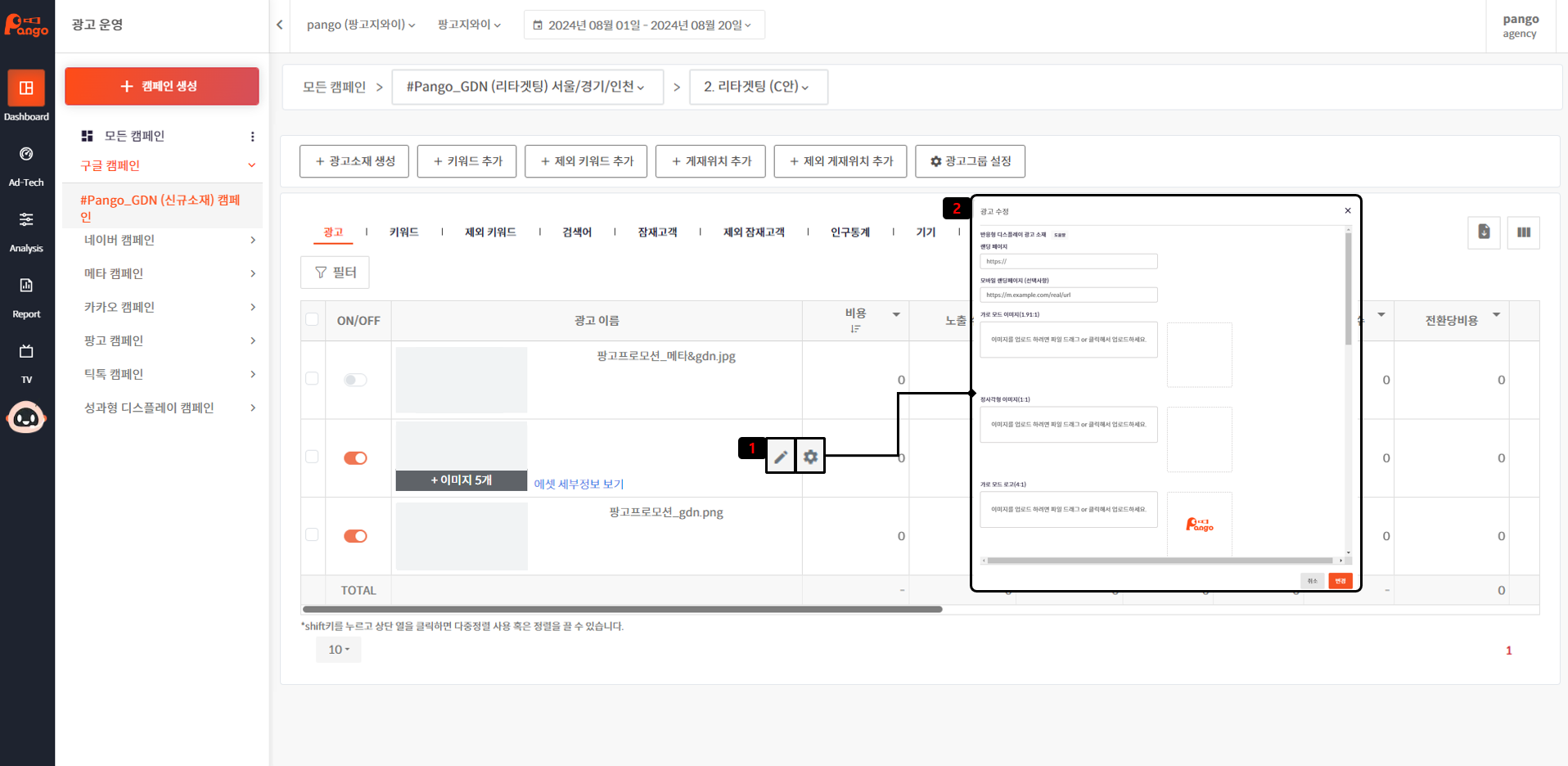
광고 소재 수정
- 생성된 광고 소재 목록에서 수정을 원하는 소재에 마우스 오버 시 표시되는 아이콘을 선택합니다.
** 구글의 경우 '연필' 이미지, 메타의 경우 ‘톱니바퀴’ 이미지가 표시됩니다. - 수정할 내용을 입력 후 변경합니다.
** 광고 소재는 구글 SA와 메타 소재 수정만 가능합니다.
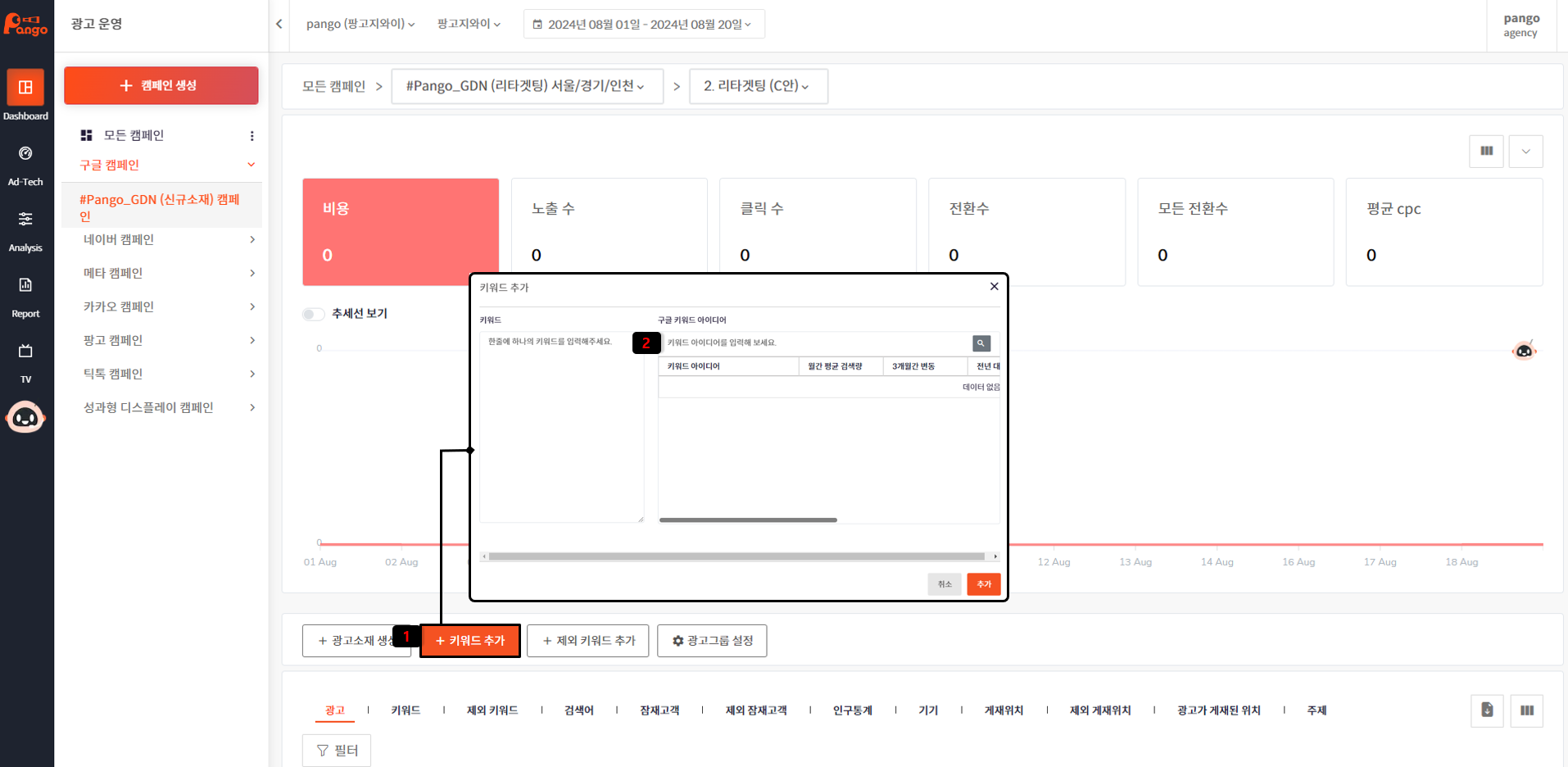
키워드 추가 제외
- 키워드 추가를 진행하는 경우 키워드 추가 버튼을 클릭해 주세요.
- 키워드를 검색하여 키워드를 추가합니다.
** 제외 키워드의 경우에도 제외 키워드 추가 버튼 클릭 후 동일한 방법으로 진행해 주세요.
Ad-Tech
미디어믹스
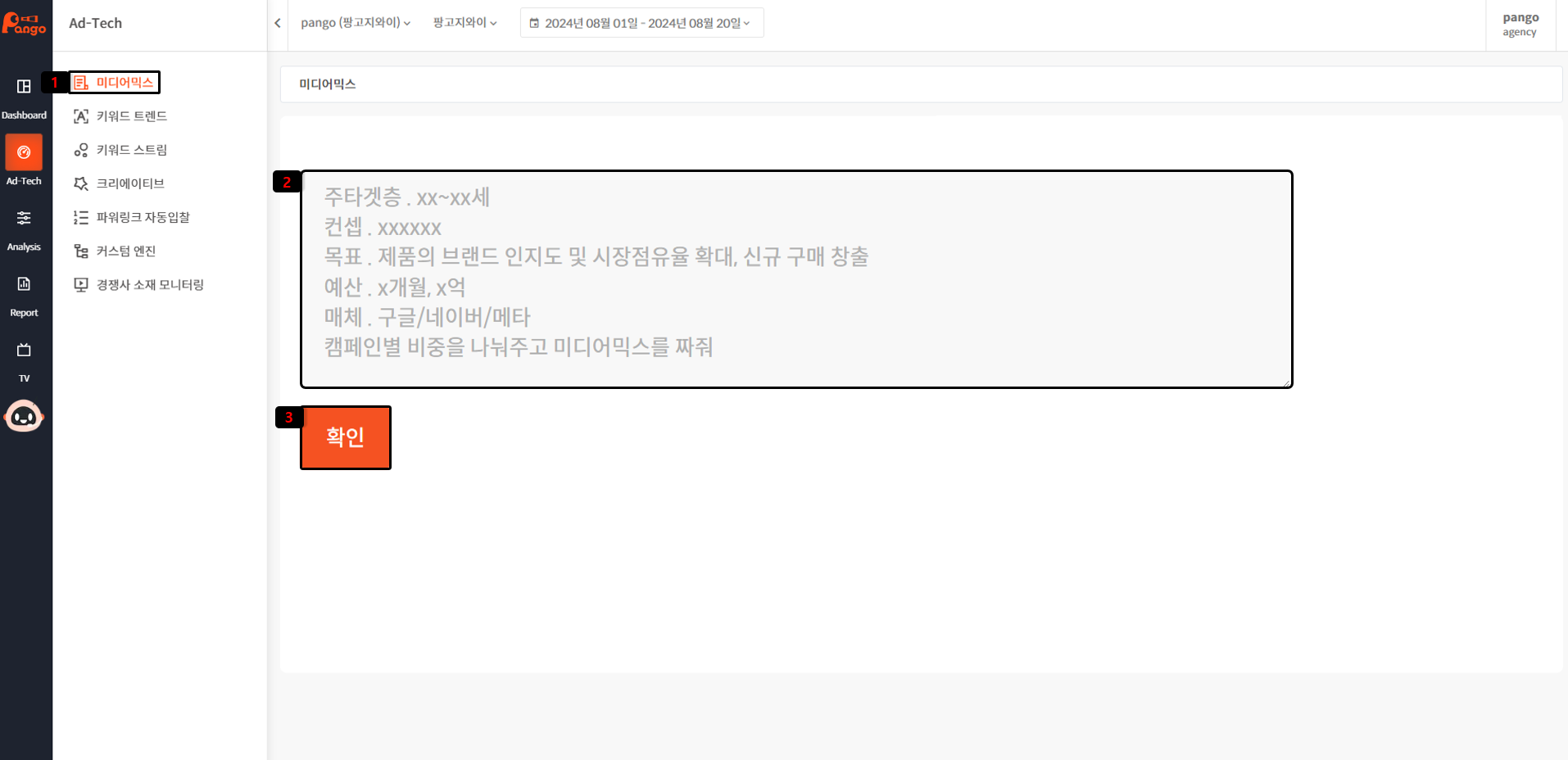
미디어믹스 생성
- 왼쪽 사이드 바 [Ad-Tech] - [미디어믹스] 탭을 클릭하세요.
- 미디어믹스 생성 시 예시를 참고하여 내용을 작성하면 됩니다.
- 생성을 원하는 미디어믹스 내용 (매체, 예산 등) 작성 후 확인 버튼을 눌러주세요.
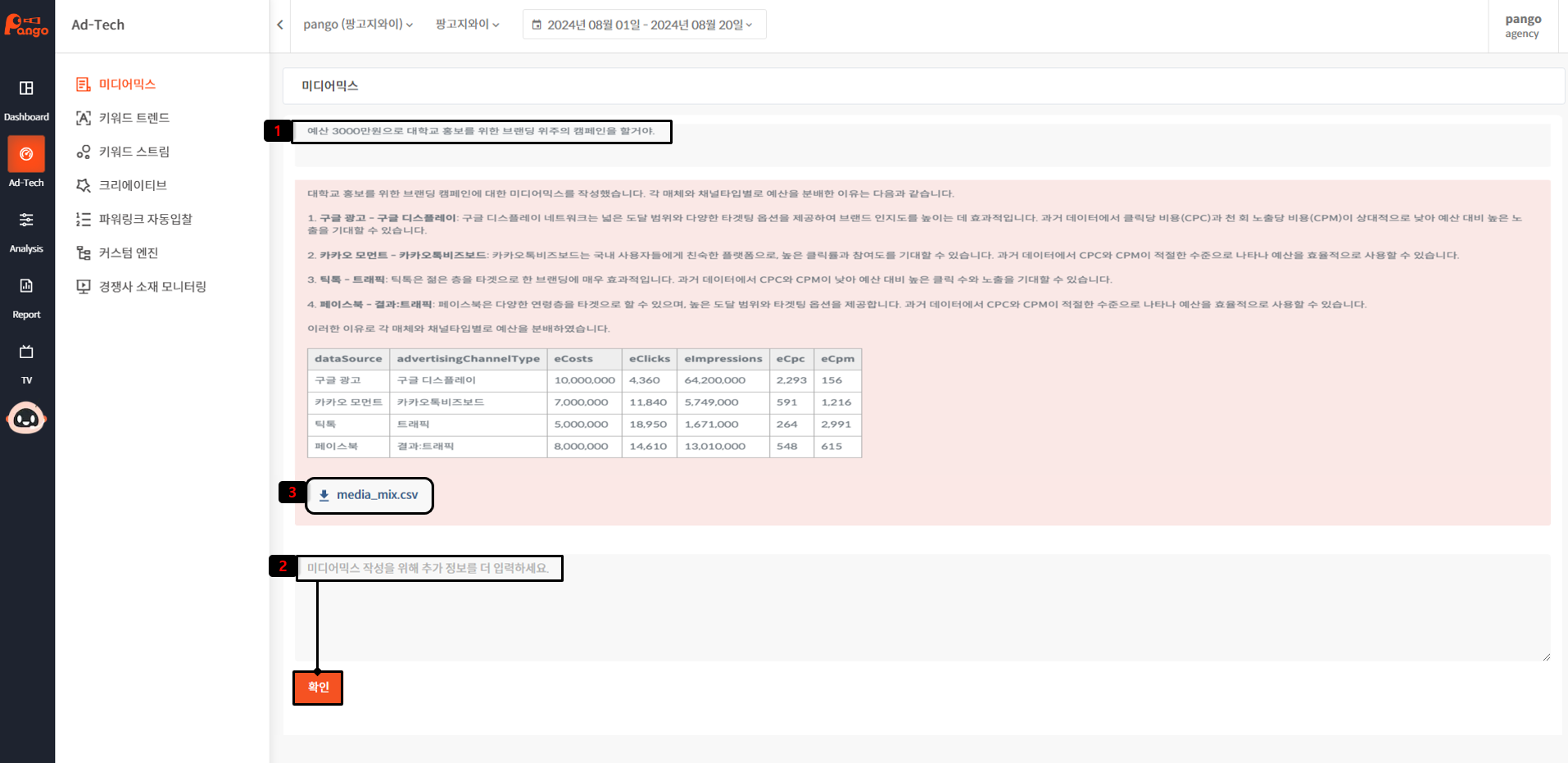
미디어믹스 확인 및 다운로드
- 생성을 원하는 미디어믹스의 내용을 작성하여 생성을 진행합니다.
- 생성된 결과의 예산, 효율 변경을 원하는 경우 추가적인 정보를 입력 후 확인 버튼을 클릭해 주세요.
- 생성된 미디어믹스는 CSV 형식으로 다운로드가 가능하며 다운로드 후 수정 사용이 가능합니다.
** 미디어믹스 결과는 계정에 연결되어 있는 과거 히스토리 기반으로 미디어믹스가 구성되며, 해당 미디어믹스는 매체별 예산을 배분하고 전략 제시를 통해 내용을 참고할 수 있습니다.
키워드 트렌드
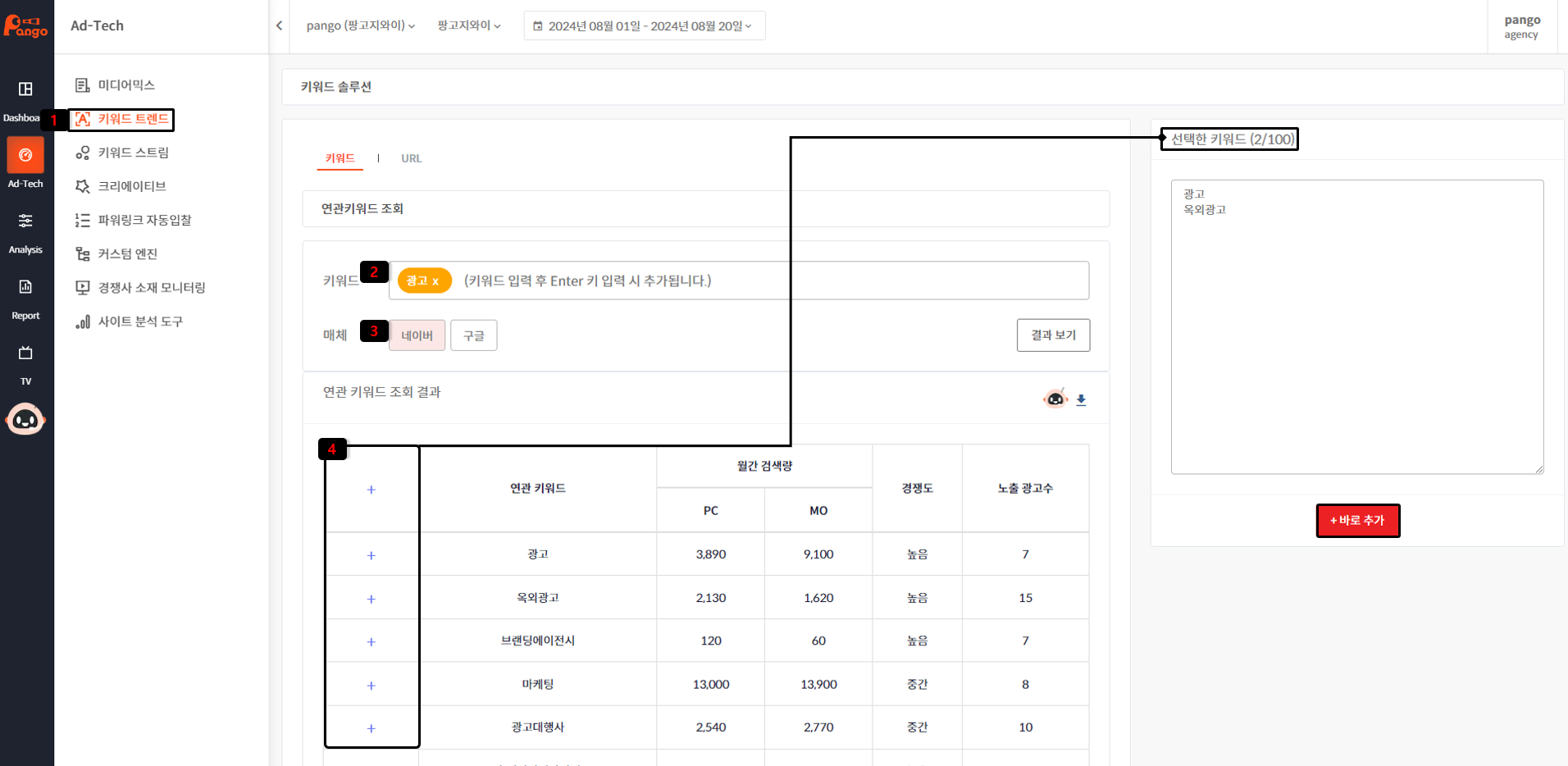
키워드 분석 및 추천
- 왼쪽 사이드 바 [Ad-Tech] - [키워드 트렌드] 탭을 클릭하세요.
- 키워드 작성 후 Enter 키를 입력 후 키워드를 추가합니다.
- 희망하는 매체(네이버, 구글) 선택 후 결과 보기를 클릭해 주세요.
- 연관 키워드 조회 결과 확인 후 추가를 원하는 키워드를 선택하여 광고그룹에 해당 키워드 추가가 가능합니다.
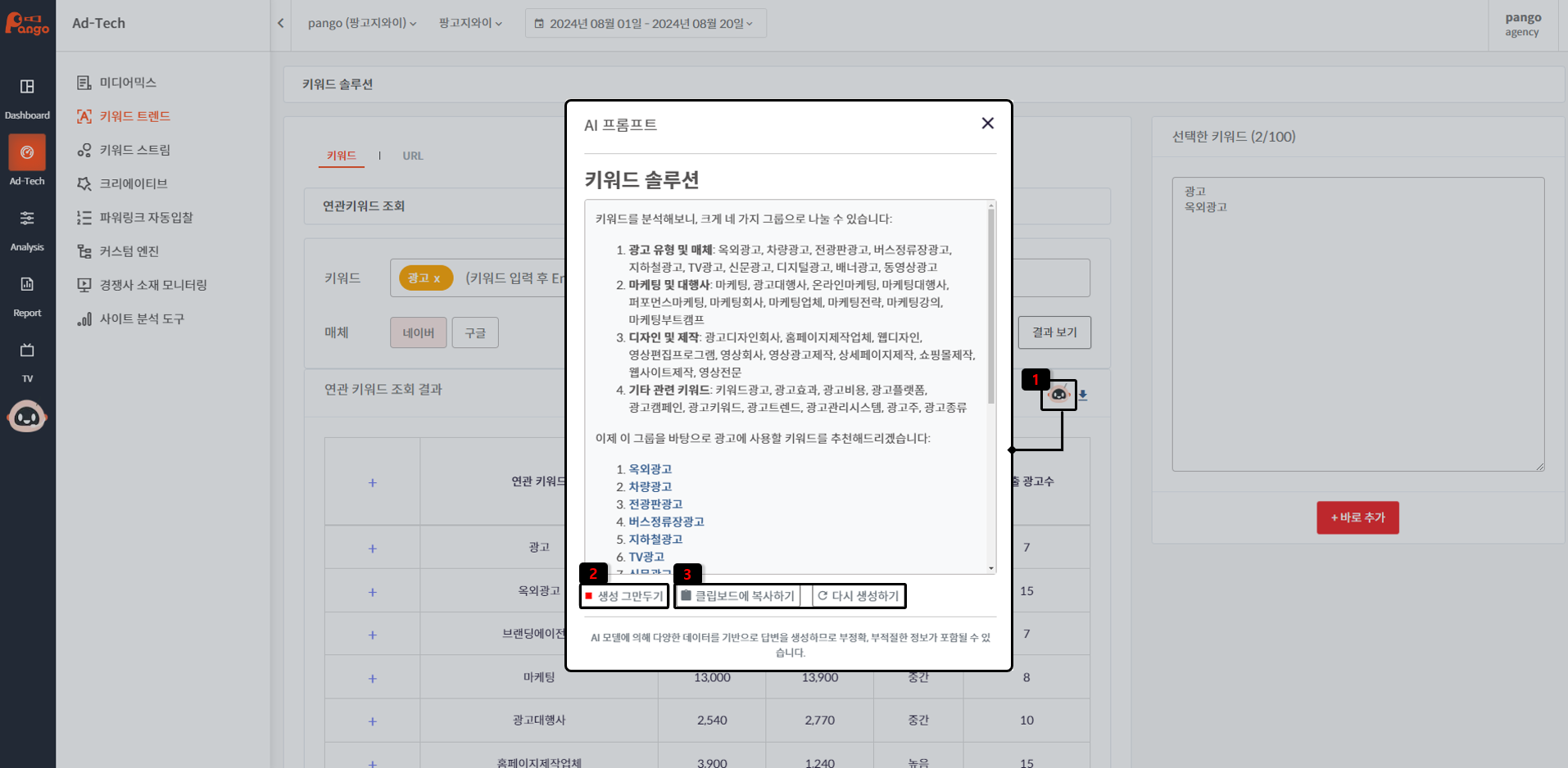
- 검색된 키워드는 AI 팡순이를 이용하여 키워드 분석 및 추천 키워드 솔루션을 확인할 수 있습니다.
- AI 팡순이 답변이 진행되는 중 생성 중지를 원하는 경우 생성 그만두기 버튼을 눌러주세요.
** 단, 생성이 진행되는 동안 생성 그만두기를 클릭하는 경우 이어서 다시 생성이 불가합니다. - 생성이 완료된 경우 클립보드에 복사하여 이용, 다시 생성하기가 가능합니다.
키워드 스트림
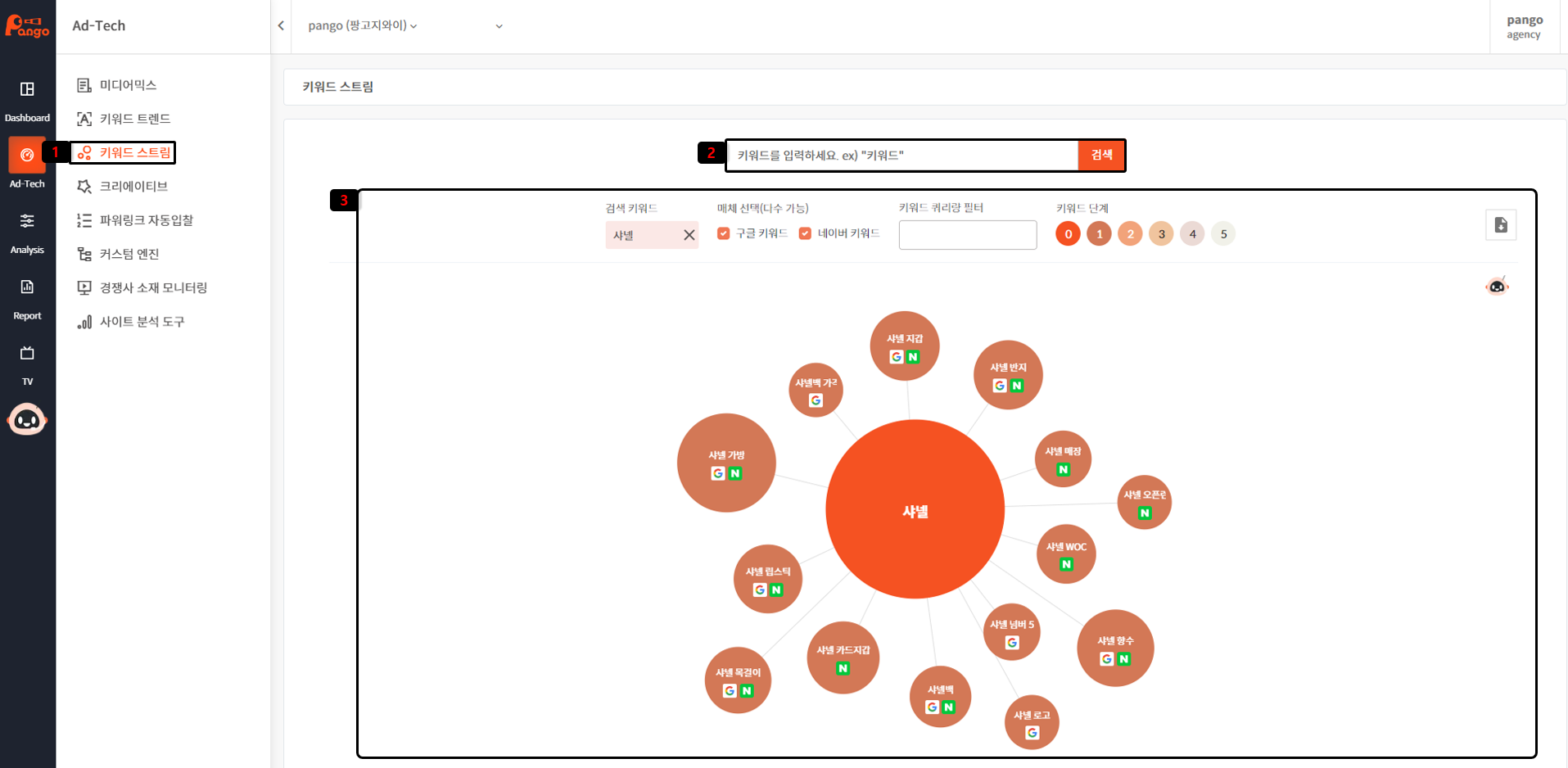
키워드 입력 및 분석
- 왼쪽 사이드 바 [Ad-Tech] - [키워드 스트림] 탭을 클릭하세요.
- 키워드 스트림은 검색 키워드에 대하여 나타나는 자동 완성 추천 목록으로 검색을 희망하는 키워드를 입력해 주세요.
- 로딩 후 생성되는 결과 확인을 통해 카테고리별 지표 모니터링, 데이터 분석을 통한 마케팅 전략 수립이 가능합니다.
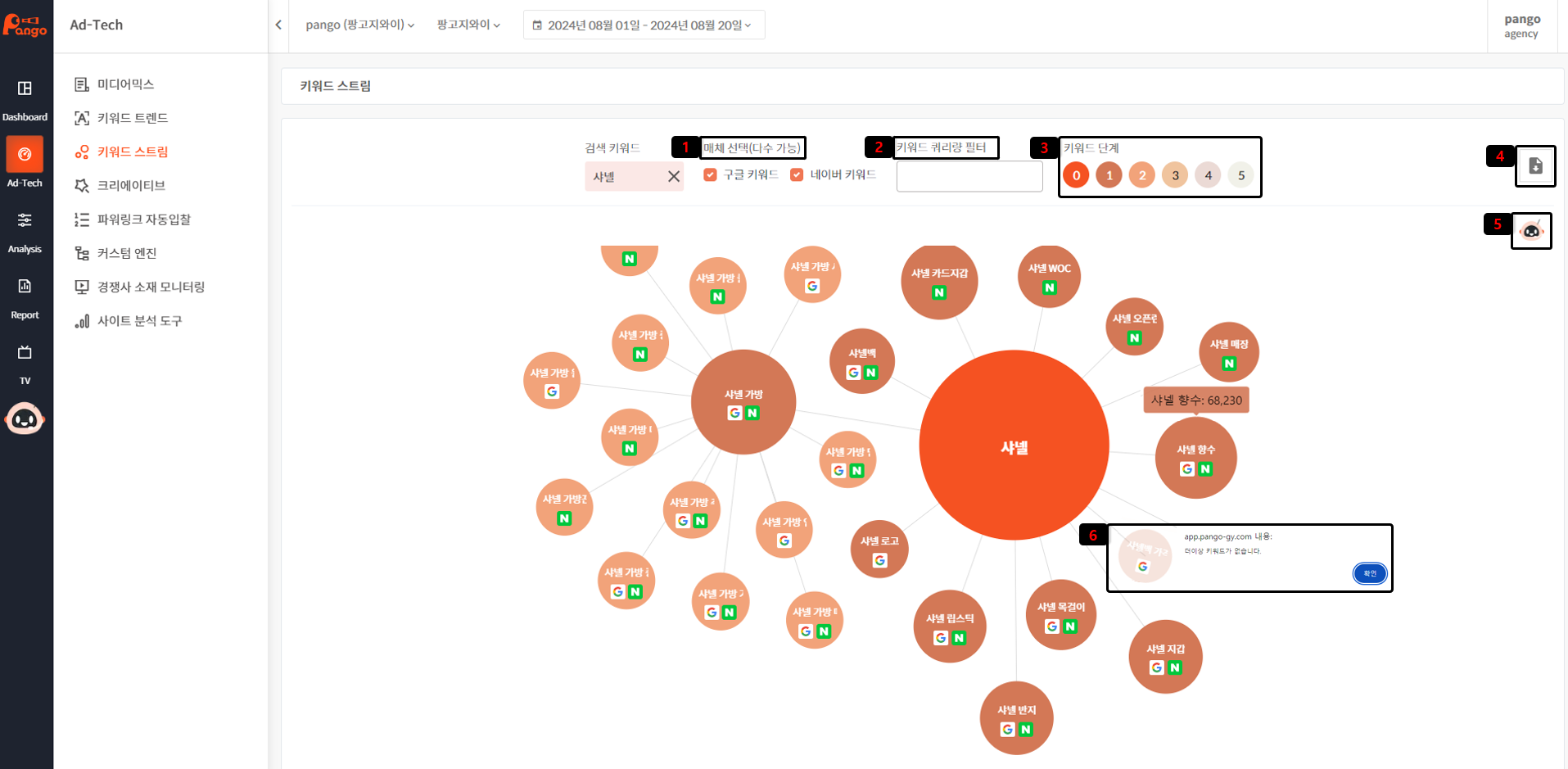
키워드 스트림 기능
- 키워드 스트림 구글, 네이버 키워드 선택이 가능하며 선택을 통해 매체별 키워드 확인이 가능합니다.
- 키워드 쿼리량 필터는 쿼리량에 따른 키워드 분류가 가능합니다.
** 1,000 입력 시 1,000개 이상 쿼리량의 키워드만 표시됩니다. - 0~5 단계의 키워드 단계를 확인해 주세요
** 0단계는 검색 키워드로 표시됩니다. - 검색된 키워드 스트림 결과를 엑셀로 다운로드할 수 있습니다.
** 엑셀의 경우 화면에 표시된 내용 기준으로만 반영됩니다. - AI 프롬프트를 이용한 키워드 스트림 분석 결과 확인이 가능합니다.
- 키워드 선택 후 하위 키워드가 없는 경우 안내 창이 표시됩니다.
** 키워드 스트림의 자세한 내용은 아래의 링크에서 확인 가능합니다.
( blog.pango-gy.com/pango_keywordstream/ )
크리에이티브
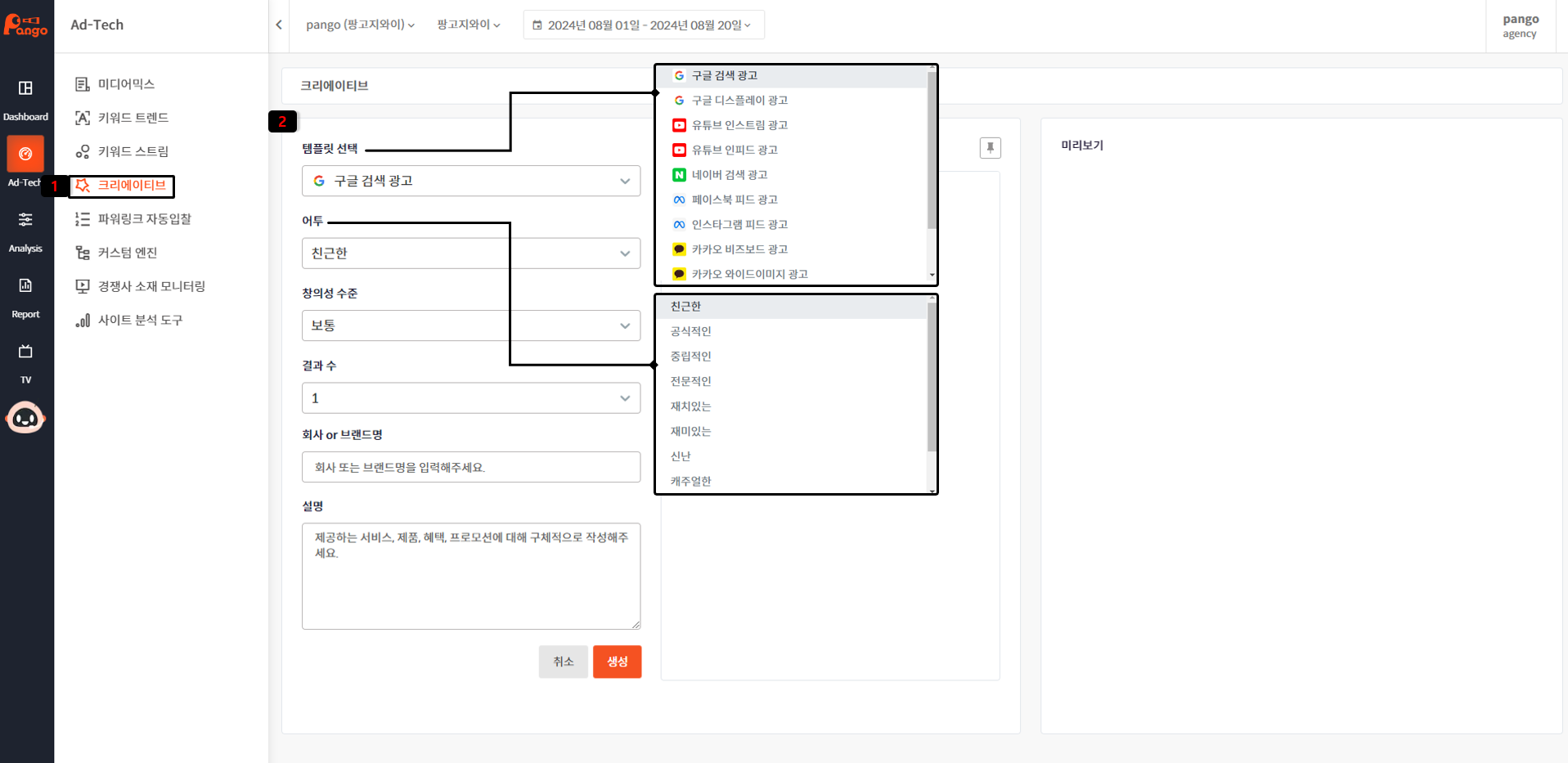
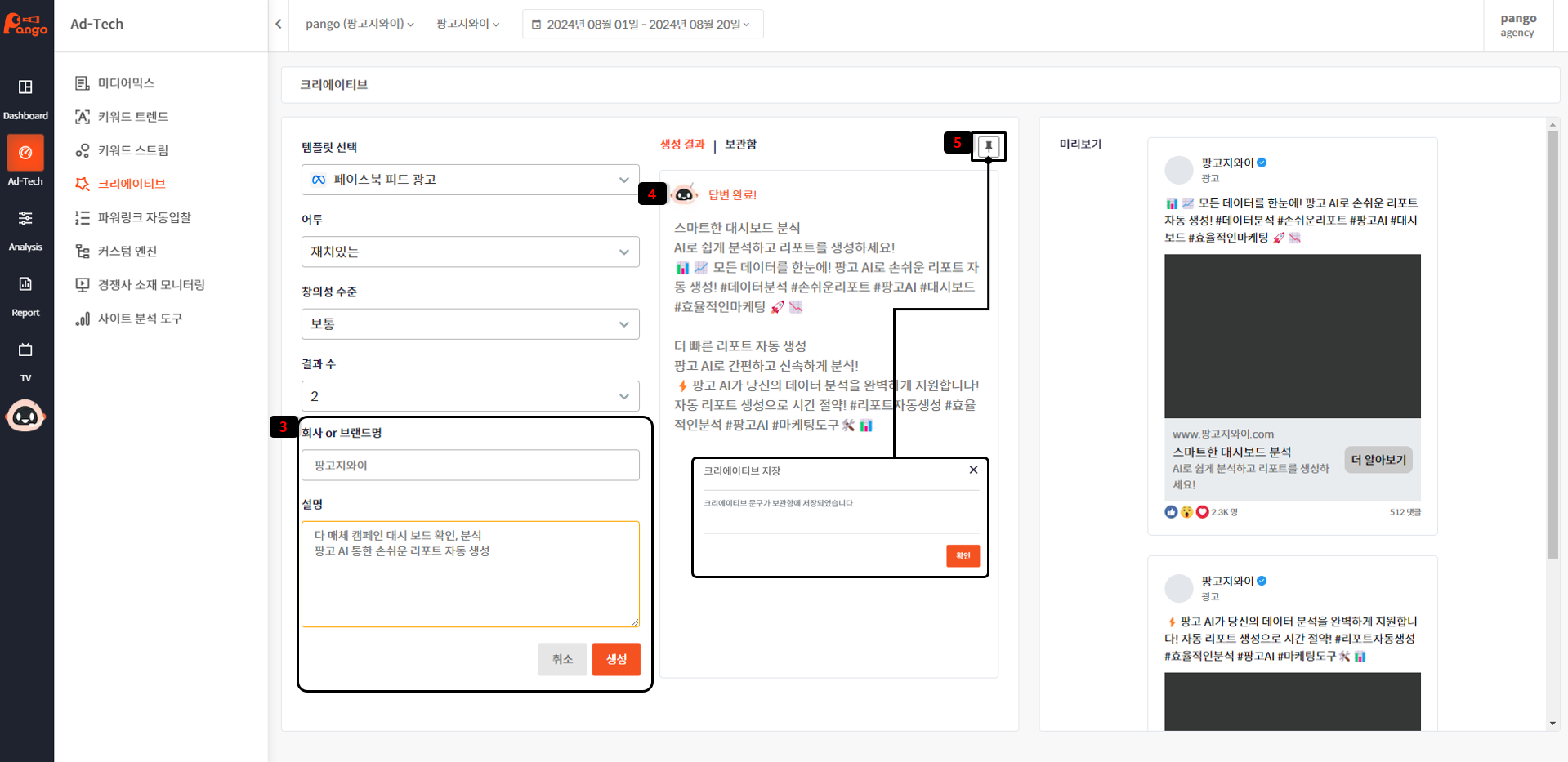
크리에이티브 생성
- 왼쪽 사이드 바 [Ad-Tech] - [크리에이티브] 탭을 클릭하세요.
- 매체별 템플릿, 어투, 창의성 수준, 결과 수 선택해 주세요.
- 브랜드, 설명을 입력 후 크리에이티브 생성 버튼을 선택합니다.
- 생성된 결과를 통해 문구와 미리 보기 예시를 확인합니다.
- 저장된 생성 결과는 보관함으로 저장되어 보관함에서 확인 가능합니다.
파워링크 자동입찰
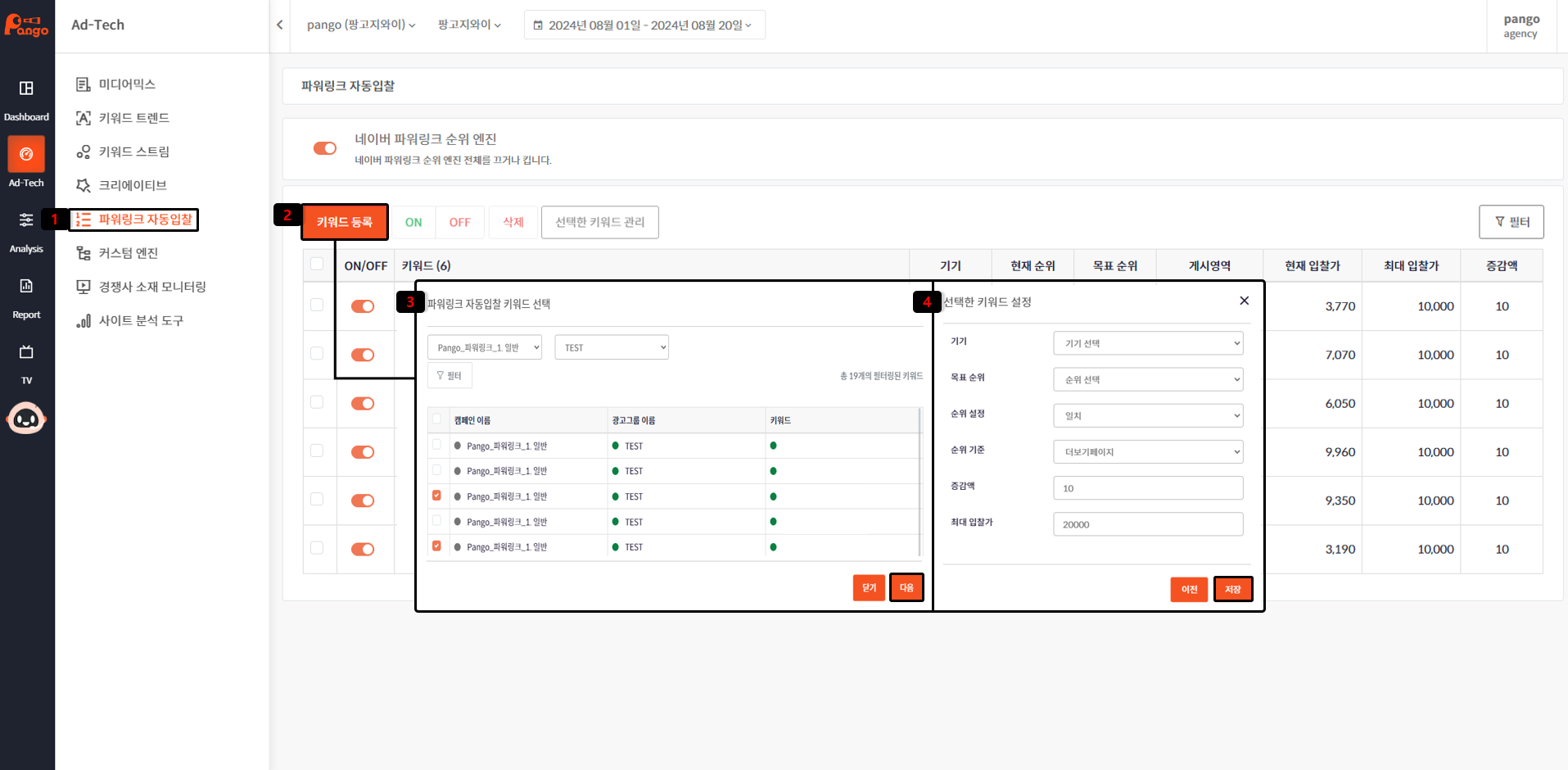
네이버 파워링크 순위 엔진 키워드 등록
- 왼쪽 사이드 바 [Ad-Tech] - [파워링크 자동 입찰] 탭을 클릭하세요.
- 키워드 등록을 위해 키워드 등록 버튼을 클릭해 주세요.
- 원하는 키워드가 있는 캠페인, 광고 그룹에서 선택한 캠페인 확인 후 다음 버튼을 클릭해주세요.
- 선택한 키워드의 기기, 목표 순위, 증감 수치, 최대 입찰가 입력 후 저장 버튼을 클릭해 주세요.
**네이버 파워링크 순위 엔진이란 : 선택한 키워드의 기기(PC, MO)에 따른 순위를 자동으로 조정해 주는 엔진으로 최대 CPC 설정을 통해 최대 CPC 이하로 입찰가 조정하여 운영합니다.
커스텀엔진
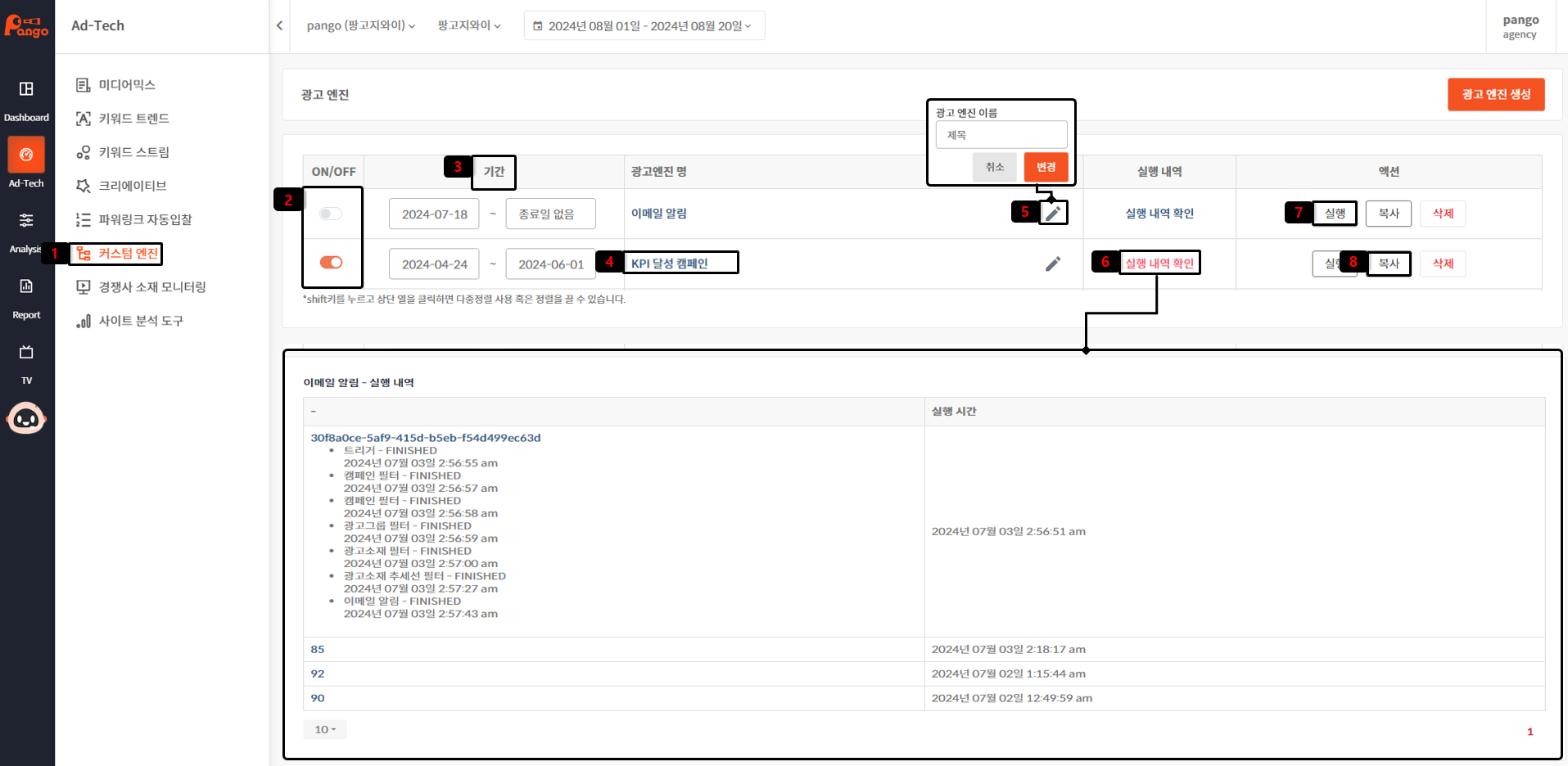
광고 엔진 관리
- 왼쪽 사이드 바 [Ad-Tech] - [커스텀 엔진] 탭을 클릭하세요.
- 생성된 광고 엔진은 ON/OFF 설정으로 광고 엔진 운영을 진행합니다.
- 광고 엔진이 자동 운영되는 기간을 설정합니다.
** 종료일 미정으로 설정하는 경우 별도의 종료일 없이 계속 운영됩니다. - 광고 엔진 명 클릭은 해당 광고 엔진의 수정 화면으로 이동합니다.
- 광고 엔진 이름은 연필 아이콘을 선택하여 수정합니다.
- 생성된 광고 엔진은 실행 이력 확인을 통해 진행 상황과 오류가 발생한 부분을 확인할 수 있습니다.
- 광고 엔진의 정상 실행 여부는 [액션] - [실행] 버튼을 눌러 확인이 가능합니다.
- 동일한 광고 엔진은 복사를 통해 생성이 가능합니다.
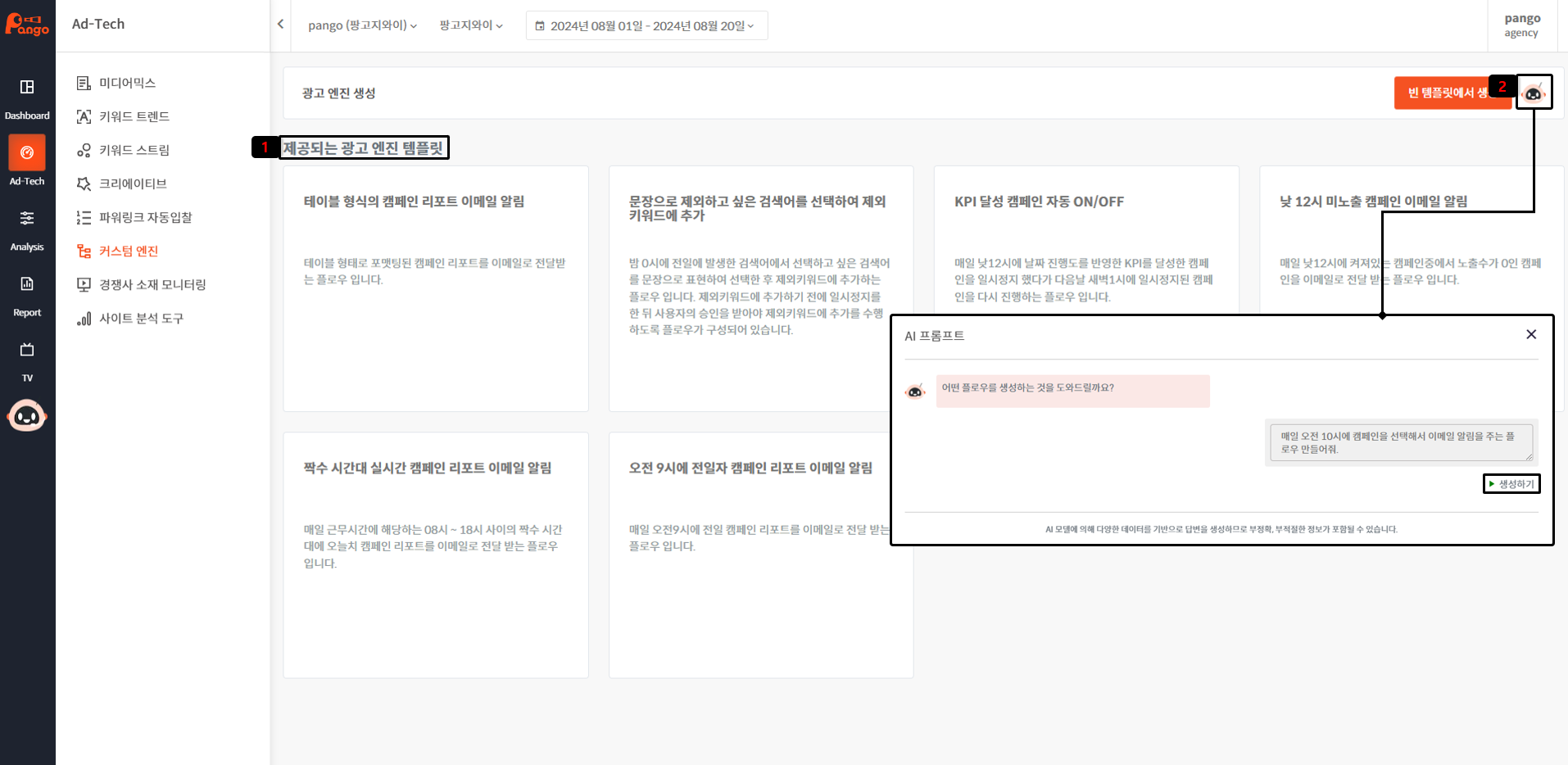
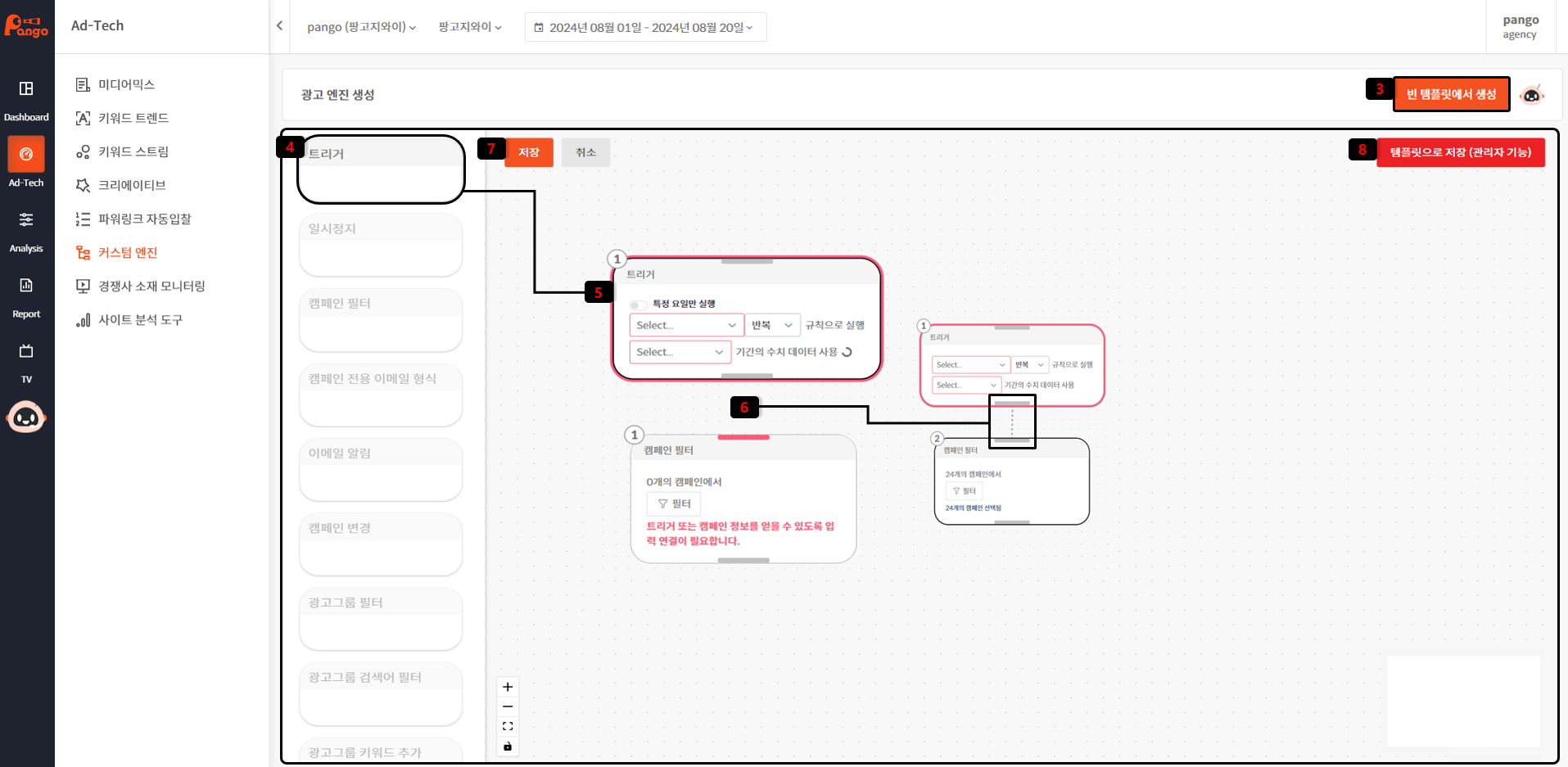
광고 엔진 생성
광고 엔진을 생성하기 위해서는 3가지 방법을 활용할 수 있습니다.
- 제공되는 광고 엔진 템플릿 확인으로 엔진 생성이 가능합니다.
** 템플릿의 경우 사전에 설정된 내용으로 저장되어 자동 트리거가 생성되어 있어 상세 내용 수정을 통해 엔진을 생성해 주세요. - AI 팡순이 프롬프트를 통해 원하는 플로우를 질문하여 엔진 생성이 가능합니다.
** AI 팡순이에게 질문 후 생성하기 버튼을 클릭 후 생성된 템플릿으로 이동하여 설정을 진행해 주세요. - 새로운 광고 엔진 생성을 원하는 경우 빈 템플릿에서 생성이 가능합니다.
- 트리거 선택 후 오른쪽으로 이동하여 생성을 진행합니다.
** 트리거의 경우 가장 상단에 위치하도록 생성을 진행해 주세요. - 트리거 상세 내용을 설정하세요.
** 특정 요일만 실행, 요일, 데이터 설정 등 - 트리거는 하위 트리거와 연결이 가능하며 연결되지 않거나 트리거가 빨간색으로 표시되는 경우 오류가 있으니 다시 한번 확인해 주세요.
- 생성한 광고 엔진은 자동 저장되지 않습니다. 저장 버튼을 클릭해 주세요.
- 해당 광고 엔진을 템플릿으로 저장하여 이용할 수 있습니다.
** 커스텀 엔진의 자세한 내용은 아래의 링크에서 확인 가능합니다.
( blog.pango-gy.com/pango-engine/ )
경쟁사 소재 모니터링
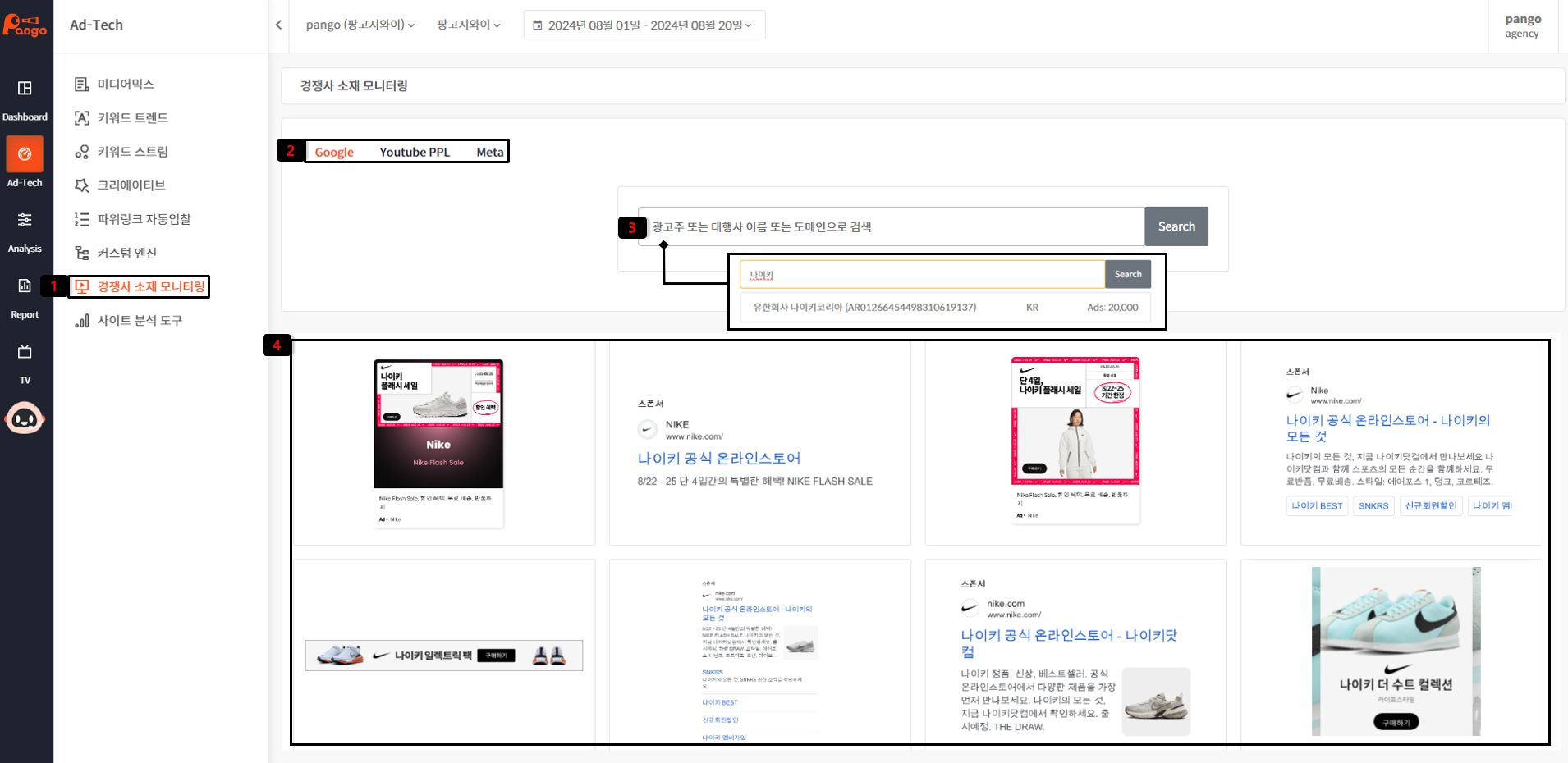
경쟁사 소재 모니터링
- 왼쪽 사이드 바 [Ad-Tech] - [경쟁사 소재 모니터링] 탭을 클릭하세요.
- 검색을 진행하는 매체를 선택해 주세요.
- 광고주, 대행사 이름, 도메인으로 검색하여 검색된 결과를 선택해 주세요.
- 해당 검색이 완료된 결과로 경쟁사 소재 모니터링 진행이 가능합니다.
사이트 분석 도구
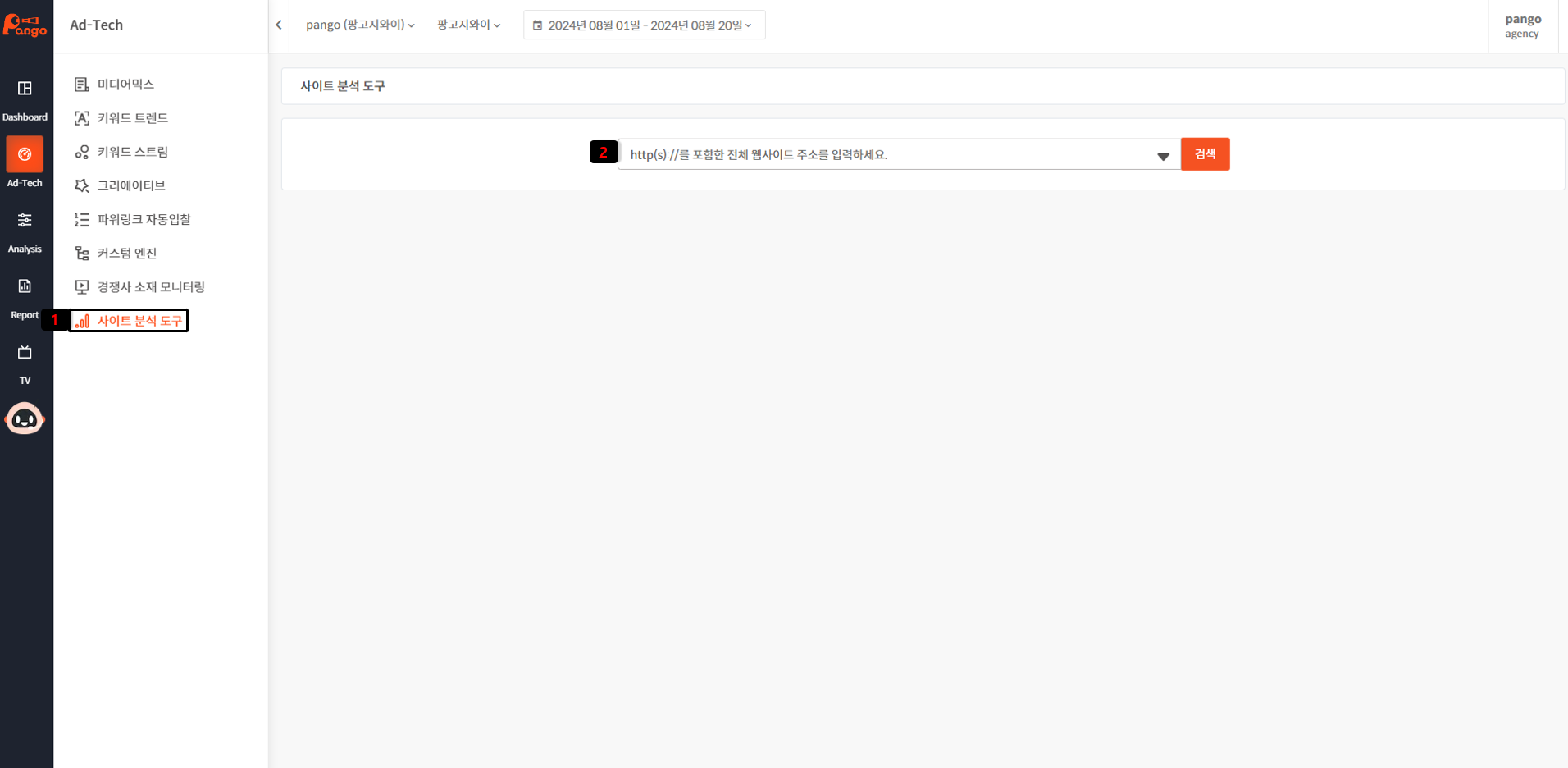
사이트 분석 도구
- 왼쪽 사이드 바 [Ad-Tech] - [사이트 분석 도구] 탭을 클릭하세요.
- 검색을 희망하는 웹사이트의 주소를 입력하여 사이트 분석을 진행합니다.
Analysis
GA4-캠페인 분석
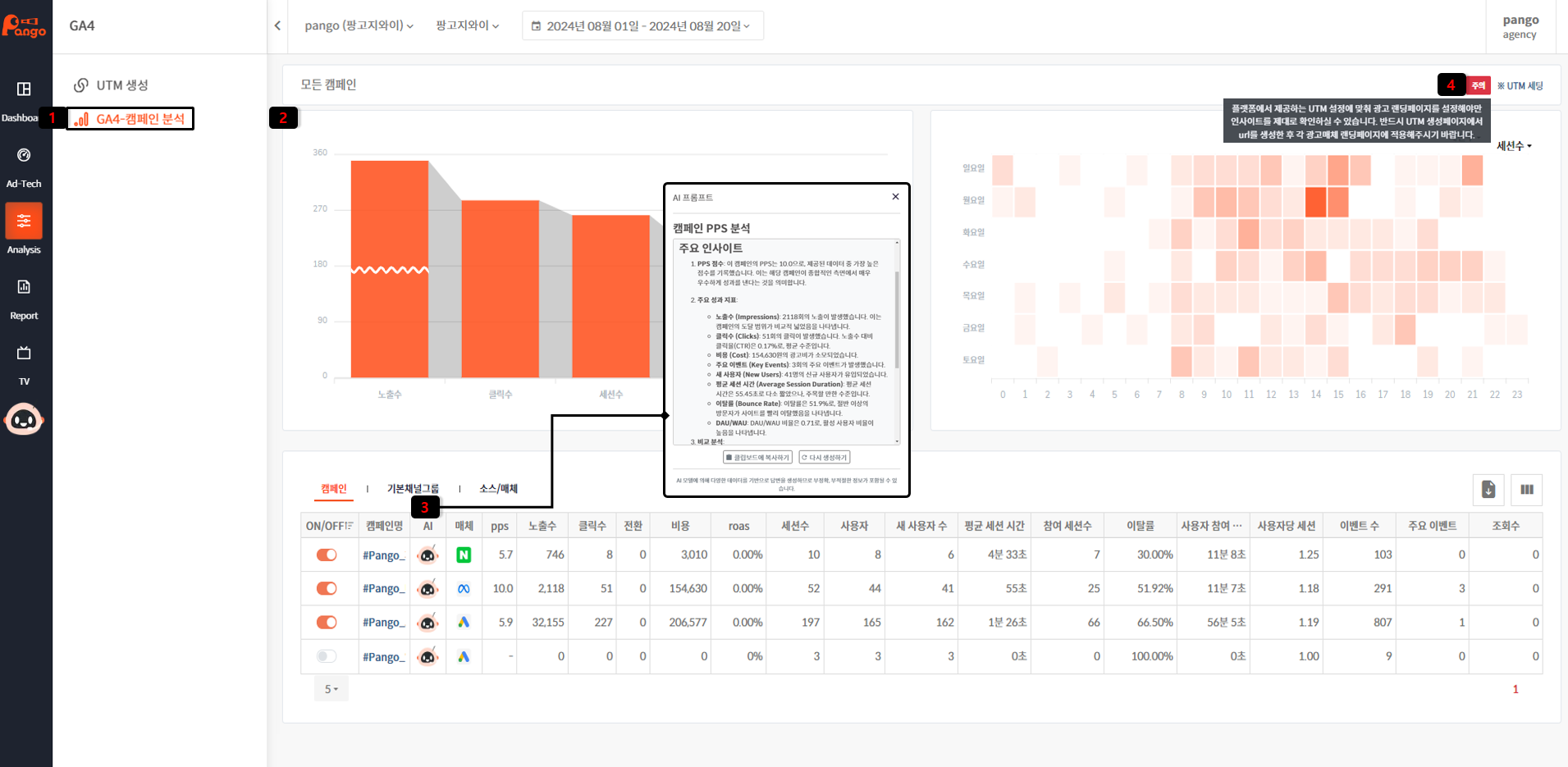
GA4-캠페인 분석
- 왼쪽 사이드 바 [Analysis] - [GA4-캠페인 분석] 탭을 클릭하세요.
- Google Analytics4 계정 연결 후 GA4 캠페인 분석 메뉴에서는 다양한 항목 지표가 분석된 PPS 데이터 확인이 가능합니다.
- AI팡순이 기능 활용으로 PPS에 따른 광고 성과를 분석해 줍니다.
- 플랫폼 내 GA4 캠페인 분석 확인을 위해 플랫폼에서 제공하는 UTM 설정에 맞춰 광고 랜딩 페이지 설정이 필요합니다.
UTM 생성
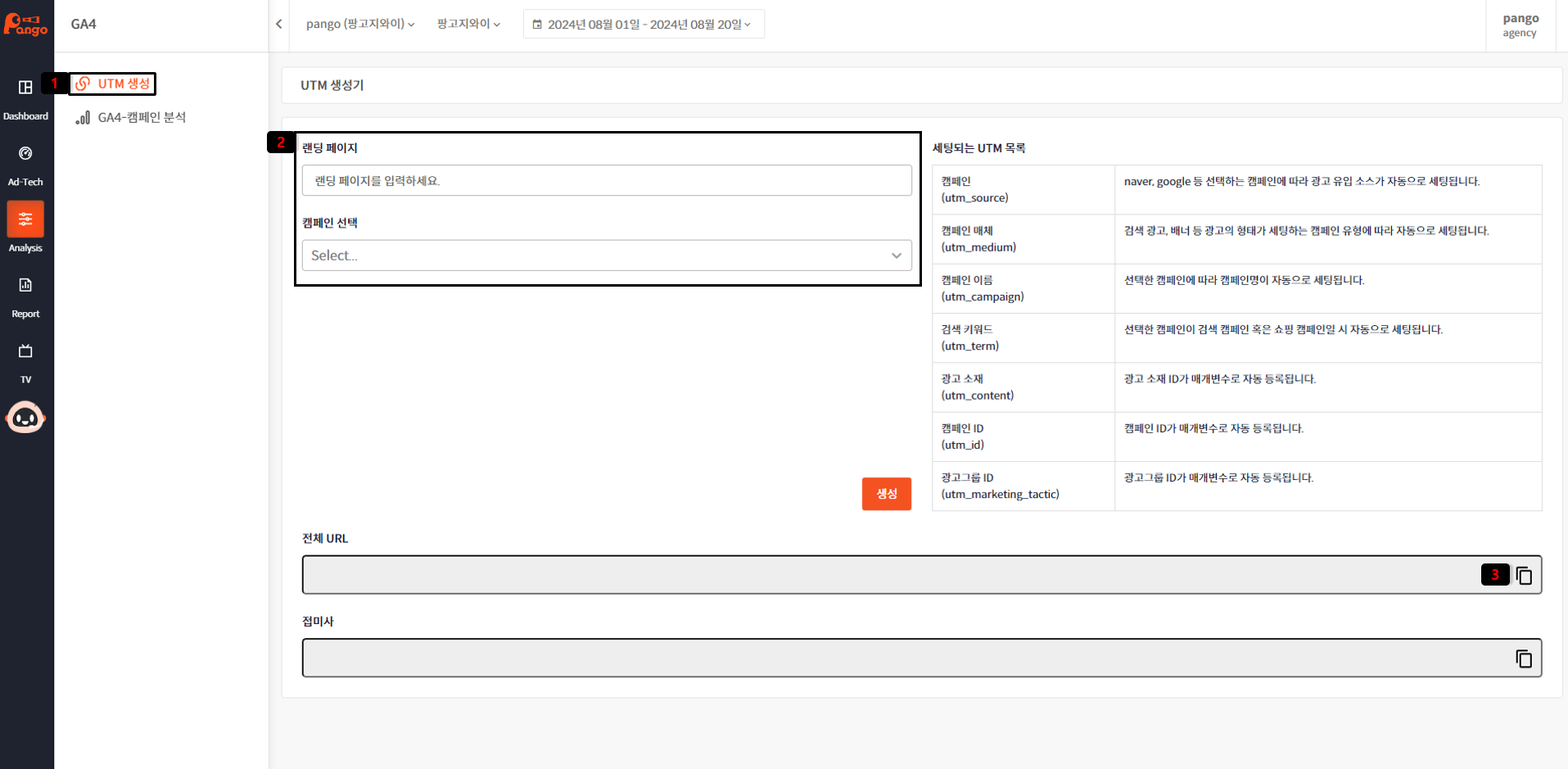
UTM 생성
- 왼쪽 사이드 바 [Analysis] - [UTM 생성] 탭을 클릭하세요.
- 랜딩 페이지 입력, 캠페인 선택 후 UTM을 생성해 주세요.
- 생성된 전체 URL를 복사하여 각 광고 매체 랜딩 페이지에 적용되었는지 확인해 주세요.
Report
** 팡고 리포트의 자세한 내용은 아래의 링크에서 확인 가능합니다.
( blog.pango-gy.com/pango-report/ )
AI 리포트
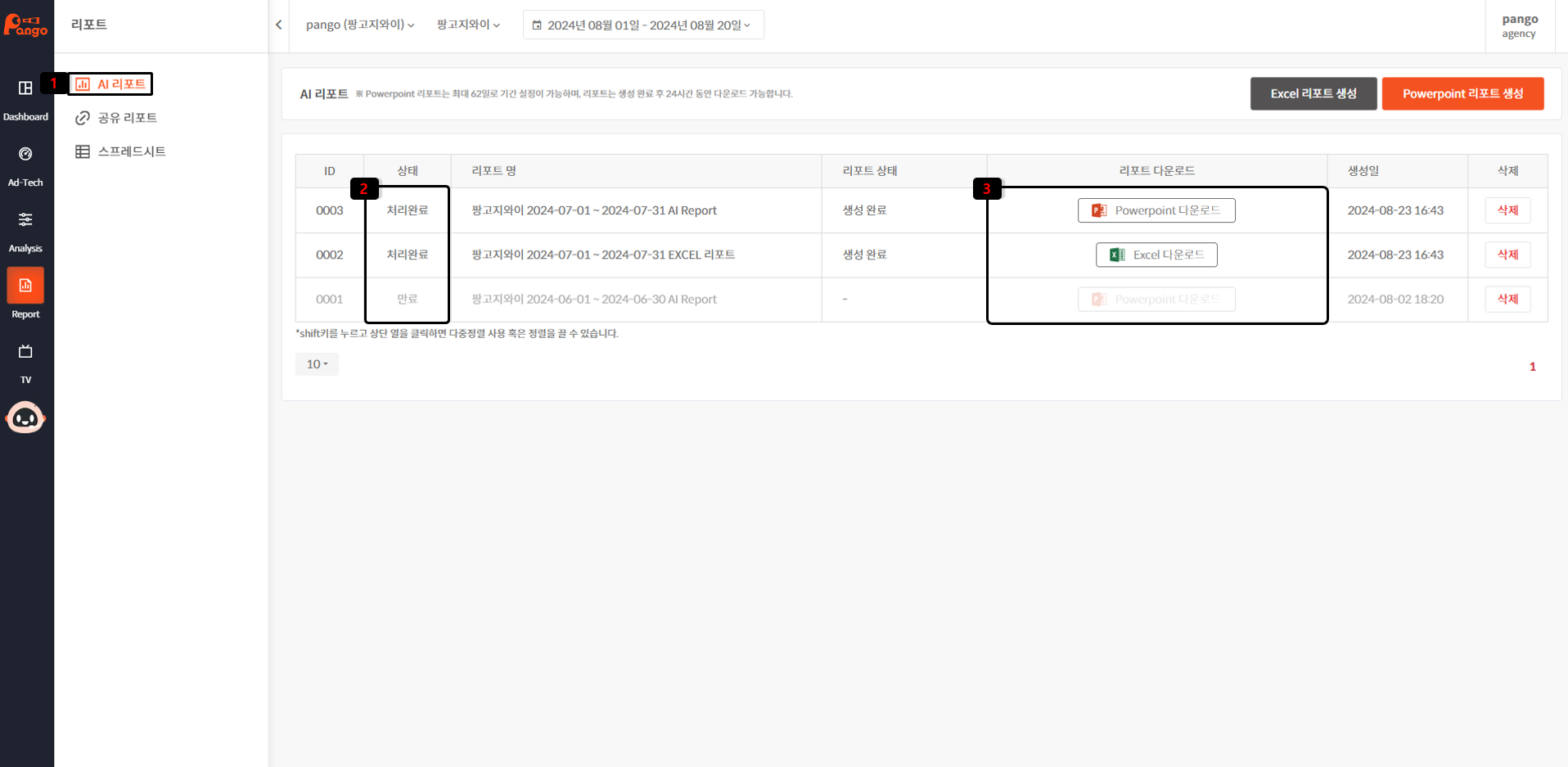
AI 리포트 관리
- 왼쪽 사이드 바 [Report] - [AI 리포트] 탭을 클릭하세요.
- 생성된 리포트는 상태 확인이 가능합니다.
- 일정 시간 (최대 15분 소요) 후 생성 완료된 리포트는 다운로드가 가능합니다.
** 설정한 기간 내 광고 운영 데이터가 없는 경우 처리 실패로 리포트가 생성되지 않습니다.
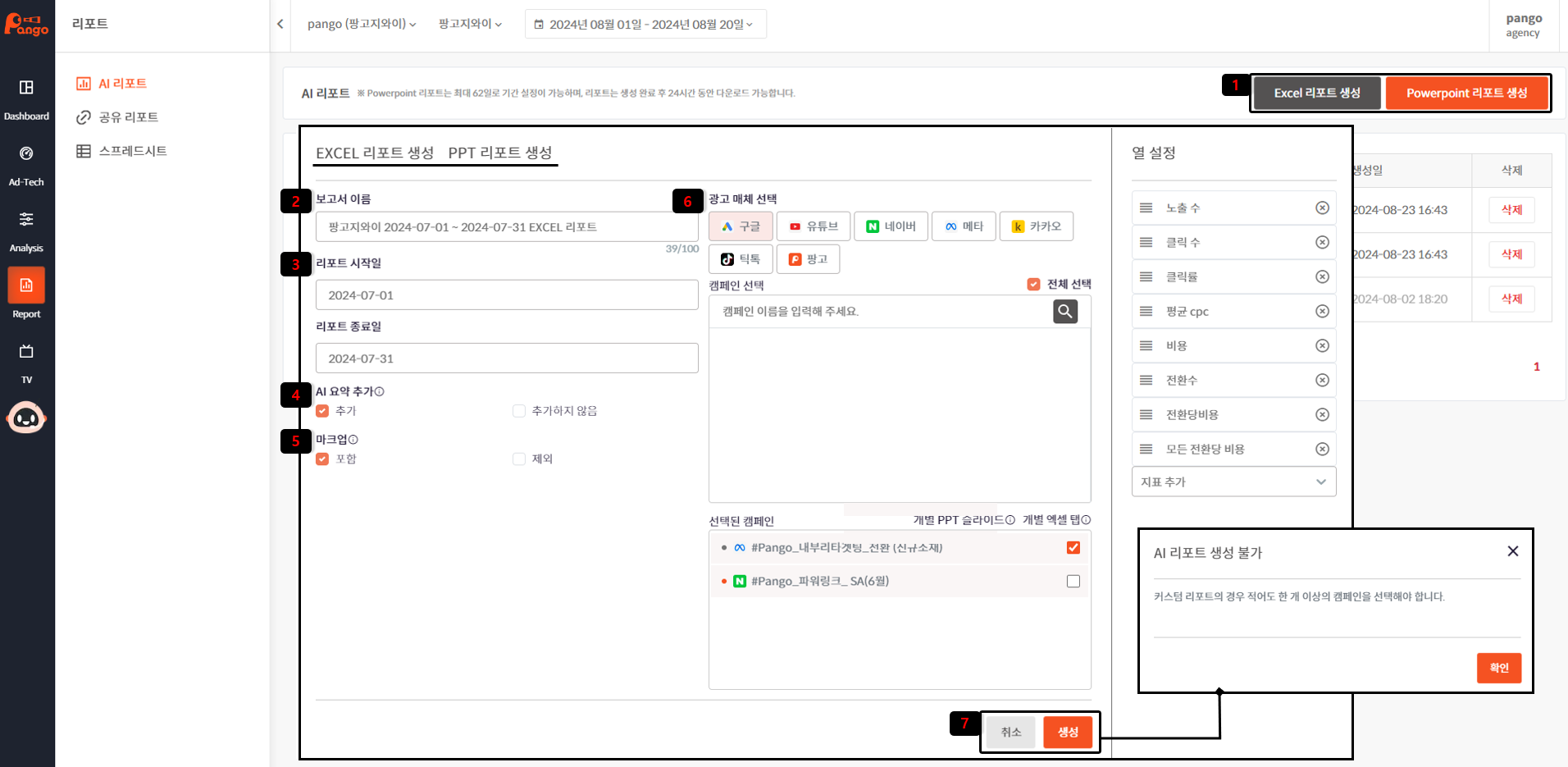
AI 리포트 생성 (Excel / Powerpoint)
- 오른쪽 상단 Excel, Powerpoint 리포트 생성 버튼 선택으로 AI 리포트를 생성합니다.
- 리포트 이름을 설정해 주세요.
- 리포트를 구성할 시작일과 종료일을 선택합니다.
** Powerpoint 리포트의 경우 최대 62일로 기간 설정이 가능합니다. - 생성되는 리포트 AI 요약 여부 선택이 가능합니다.
- 마크업은 기존 세팅한 비요ㅇ, 평균 CPC 등 적용되어 생성되며, 적용 여부 확인 후 포함, 제외를 선택합니다.
- AI 리포트를 구성할 매체, 캠페인을 선택해 주세요.
- 내용 선택 완료 후 생성 버튼을 클릭해 주세요.
** 한 개 이상의 캠페인을 선택하지 않는 경우에는 AI 리포트 생성이 불가합니다.
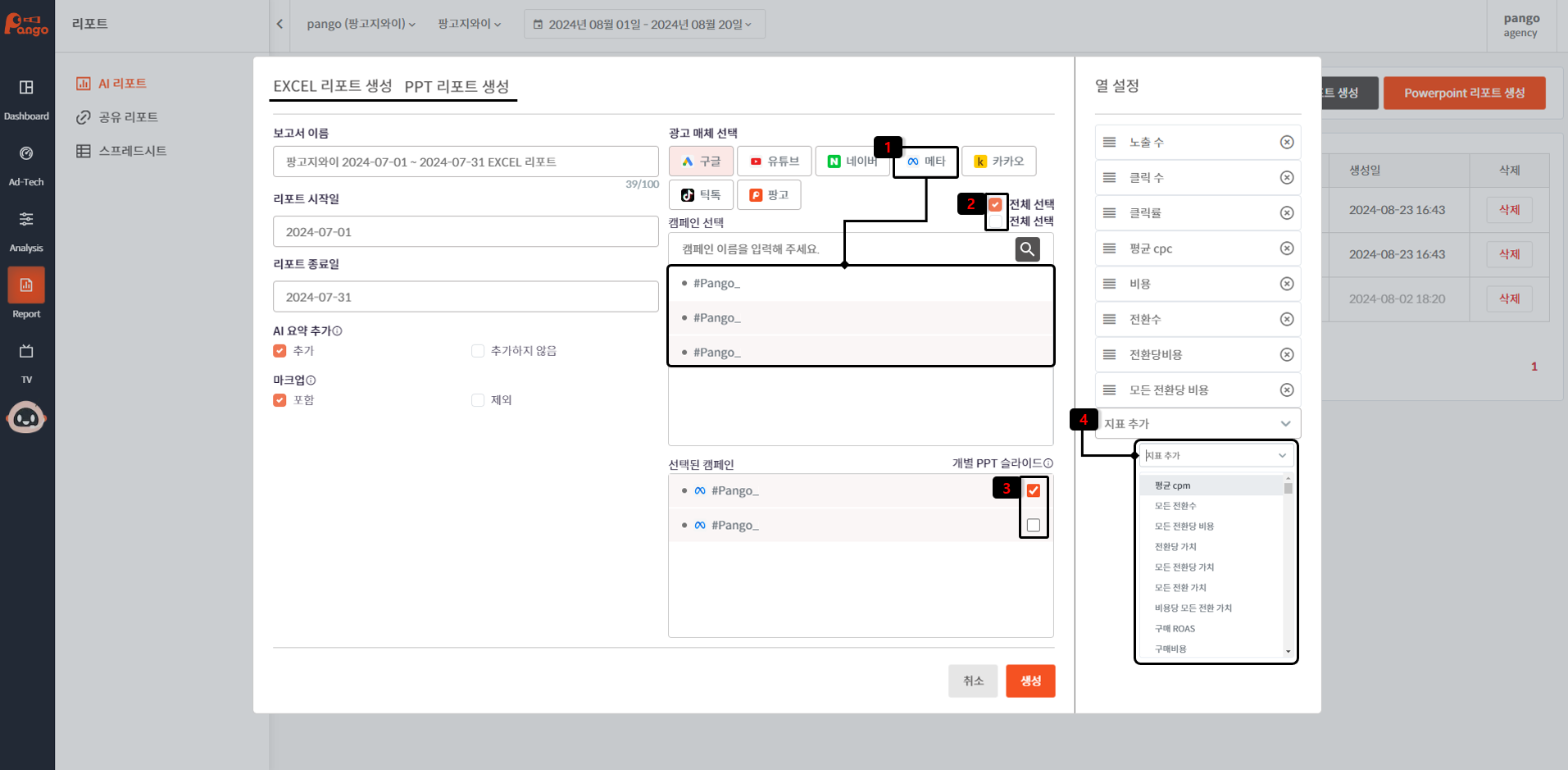
AI 리포트 생성 (매체/캠페인)
- AI 리포트의 광고 매체를 선택하면 아래 해당 매체의 캠페인 목록을 확인할 수 있습니다.
- 원하는 캠페인만 선택이 가능하며 해당 매체의 모든 캠페인을 포함하는 리포트를 구성하는 경우 전체 선택 부분 체크를 통해 적용이 가능합니다.
- 선택한 캠페인은 개별 슬라이드 추가 구성 여부를 선택하여 구성할 수 있습니다.
- 리포트에 구성되는 지표는 지표 추가를 통해 원하는 데이터로 설정이 가능합니다.
**리포트는 생성 완료 후 24시간 동안 다운로드 가능합니다.
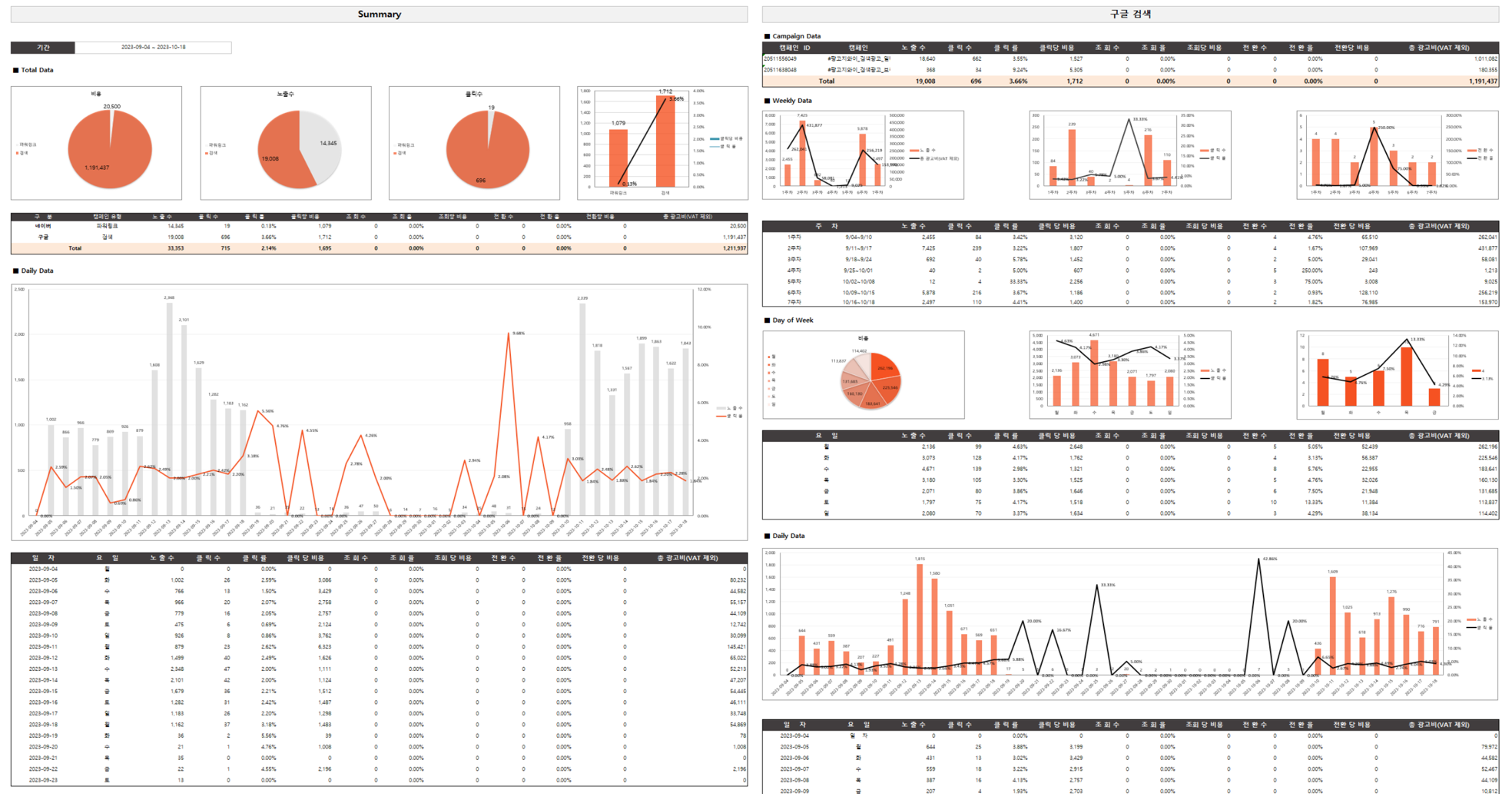
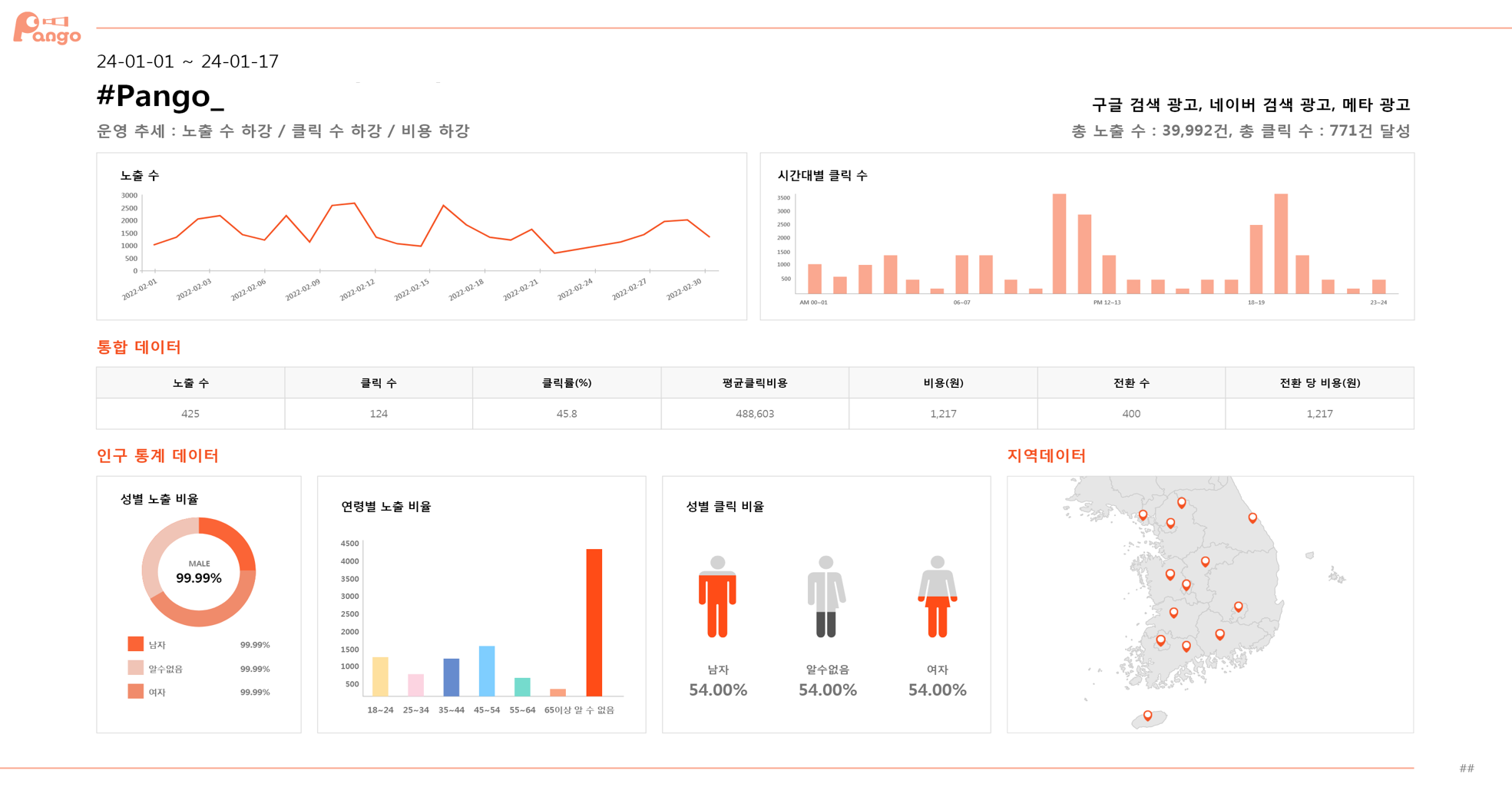
공유 리포트
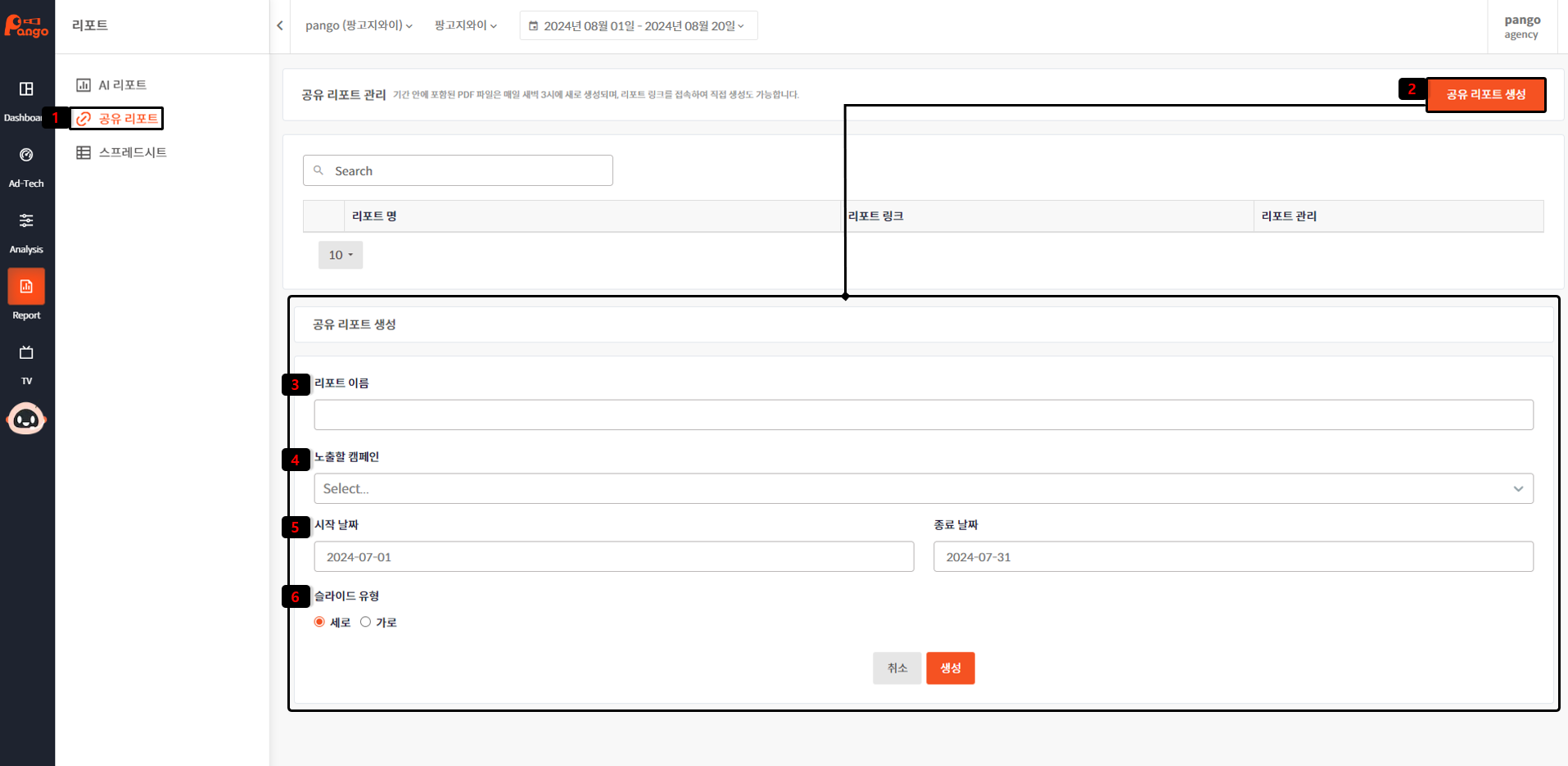
공유 리포트 생성
- 왼쪽 사이드 바 [Report] - [공유 리포트] 탭을 클릭하세요.
- 오른쪽 상단 공유 리포트 생성을 선택하여 리포트를 생성하세요.
- 리포트 이름을 작성하세요.
- 리포트를 구성할 노출 캠페인을 선택합니다.
**노출할 캠페인은 이름을 검색하거나 리스트에서 선택 가능합니다. - 공유 리포트 기간을 선택합니다.
- 슬라이드 유형을 선택하여 구성되는 리포트의 형식을 선택합니다.
** 슬라이드 유형은 이후 변경이 불가합니다.
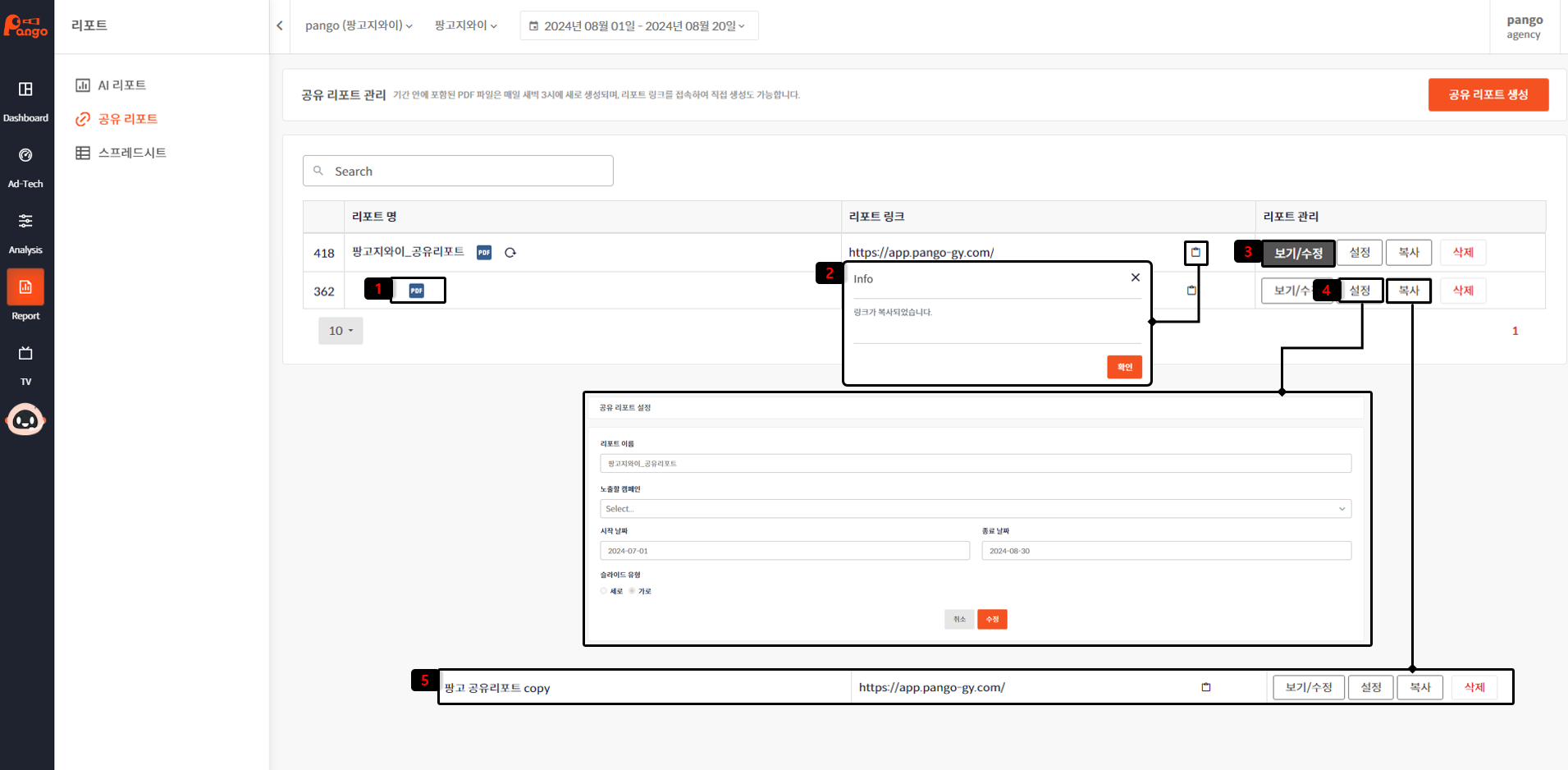
공유 리포트 관리
- 생성된 공유 리포트는 PDF 로고 선택으로 다운로드가 가능합니다.
- 외부에 공유 리포트 링크를 전달하는 경우 URL 복사 후 공유해 주세요.
** 링크 전달로 외부에서 리포트 확인이 가능하며 수정은 불가합니다. - 보기/수정 선택 시 공유 리포트 페이지 구성 및 상세 페이지 수정이 가능합니다.
- 설정 버튼 클릭으로 초기에 생성한 리포트 이름, 노출 캠페인 수정이 가능합니다.
- 동일한 공유 리포트는 복사본 생성으로 이용이 가능합니다.
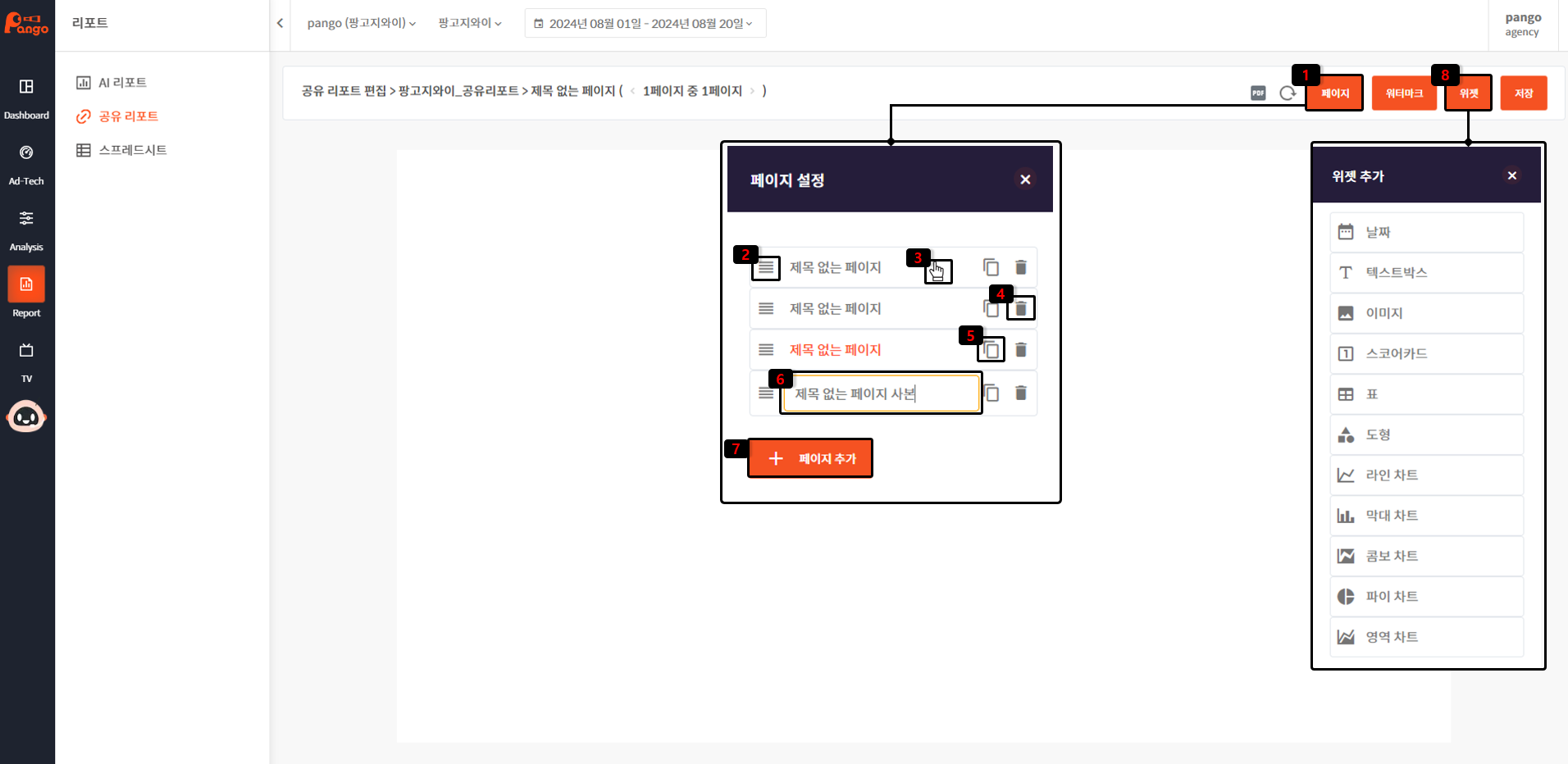
공유 리포트 구성 (보기/수정 - 페이지, 위젯)
- 공유 리포트의 페이지는 구성을 위해 페이지를 선택합니다.
- 순서 변경 : 페이지 순서를 변경할 수 있습니다.
- 페이지 확인 : 마우스를 클릭하는 경우 선택된 페이지로 이동하여 확인이 가능합니다.
- 페이지 삭제 : 선택된 페이지를 삭제합니다.
- 페이지 복사 : 동일한 페이지 복사하여 추가합니다.
- 제목 변경 : 페이지 별 이름 변경이 가능합니다.
- 페이지 추가 : 새로운 페이지를 추가합니다.
- 오른쪽 상단 위젯 추가 버튼 클릭으로 리포트 내 각 위젯을 추가 구성할 수 있습니다.
** 리포트 위젯의 경우 생성 시 선택된 노출할 캠페인의 데이터를 기준으로 반영되며, 위젯에 추가되는 날짜 사용 시 해당 날짜에 따른 데이터가 별도로 적용됩니다.
** 위젯 추가, 위치 이동 시 공유 리포트 내부 표시되는 선 확인을 통해 상세 위치 설정이 가능합니다.
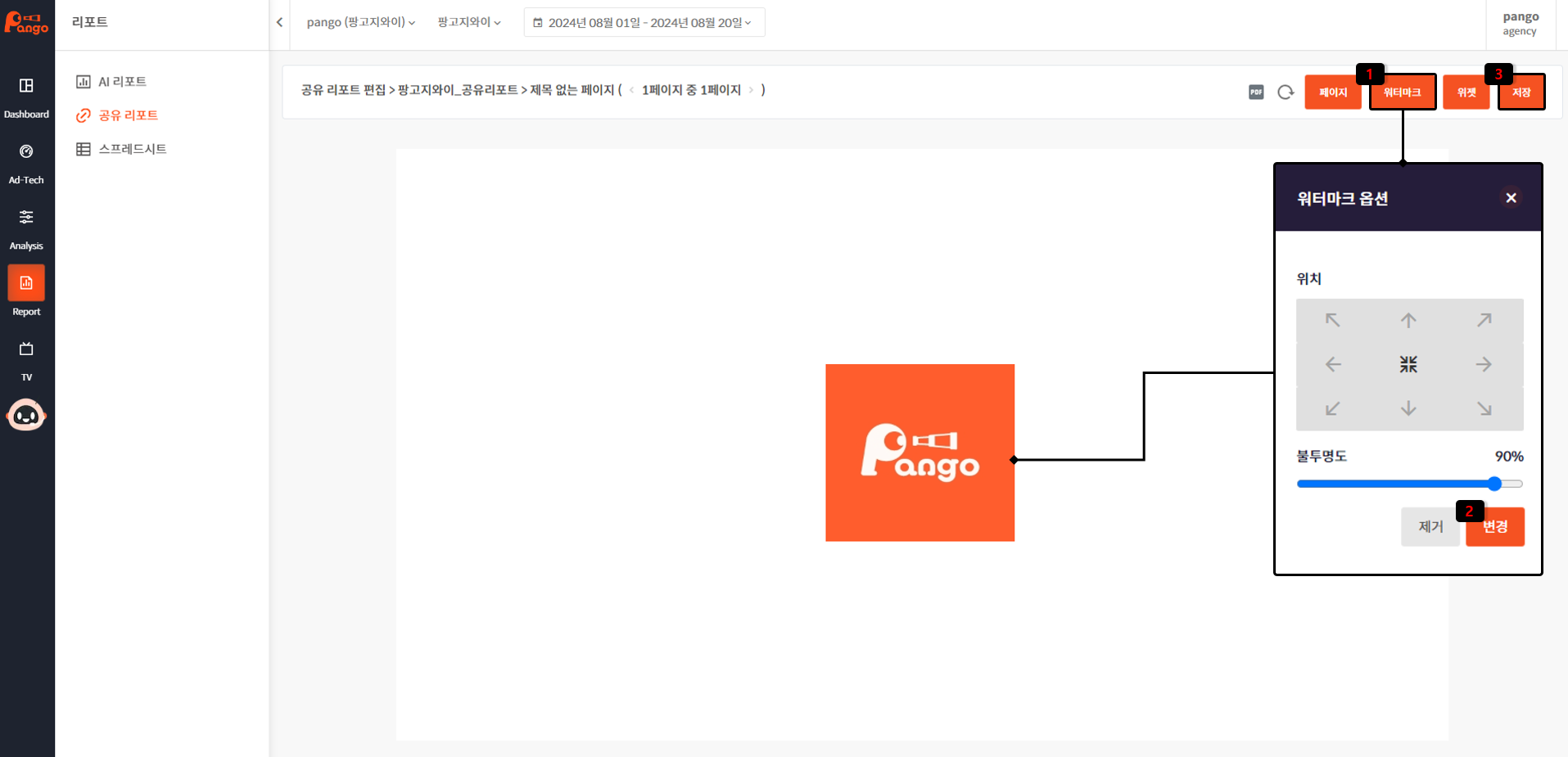
공유 리포트 구성 (보기/수정 - 워터마크)
- 오른쪽 상단 워터마크 버튼을 클릭하세요.
- 이미지 업로드 후 워터마크 옵션 설정이 가능합니다.
** 페이지 내 워터마크 위치, 불투명도 등 설정을 변경할 수 있습니다.
** 워터마크의 경우 전체 페이지 모두에 적용되며, 다른 이미지로 변경 시에는 제거 후 다시 설정해야 합니다.
- 공유 리포트 구성 변경 후 저장 버튼 클릭으로 저장해 주세요.
스프레드시트
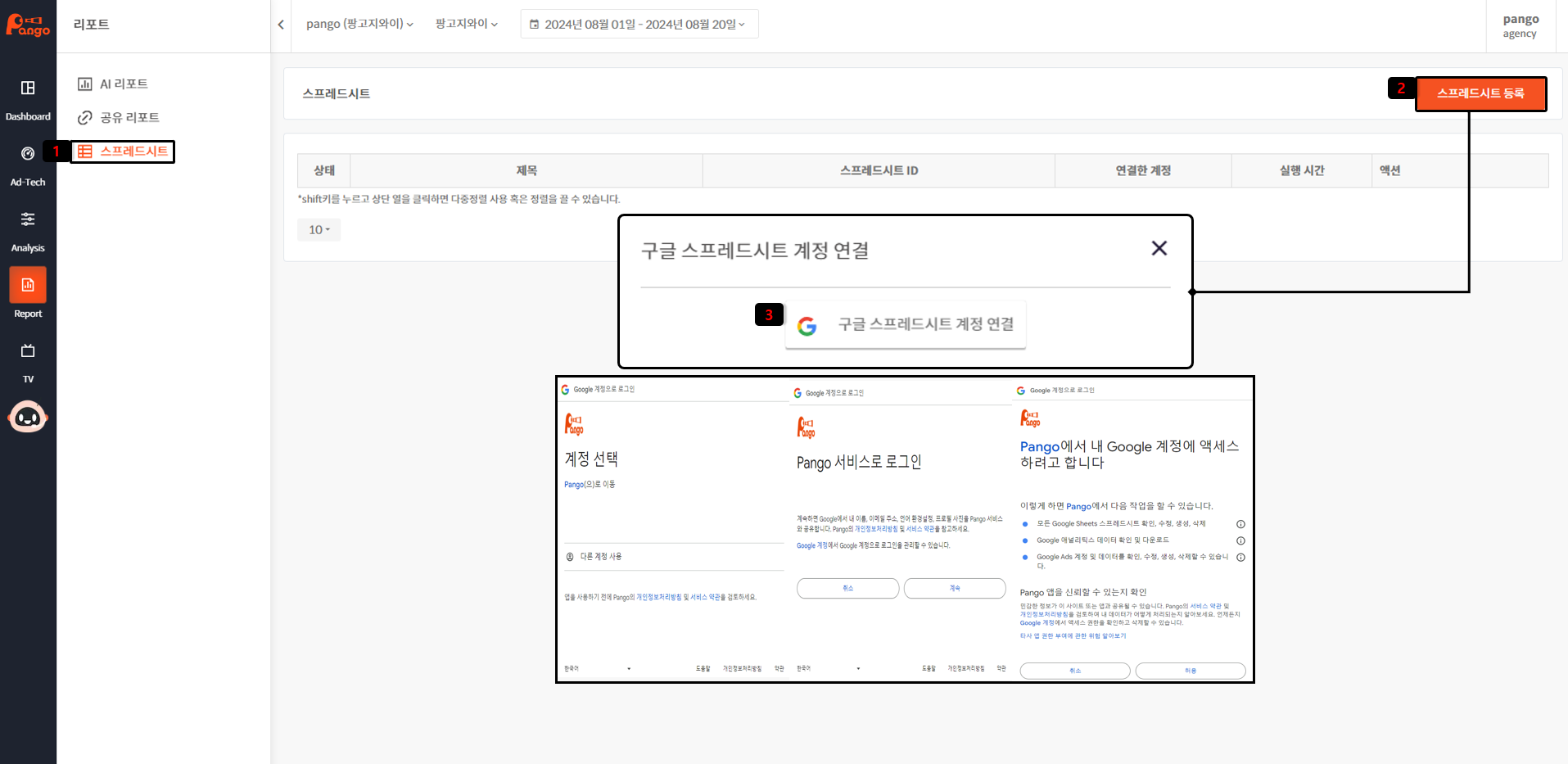
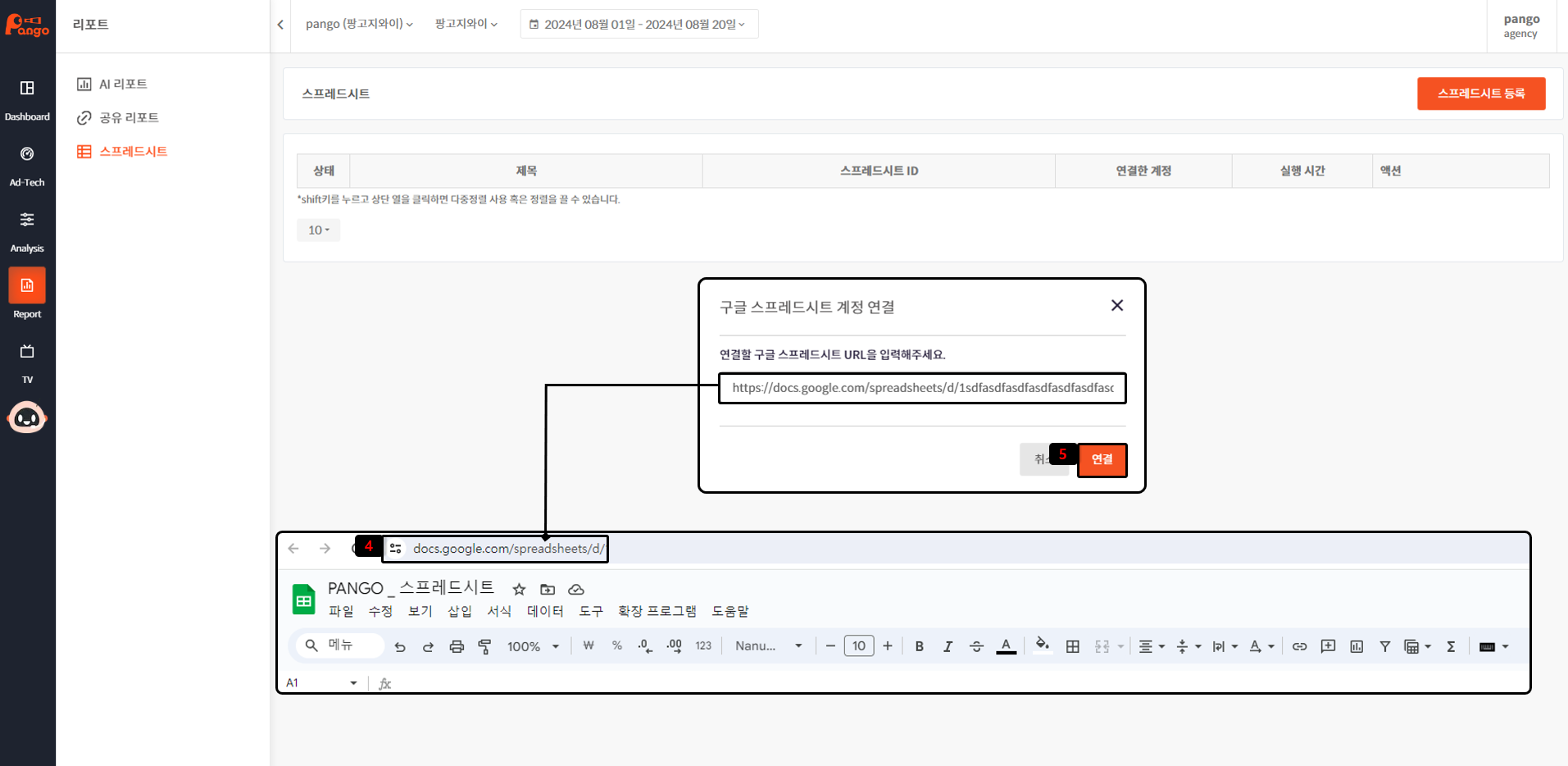
스프레드시트 등록 / 연결
- 왼쪽 사이드 바 [Report] - [스프레드시트] 탭을 클릭하세요.
- 오른쪽 상단 스프레드시트 등록 버튼을 클릭하여 시트를 등록합니다.
- 구글 스프레드시트 계정 연결을 연결할 아이디로 로그인 후, 액세스를 허용합니다.
- 별도로 작업된 스프레드시트의 URL 복사 후 입력하여 구글 스프레드시트 계정 연결을 진행하세요.
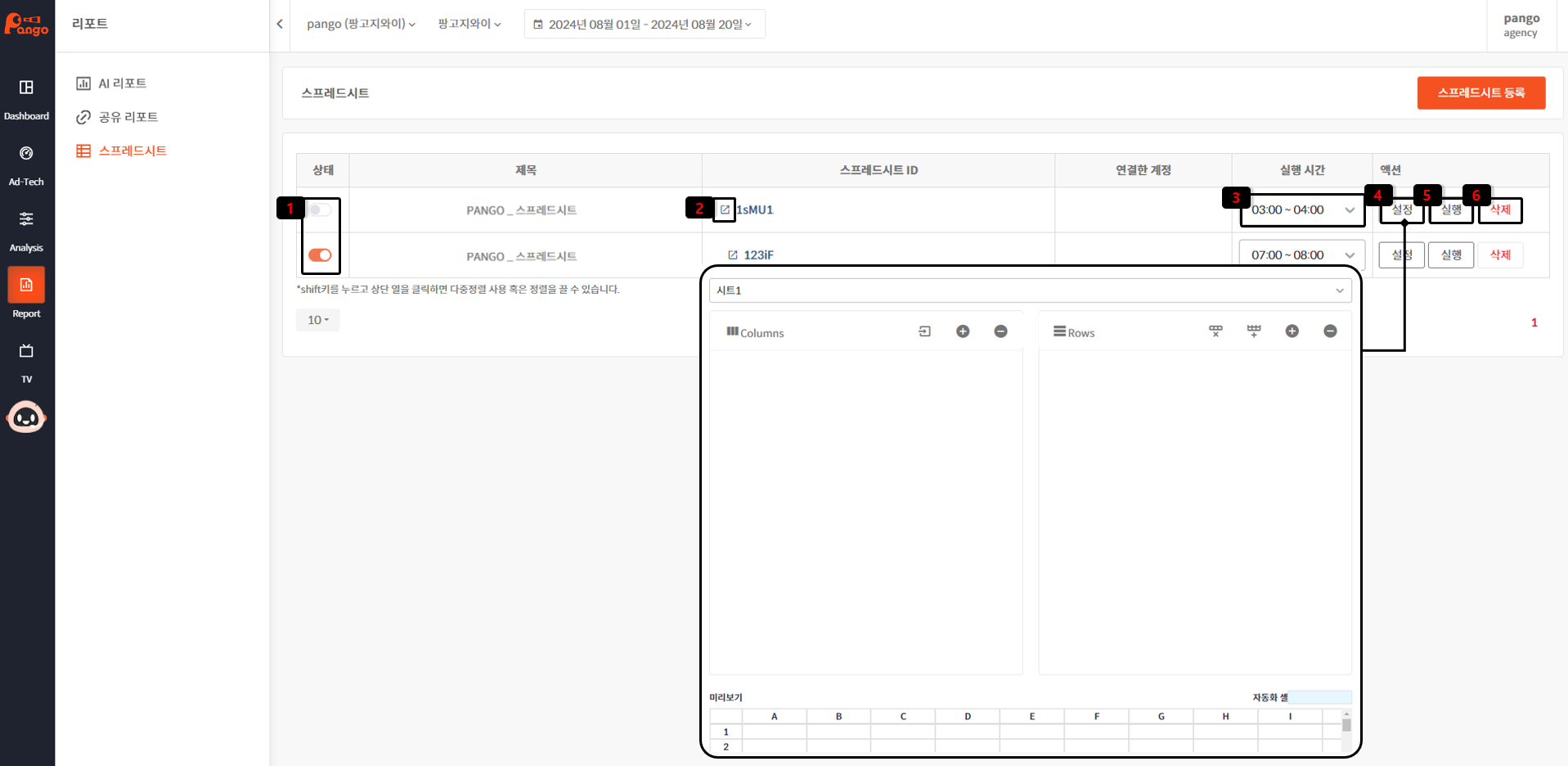
스프레드시트 구성
- 연결된 스프레드시트는 사용 시 ON/OFF 상태 설정이 가능합니다.
** 사용 시 ON으로 변경해 주세요. - 연결된 스프레드시트는 URL 클릭 시 해당 시트로 이동합니다.
- 팡고 플랫폼과 스프레드시트가 연동되는 실행 시간을 설정합니다.
**데이터 연동의 경우 전날의 데이터가 다음날 설정된 시간을 기준으로 업데이트되며 매일 연동됩니다. - 연결된 스프레드시트에 자동화 셀을 설정합니다.
**플랫폼 내에서 스프레드시트 설정이 필요합니다. - 스프레드시트 실행으로 정상 작동 여부를 확인해 주세요.
- 해당 시트를 삭제합니다.
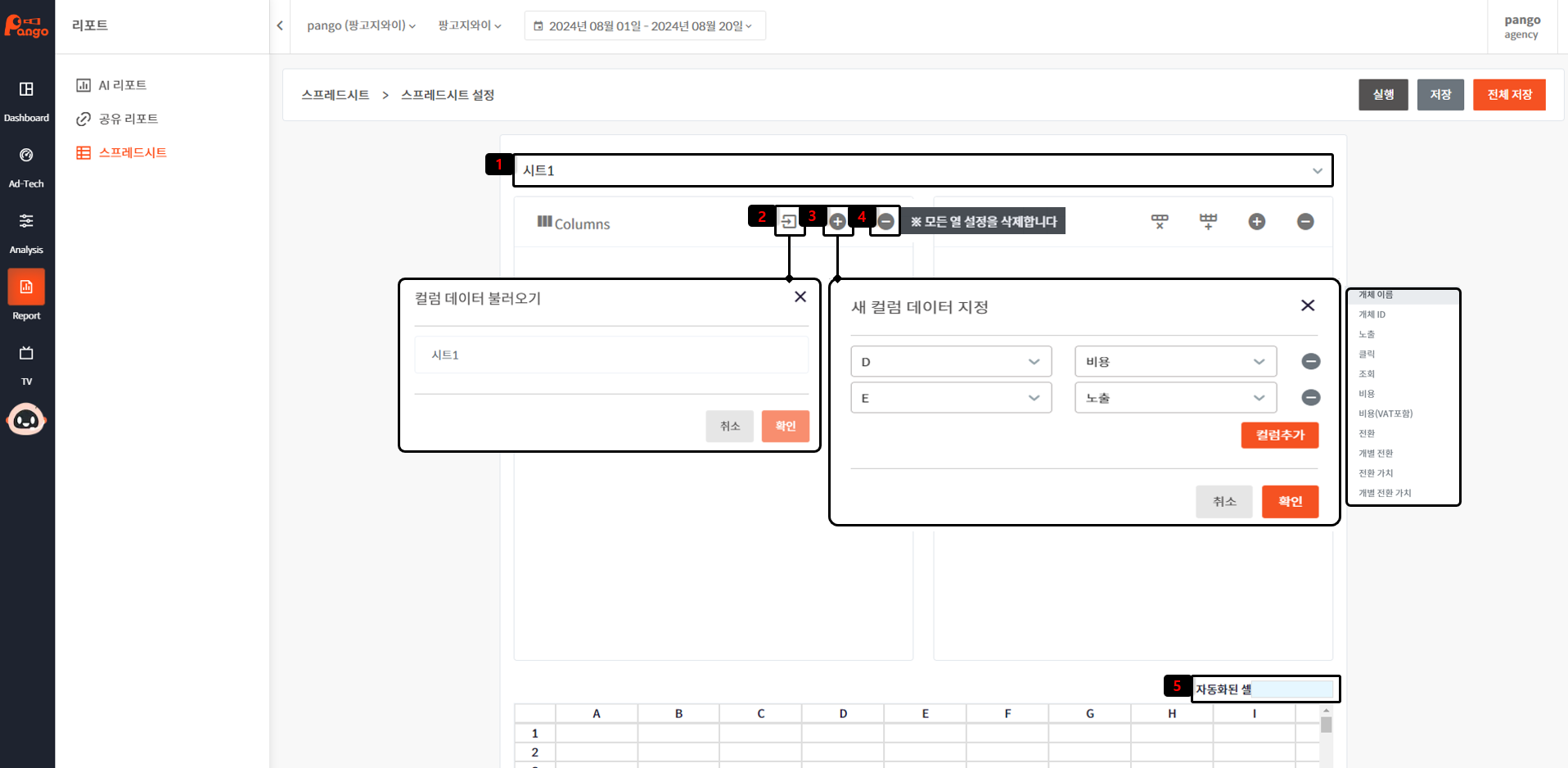
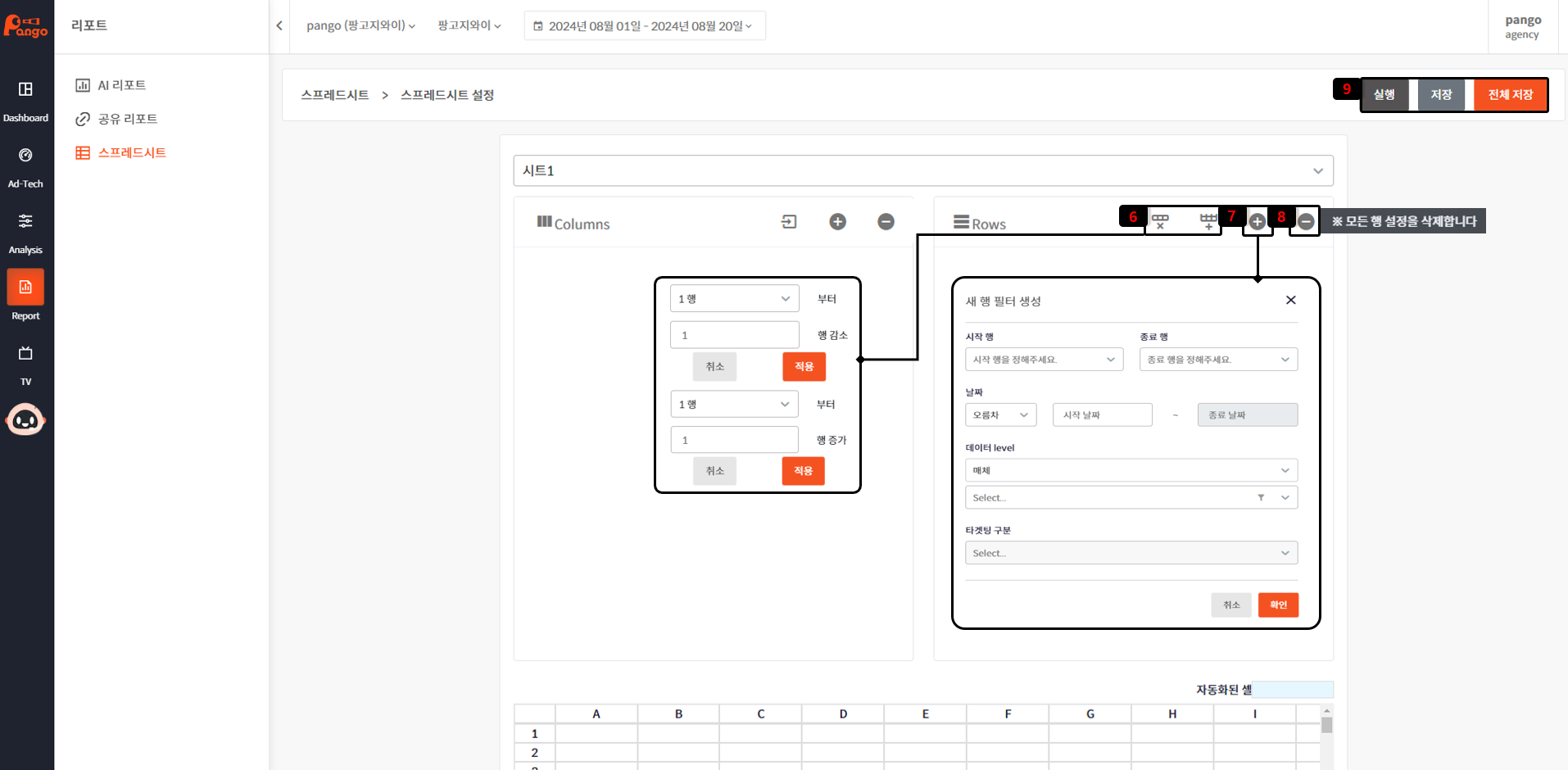
스프레드시트 설정
- 연결된 스프레드시트의 내부 시트 목록으로 적용 페이지를 확인합니다.
- 설정이 완료된 시트의 컬럼데이터를 이외 시트에 동일하게 불러올 수 있습니다.
- 자동화 셀에 적용되는 컬럼 데이터를 설정합니다.
** 컬럼의 경우 열 (A, B, C ~) 기준으로 데이터 선택 (노출, 클릭, 비용, 전환 등) 이 가능합니다.
- 컬럼데이터를 포함한 모든 열 설정이 삭제됩니다.
- 자동화된 셀은 아래의 미리 보기를 통해 적용된 자동화셀 구간 확인이 가능합니다.
- 설정된 Rows 데이터 중 수정이 필요한 경우 증가, 감소 아이콘을 이용하여 적용해 주세요.
- 자동화 셀에 적용되는 Rows 데이터를 설정합니다.
** 행 필터의 경우 행 (1,2,3 ~) 기준으로 데이터 level (매체, 캠페인, 광고그룹, 광고 소재), 타겟팅을 구분하여 설정이 가능합니다.
** 컬럼 데이터의 개별 전환/ 개별 전환 가치 적용을 선택하는 경우 행 필터 캠페인 - 타켓팅 구분에서 전환 액션 설정이 반드시 필요합니다.
- 생성된 행 필터를 포함한 모든 핼 설정이 삭제됩니다.
- 설정 작업 완료 후에는 오른쪽 상단 저장 (현재 페이지만 저장) 전체 저장 (작업을 진행한 전체 페이지 저장)을 통해 저장해 주세요.
** 팡고 리포트의 자세한 내용은 아래의 링크에서 확인 가능합니다.
( blog.pango-gy.com/pango-report/ )
TV
** 구글 애널리틱스 계정 연결이 반드시 필요합니다. 계정 연결 후 이용해 주세요.
어드레서블 TV 대시보드
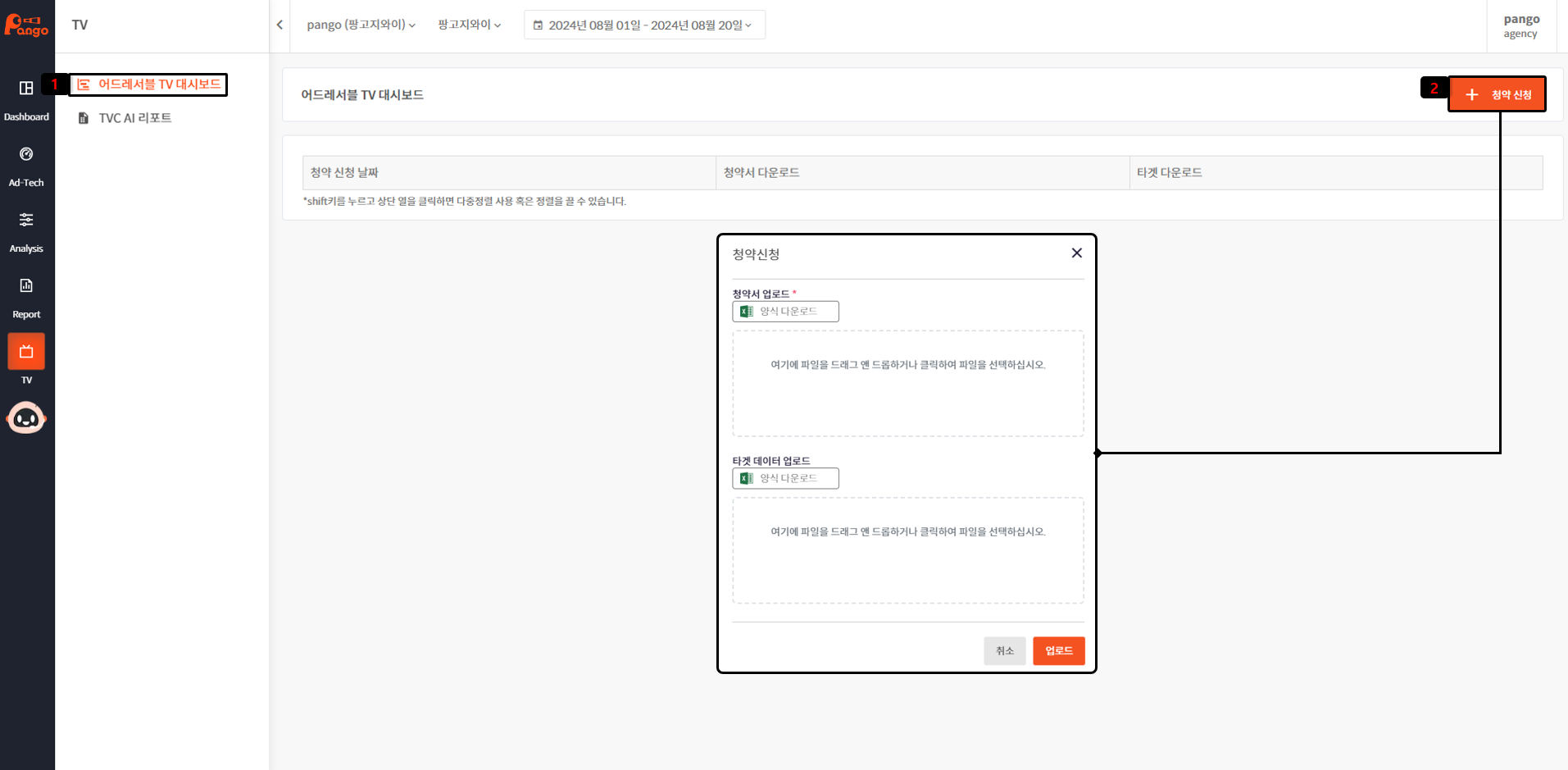
어드레서블 TV 대시보드
- 왼쪽 사이드 바 [TV] - [어드레서블 TV 대시보드] 탭을 클릭하세요.
- 청약신청 버튼을 통해 파일을 업로드해 주세요.